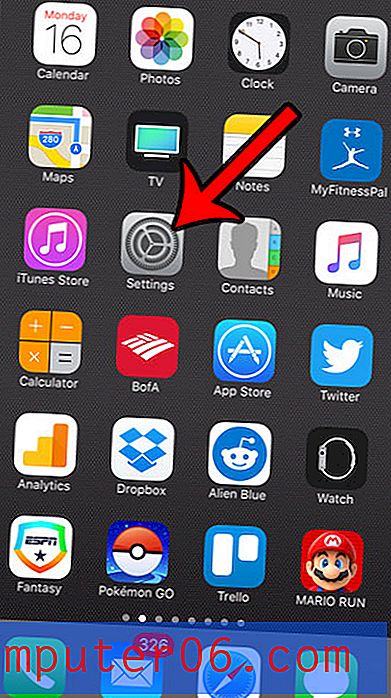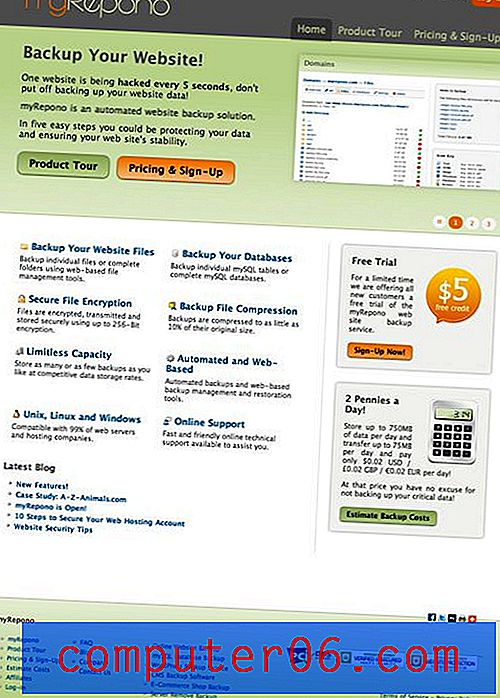So exportieren Sie iPad Safari-Lesezeichen
Finden Sie, dass Sie auf Ihrem iPad immer mehr im Internet surfen? Sie sind definitiv nicht allein, da immer mehr Menschen feststellen, dass die Verwendung eines iPad für das normale Surfen im Internet weitaus bequemer ist, als einen Laptop herauszuholen und darauf zu warten, dass er hochfährt. Tatsächlich benutze ich mein iPad häufiger als meinen Laptop und benutze meinen Laptop in der Regel nur, wenn ich speziell ein leistungsfähiges Programm auf dem Computer wie Photoshop verwenden muss oder wenn ich viel tun muss zu tippen. Aber meine Zunahme beim Surfen im iPad-Internet hat dazu geführt, dass sich die meisten meiner Lesezeichen auf dem iPad befinden, was es unpraktisch machen kann, dieses Lesezeichen später auf meinem Computer zu finden. Sie können dieses Problem beheben, indem Sie mit iCloud Lesezeichen von Ihrem iPad auf Ihren Computer exportieren.
So exportieren Sie Safari-Lesezeichen vom iPad
Als erstes müssen Sie iCloud auf Ihrem iPad konfigurieren. Sie können dies tun, indem Sie auf Ihrem iPad auf das Symbol Einstellungen tippen. Beachten Sie, dass Sie mit diesem Vorgang auch lernen können, wie Sie Ihre iPad Safari-Lesezeichen sichern .
Tippen Sie auf die iCloud- Option auf der linken Seite des Fensters, geben Sie Ihre Apple ID und Ihr Kennwort in die Felder in der Mitte des Fensters ein und tippen Sie anschließend auf die Schaltfläche Anmelden. Sie erhalten einige Benachrichtigungen zum Zusammenführen von Kontakten und zum Hochladen einiger Daten in iCloud. Wählen Sie daher die Optionen aus, die Sie verwenden möchten.

Tippen Sie auf die Schaltfläche Lesezeichen, sodass Ein angezeigt wird .
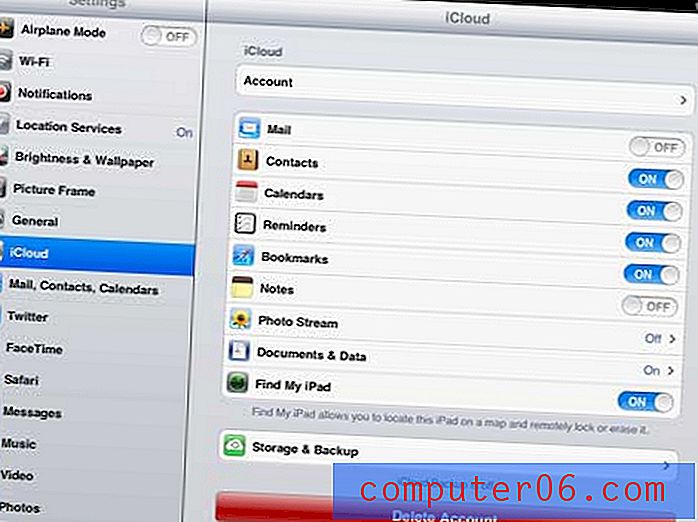
Sie haben jetzt die Konfiguration Ihres iPad für die Freigabe der Lesezeichen in Ihrem Safari-Browser abgeschlossen. Der nächste Schritt besteht darin, iCloud auf Ihren PC zu laden und so zu konfigurieren, dass Ihre iPad Safari-Lesezeichen gespeichert werden.
So übertragen Sie Lesezeichen vom iPad auf den PC
Es scheint, als könnten Sie iCloud über iTunes steuern, dies ist jedoch nicht der Fall. Sie müssen tatsächlich ein zusätzliches Programm namens iCloud Control Panel auf Ihren Windows-PC herunterladen. Glücklicherweise ist dieses Programm kostenlos verfügbar und kann über diesen Link von der Apple-Website heruntergeladen werden.
Klicken Sie rechts im Fenster auf die Schaltfläche Herunterladen und speichern Sie die Datei auf Ihrem Computer.
Doppelklicken Sie auf die heruntergeladene Datei und befolgen Sie die Anweisungen, bis der Installationsvorgang abgeschlossen ist.
Sobald die iCloud-Systemsteuerung installiert wurde, können Sie auf die Schaltfläche Start in der unteren linken Ecke Ihres Bildschirms und dann auf die Schaltfläche Systemsteuerung rechts im Menü klicken.
Klicken Sie auf das Dropdown-Menü in der oberen rechten Ecke des Fensters, klicken Sie auf die Option Kleine Symbole und dann auf die Option iCloud . Beachten Sie diesen Speicherort, da Sie möglicherweise dazu neigen, im Menü Alle Programme nach dem Programm zu suchen.
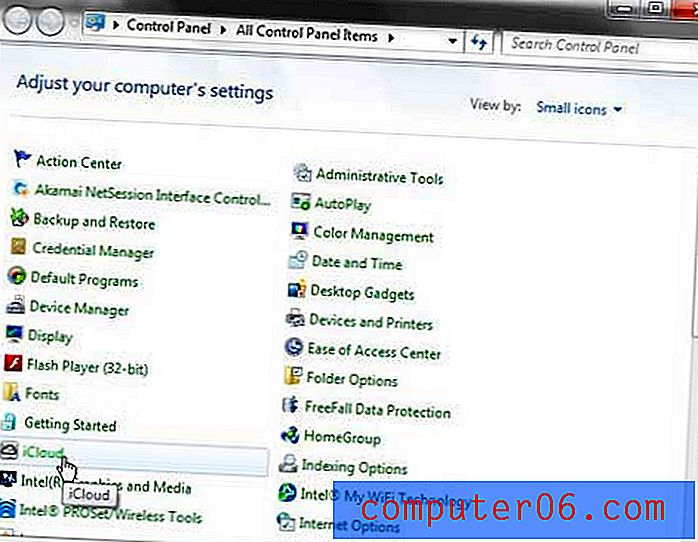
Geben Sie Ihre Apple ID und Ihr Kennwort in die entsprechenden Felder in der Mitte des Fensters ein (dies müssen dieselben Werte sein, die Sie beim Einrichten von iCloud auf Ihrem iPad verwendet haben), und klicken Sie dann unten im Fenster auf die Schaltfläche Anmelden.
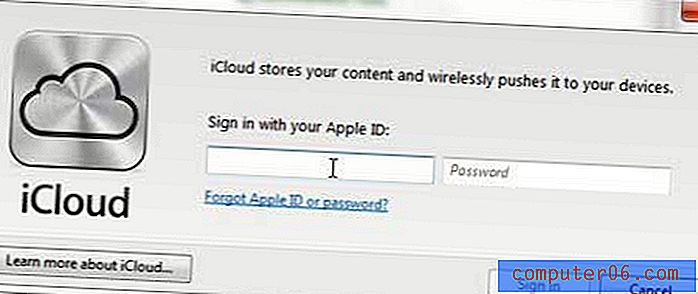
Aktivieren Sie das Kontrollkästchen links neben Lesezeichen und klicken Sie auf die Schaltfläche Zusammenführen, um die Lesezeichen auf Ihrem Computer mit den Lesezeichen auf Ihrem iPad zusammenzuführen.
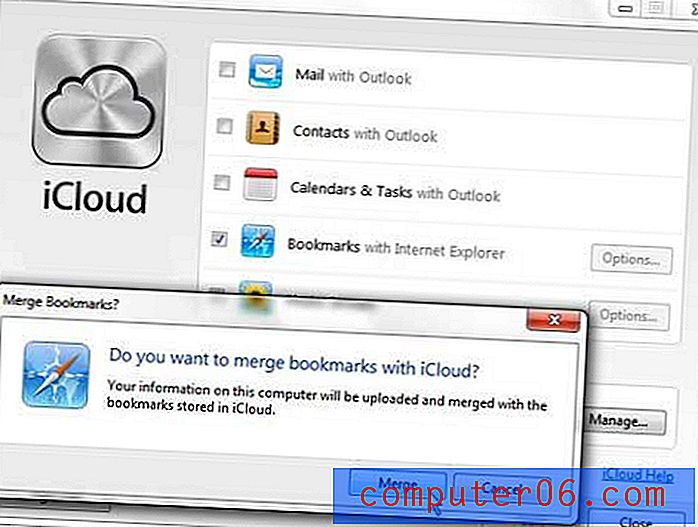
Klicken Sie auf die Schaltfläche Optionen rechts neben Lesezeichen und wählen Sie den Browser aus, mit dem Sie Ihre iCloud-Lesezeichen verwenden möchten. Klicken Sie nach Auswahl des gewünschten Browsers auf die Schaltfläche OK . Dadurch kehren Sie zum ursprünglichen Fenster der iCloud-Systemsteuerung zurück. Klicken Sie unten in diesem Fenster auf die Schaltfläche Übernehmen, um die soeben vorgenommenen Änderungen zu übernehmen.
Sie sollten nun in der Lage sein, den von Ihnen ausgewählten Browser zu öffnen und zu sehen, dass alle Ihre iPad Safari-Lesezeichen in den ausgewählten Browser auf Ihrem PC exportiert wurden.