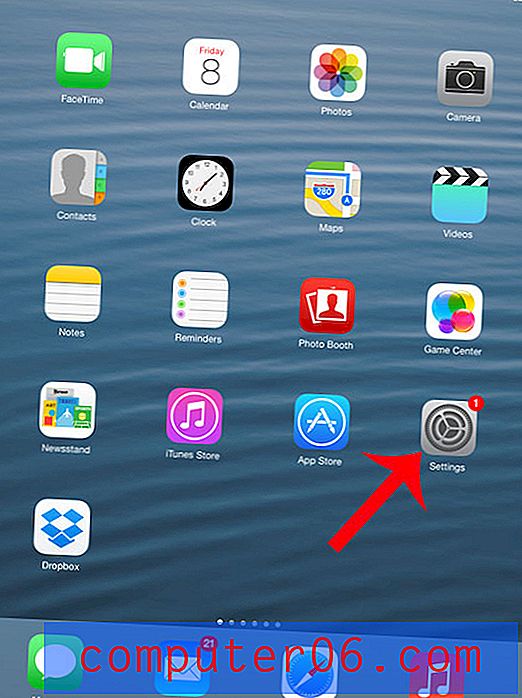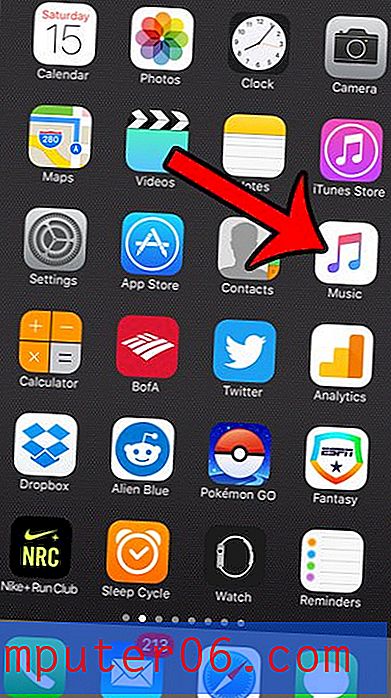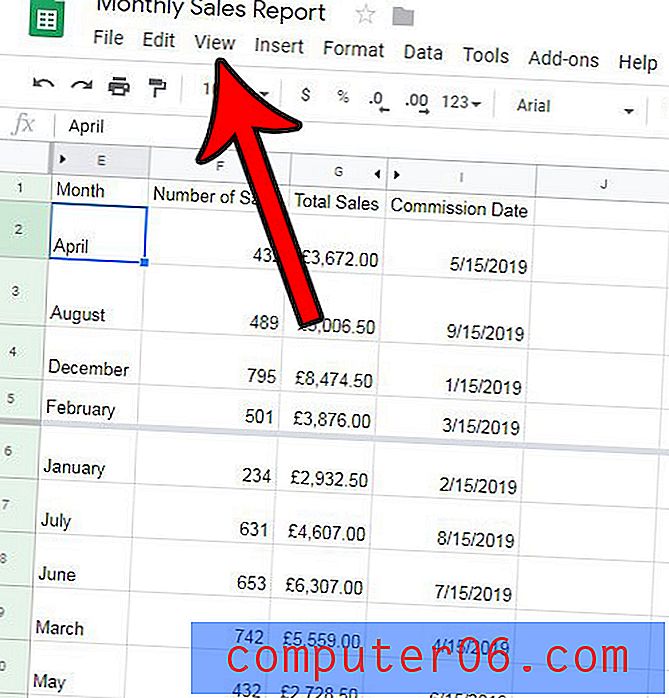Kann ich ein Arbeitsblatt in Excel 2013 anders als Sheet1, Sheet2 usw. benennen?
Excel-Dateien werden häufig als Tabellenkalkulationen bezeichnet. Es handelt sich jedoch tatsächlich um Dateien, die als Arbeitsmappen bezeichnet werden, und sie können mehrere Tabellenkalkulationen enthalten. Diese Tabellenkalkulationen werden als "Arbeitsblätter" bezeichnet und können durch Klicken auf eine Registerkarte am unteren Rand der Tabelle navigiert werden.
Möglicherweise sind Sie bereits mit Arbeitsblättern vertraut und haben möglicherweise sogar herausgefunden, wie Sie neue erstellen können. Die Standard-Namensstruktur für Arbeitsblätter in Excel kann jedoch etwas vage sein. Daher suchen Sie möglicherweise nach einer Möglichkeit, sie mit einem Namensnamen etwas besser zu beschreiben. Glücklicherweise kann Ihnen unsere Anleitung unten zeigen, wie Sie ein Arbeitsblatt anders als Sheet1, Sheet2, Sheet3 usw. benennen können.
So verwenden Sie einen benutzerdefinierten Arbeitsblattnamen in Excel 2013
Die Schritte in diesem Artikel wurden in Microsoft Excel 2013 ausgeführt. Beachten Sie, dass beim Aktualisieren des Namens eines Arbeitsblatts die Verweise in allen Formeln, die den vorherigen Namen des Arbeitsblatts enthalten, automatisch aktualisiert werden, sodass Ihre Formeln weiterhin ordnungsgemäß funktionieren sollten.
Schritt 1: Öffnen Sie Ihre Excel-Datei in Excel 2013.
Schritt 2: Suchen Sie die Arbeitsblattregisterkarten am unteren Rand des Fensters.
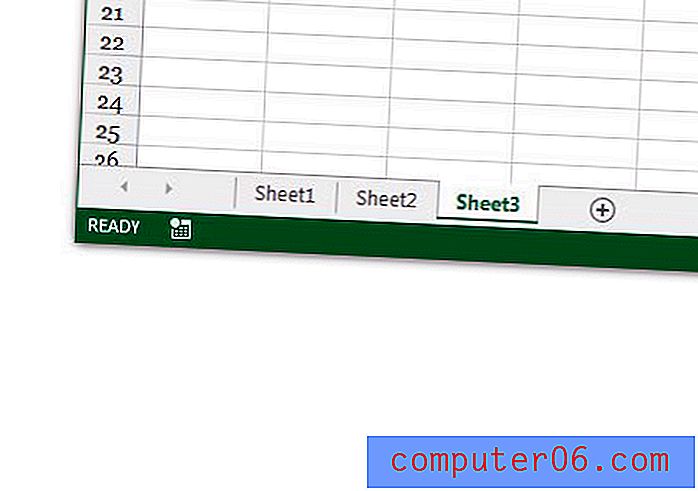
Schritt 3: Klicken Sie mit der rechten Maustaste auf das Arbeitsblatt, das Sie umbenennen möchten, und wählen Sie dann die Option Umbenennen aus .
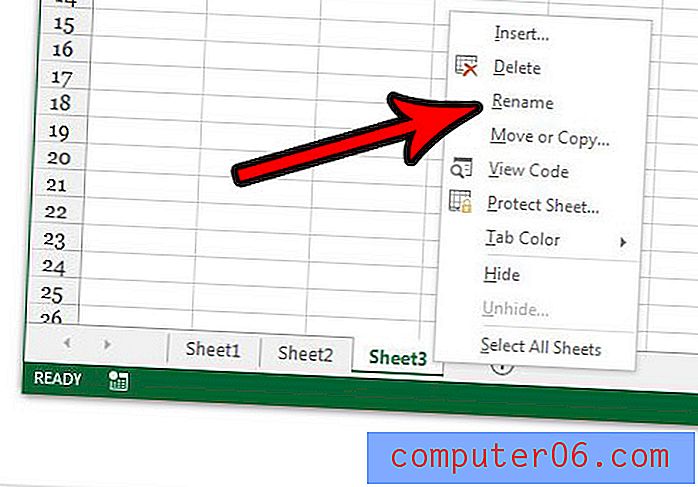
Geben Sie den neuen Namen für das Arbeitsblatt ein und drücken Sie die Eingabetaste auf Ihrer Tastatur.
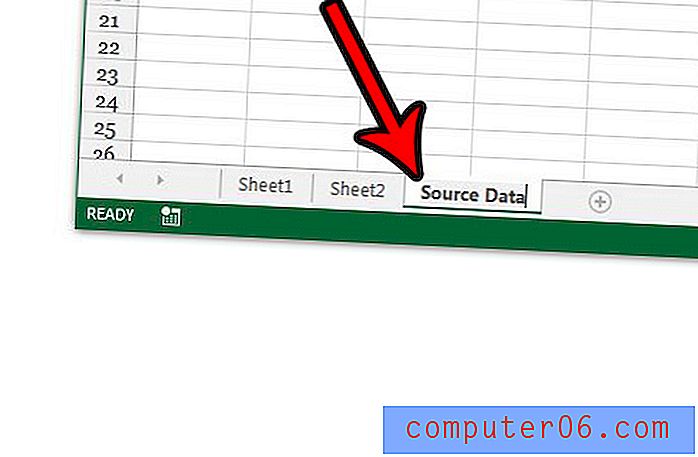
Haben Sie viele Arbeitsblätter in Excel und möchten einige davon entfernen, sind aber noch nicht bereit, sie zu löschen? Erfahren Sie, wie Sie Arbeitsblätter in Excel 2013 ausblenden, damit Sie die Daten weiterhin behalten, die Arbeitsblattregisterkarten selbst jedoch am unteren Rand der Tabelle nicht sichtbar sind.