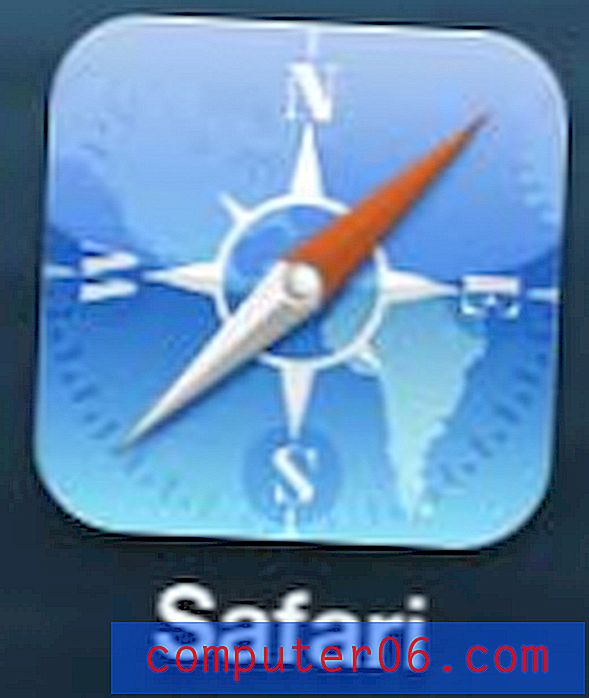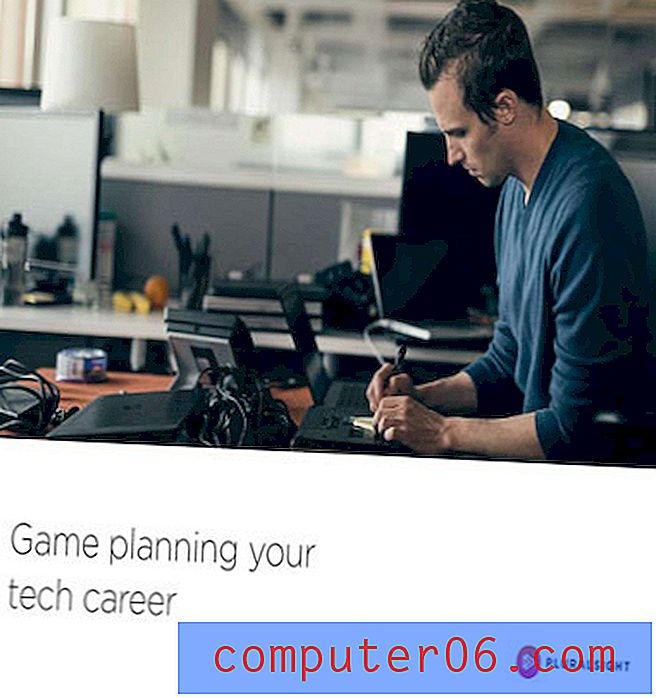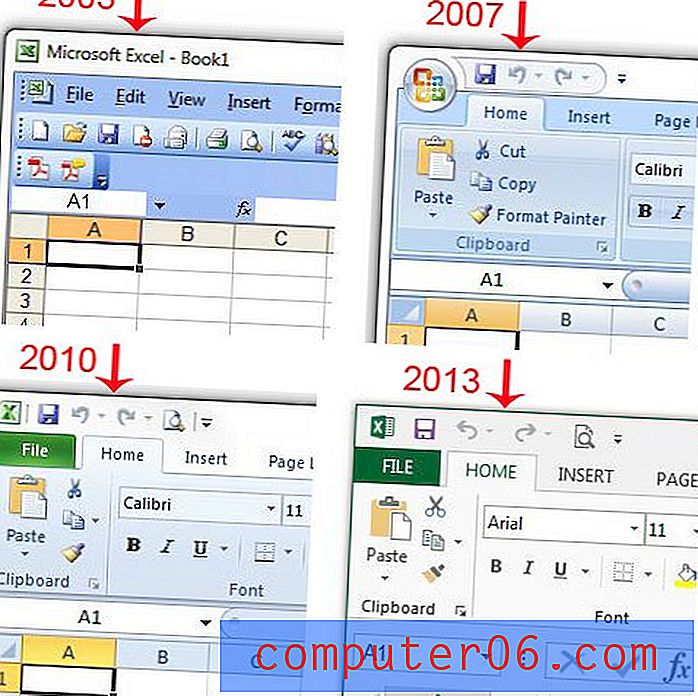So erstellen Sie Textnachrichtenverknüpfungen in iOS 10
Das Tippen auf einer Touchscreen-Tastatur kann schwierig sein. Sie können Autokorrekturfunktionen und Rechtschreibprüfungsoptionen verwenden, um sie ein wenig zu verbessern. Möglicherweise stellen Sie jedoch fest, dass bestimmte Sätze, die Sie häufig eingeben, ärgerlich sein können, wenn Sie sie immer wieder wiederholen. Eine Möglichkeit, dies zu beheben, besteht darin, eine Verknüpfung für Textnachrichten zu erstellen, bei der Ihre Tastatur automatisch eine bestimmte Zeichenfolge durch eine von Ihnen angegebene Phrase ersetzt. Früher war dies mit einer Funktion möglich, die in früheren Versionen von iOS als Verknüpfungen gekennzeichnet war, in iOS 10 hat sich dies jedoch etwas geändert.
Glücklicherweise können Sie diese Textnachrichtenverknüpfungen in iOS 10 weiterhin erstellen, obwohl sich die Mittel dazu geringfügig geändert haben. Unsere Anleitung unten zeigt Ihnen, wo Sie diesen neuen Speicherort finden, und erstellt eine Verknüpfung, die die Eingabe von Informationen über die iPhone-Tastatur ein wenig erleichtert.
Verwenden von Textersetzungen als Textnachrichtenverknüpfungen auf einem iPhone 7
Die folgenden Schritte wurden auf einem iPhone 7 Plus in iOS 10.2 ausgeführt. Diese Schritte funktionieren auch für andere iPhone-Modelle mit iOS 10.
Schritt 1: Öffnen Sie das Menü Einstellungen .
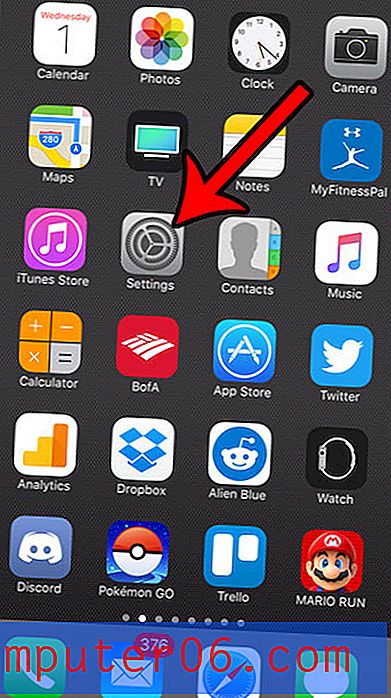
Schritt 2: Scrollen Sie nach unten und wählen Sie die Option Allgemein .
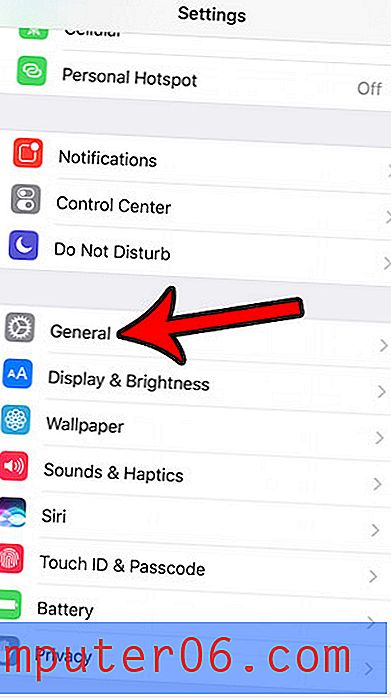
Schritt 3: Tippen Sie auf die Schaltfläche Tastatur .
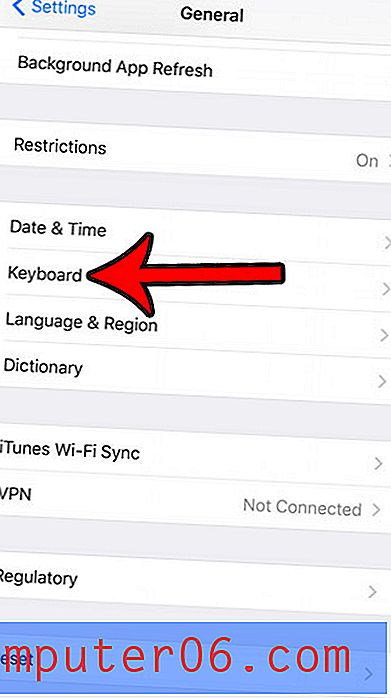
Schritt 4: Tippen Sie auf die Option Textersetzung .
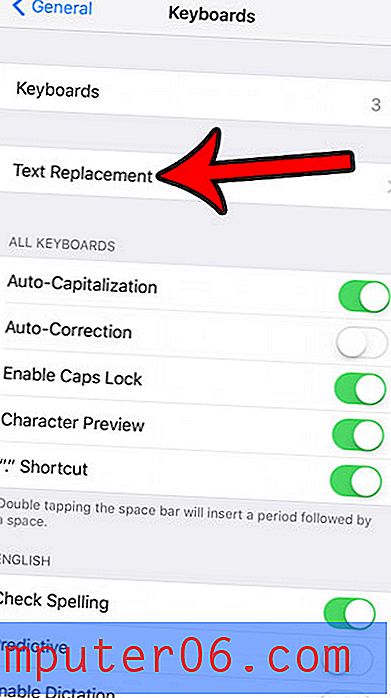
Schritt 5: Berühren Sie das Symbol + oben rechts auf dem Bildschirm.

Schritt 6: Geben Sie die Verknüpfung, die Sie eingeben möchten, in das Feld Verknüpfung ein, geben Sie die Phrase, die diese Verknüpfung ersetzen soll, in das Feld Phrase ein und tippen Sie dann oben rechts auf dem Bildschirm auf die Schaltfläche Speichern .
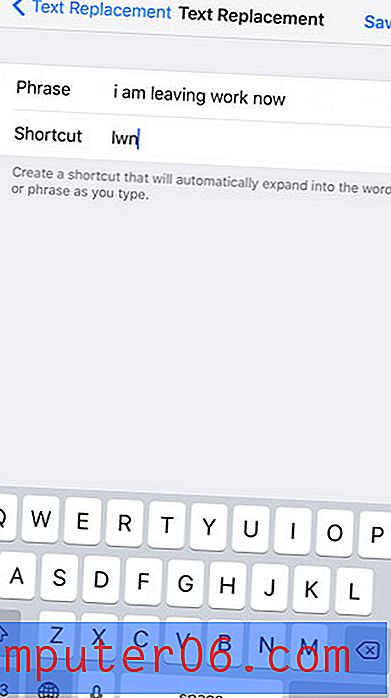
Wenn Sie nun die Verknüpfung in eine Textnachricht eingeben und dann die Leertaste drücken, ersetzt die von Ihnen angegebene Phrase automatisch die Verknüpfung.
Möchten Sie das Klickgeräusch ausschalten, das Sie hören, wenn Sie einen Buchstaben auf Ihrer Tastatur eingeben? Erfahren Sie, wie Sie Tastaturklicks auf einem iPhone deaktivieren, damit Sie in Ruhe tippen können.