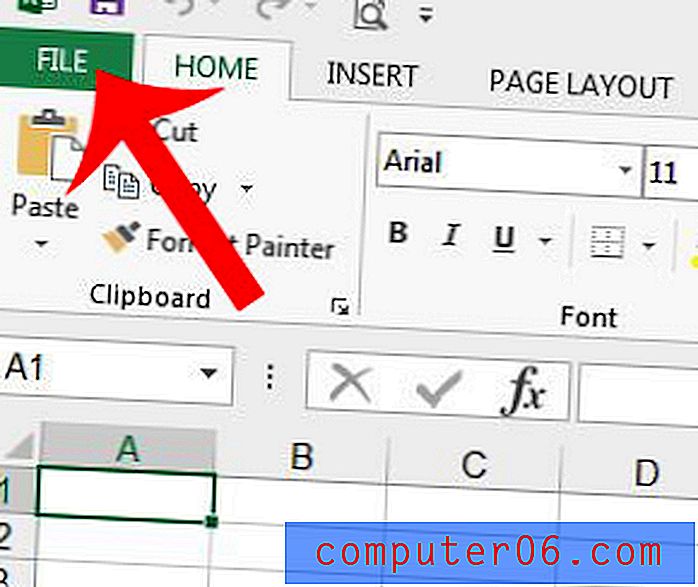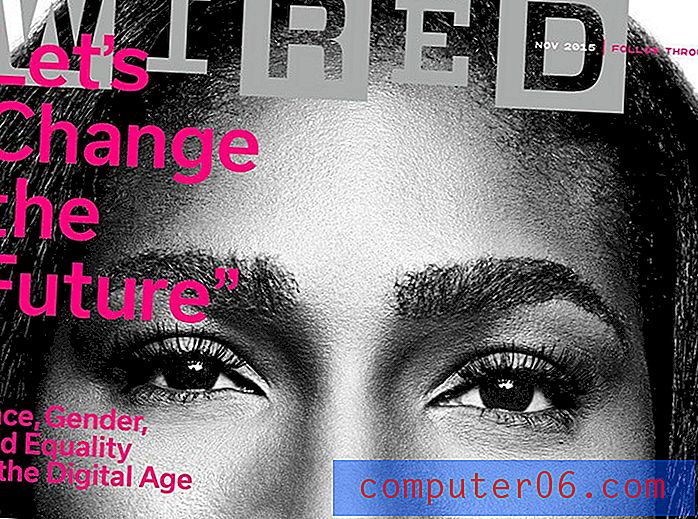So drucken Sie Bilder vom iPad 2
Ihr iPad 2 kann Ihren Computer auf viele Arten ersetzen, aber einfaches Drucken gehört nicht dazu. Möglicherweise haben Sie in der Vergangenheit frustrierend versucht, Dinge zu drucken, nur um sich zu fragen, wie etwas so Grundlegendes wie das Drucken auf einem ansonsten hervorragenden Gerät übersehen werden kann. Viele der Apps, die Sie auf Ihrem iPad 2 verwenden, verfügen jedoch über Druckfunktionen. Sie werden nur im Freigabemenü ausgeblendet. Wenn Sie also Bilder von Ihrem iPad drucken möchten, können Sie dies tun, indem Sie die folgenden Schritte ausführen.
Wie drucke ich Bilder von meinem iPad 2?
Die Methode zum Drucken Ihrer iPad 2-Bilder basiert auf einer Funktion namens AirPrint. Dies ist die Methode, mit der Ihr iPad eine Verbindung zu kompatiblen Druckern in Ihrem Wi-Fi-Netzwerk herstellt. Diese Funktion ist in den meisten neuen drahtlosen Druckern üblich. Leider bedeutet dies, dass Sie Schwierigkeiten haben, direkt von Ihrem iPad 2 auf einen Drucker zu drucken, der AirPrint nicht unterstützt. Viele Druckerhersteller bieten spezielle Apps an, mit denen Sie vom iPad aus drucken können, wenn Ihr Drucker nicht AirPrint-kompatibel ist. Sie können also jederzeit die verfügbaren Apps des Druckerherstellers untersuchen, um festzustellen, ob Sie damit von einem nicht AirPrint-kompatiblen Drucker aus drucken können .
Wenn Sie keinen AirPrint-Drucker haben, können Sie alternativ von einem Computer, der eine Verbindung zu Ihrem Drucker herstellen kann, auf Ihre Bilder zugreifen. In diesem Artikel erfahren Sie, wie Sie mehrere Bilder von Ihrem iPad 2 per E-Mail versenden können.
Wenn Sie jedoch einen AirPrint-Drucker haben und dieser mit Ihrem drahtlosen Netzwerk verbunden ist, können Sie die folgenden Schritte ausführen, um von Ihrem iPad aus darauf zu drucken.
Schritt 1: Tippen Sie auf das Fotosymbol .
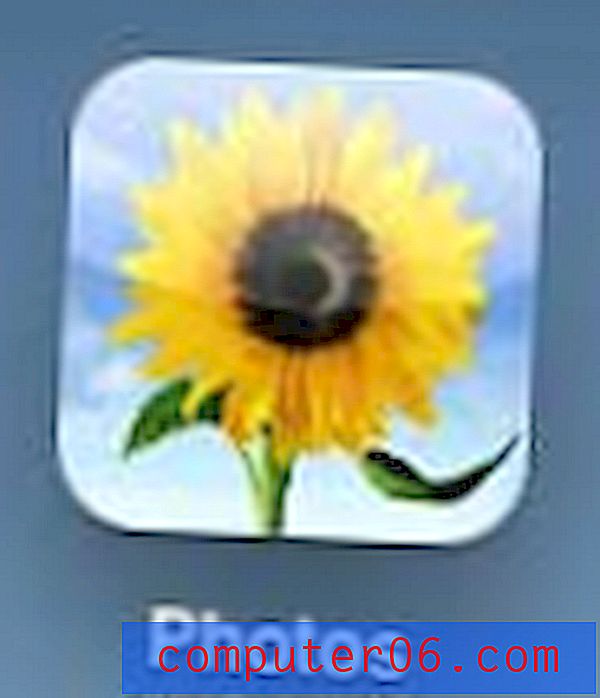
Schritt 2: Wählen Sie aus den Optionen oben auf dem Bildschirm die Position des Bildes aus, das Sie drucken möchten.
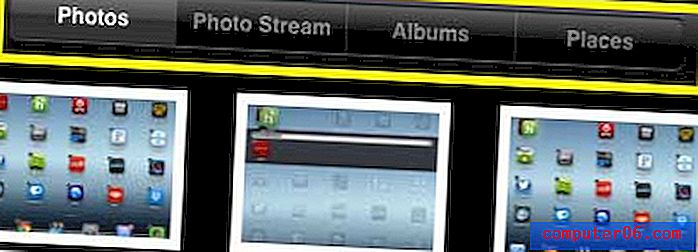
Schritt 3: Berühren Sie das Miniaturbild des Bildes, das Sie drucken möchten.
Schritt 4: Berühren Sie das Freigabesymbol oben auf dem Bildschirm.

Schritt 5: Wählen Sie die Option Drucken .

Schritt 6: Berühren Sie die Schaltfläche Drucker, um einen Drucker auszuwählen.
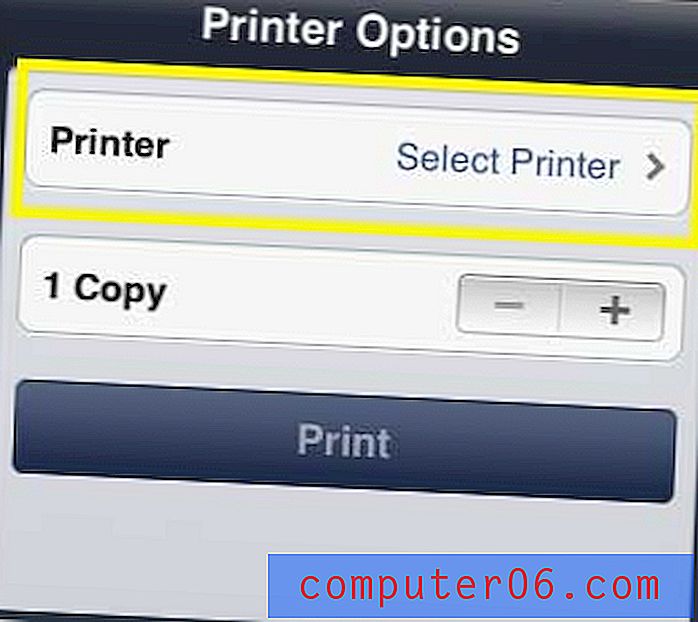
Schritt 7: Wählen Sie den Drucker aus, auf dem Sie Ihre Bilder drucken möchten.
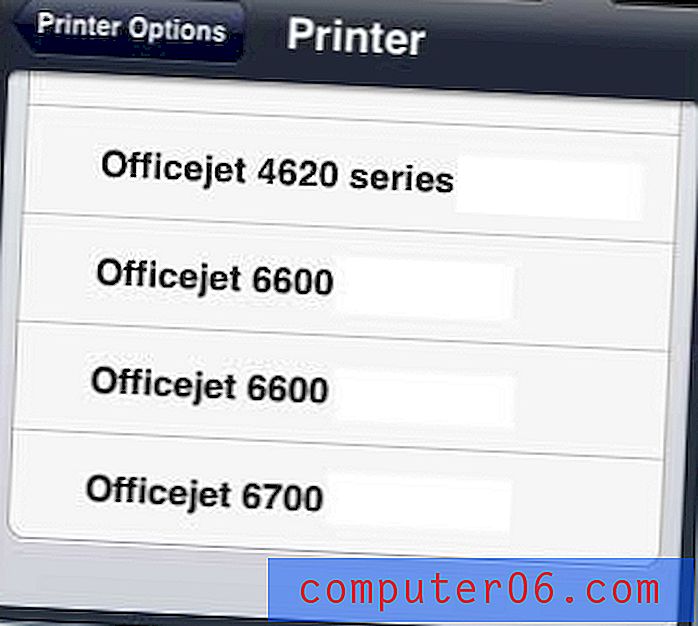
Schritt 8: Berühren Sie die Schaltfläche Drucken .
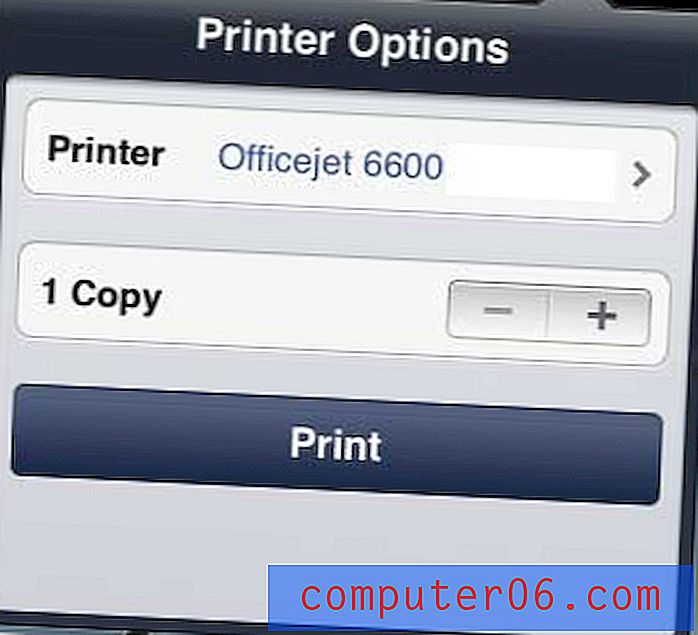
Wenn Sie keinen AirPrint-Drucker haben, aber einen kaufen möchten, sollten Sie den Officejet 6700 in Betracht ziehen. Er ist ein großartiger Drucker mit erschwinglicher Tinte und lässt sich problemlos in Ihr vorhandenes drahtloses Netzwerk integrieren.