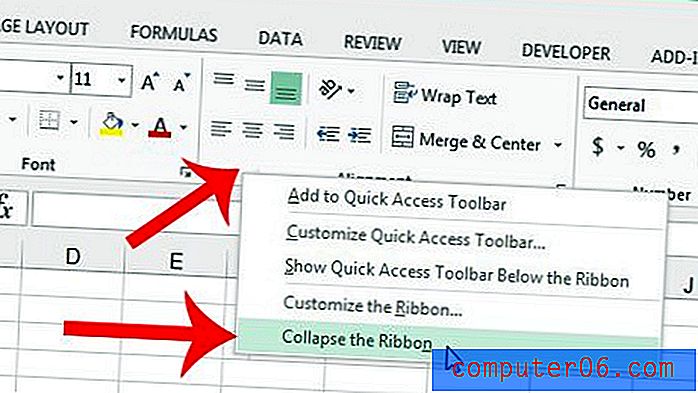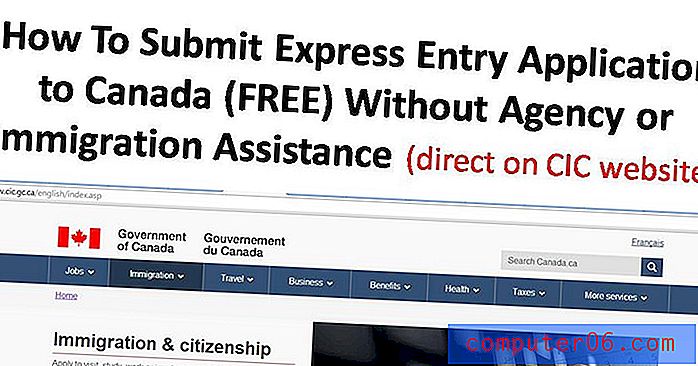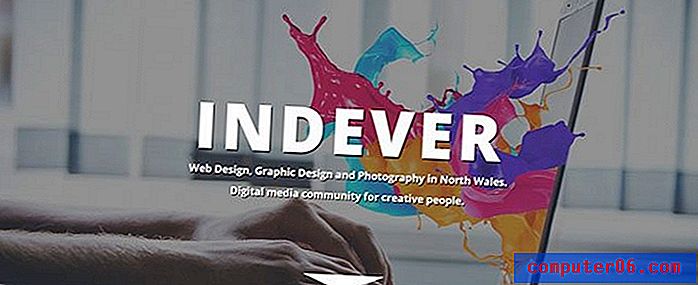Ändern Sie den Speicherort der AutoRecover-Datei in Word 2010
Wenn Sie Microsoft Office-Programme schon länger verwenden, wissen Sie, dass bestimmte Situationen auftreten können, z. B. ein Stromausfall oder ein Programmabsturz, die dazu führen können, dass Sie Ihre nicht gespeicherte Arbeit verlieren. Dieses Risiko kann durch die Verwendung der AutoRecover-Funktion in Word 2010 verringert werden, mit der Ihre Dokumente automatisch in einem Intervall Ihrer Wahl gespeichert werden. Der Standardspeicherort für diese gespeicherten Dateien befindet sich im Ordner User / AppDate / Roaming / Microsoft / Word . Wenn Sie jedoch die Einstellungen für versteckte Ordner in Windows 7 beibehalten, ist dieser Ordner möglicherweise schwer zu finden. Glücklicherweise können Sie den Speicherort der AutoRecover-Datei in ein beliebiges Ziel Ihrer Wahl ändern.
Wählen Sie Speicherort für Word 2010 AutoSave-Dateien
Dies ist eine sehr hilfreiche Änderung, wenn Sie versteckte Dateien und Ordner in Windows 7 nicht anzeigen möchten. Dies liegt daran, dass sich der Speicherort Ihrer AutoRecover-Dateien standardmäßig in einem versteckten Ordner befindet. Wenn Sie nach diesen Dateien suchen möchten und Ihre Ordner immer noch versteckt sind, können Sie sie daher nicht leicht finden. Wenn Sie also festlegen, dass die AutoRecover-Dateien in einen nicht ausgeblendeten Ordner verschoben werden, tritt dieses Problem nicht auf. Stellen Sie nur sicher, dass Sie den Ordner, in dem Sie diese Dateien speichern möchten, nicht löschen, da sonst Probleme auftreten können.
Schritt 1: Öffnen Sie Microsoft Word 2010.
Schritt 2: Klicken Sie auf die Registerkarte Datei in der oberen linken Ecke des Fensters.
Schritt 3: Klicken Sie unten in der Spalte links im Fenster auf Optionen .
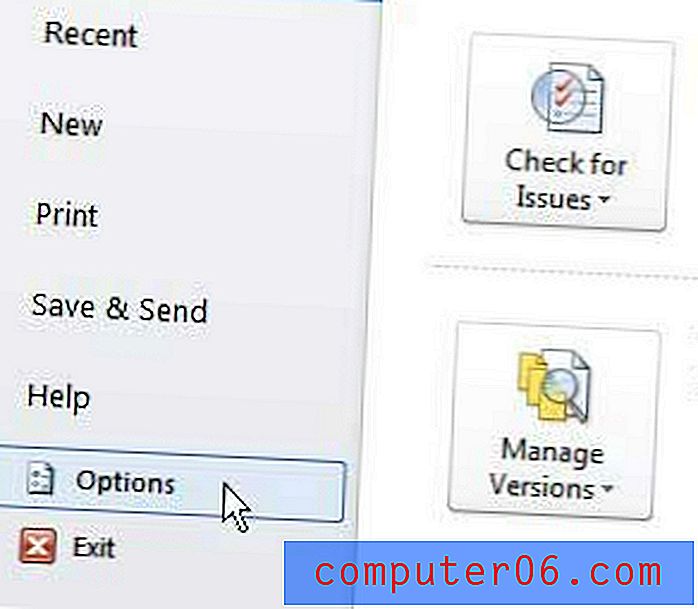
Schritt 4: Klicken Sie auf die Registerkarte Speichern links im Fenster Word-Optionen .
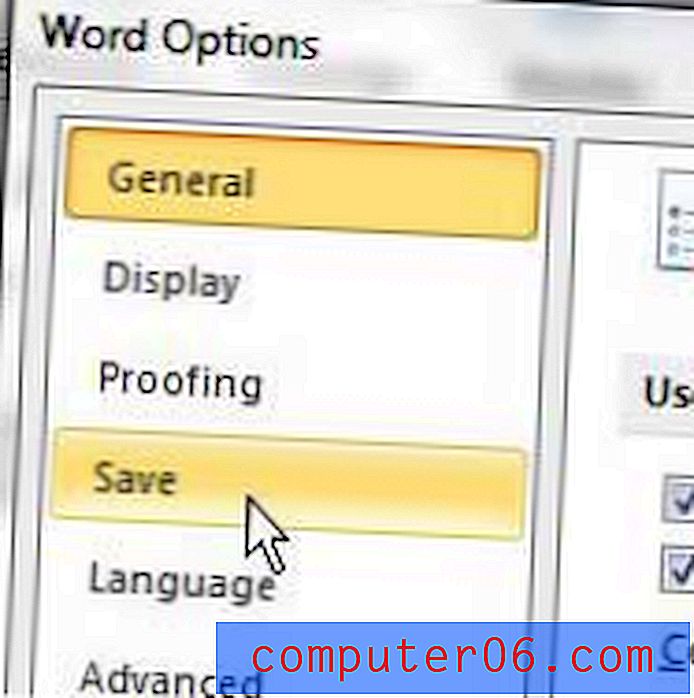
Schritt 5: Klicken Sie auf die Schaltfläche Durchsuchen rechts neben dem Speicherort der AutoRecover-Datei .
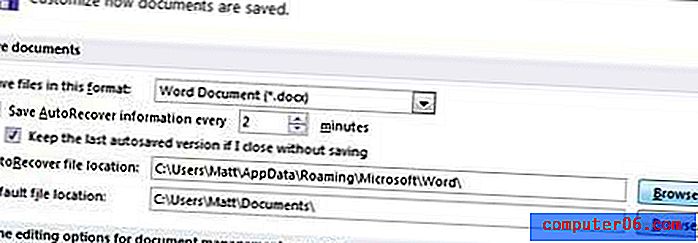
Schritt 6: Wählen Sie auf Ihrem Computer einen Ordner aus, in dem Sie Ihre AutoRecover-Dateien speichern möchten, und klicken Sie dann auf die Schaltfläche OK .
Schritt 7: Klicken Sie unten im Fenster Word-Optionen auf die Schaltfläche OK, um Ihre Änderungen zu übernehmen.
Sie werden feststellen, dass Ihre AutoRecover-Dateien beim Betrachten der Dateierweiterung ASD tatsächlich gespeichert werden.
Verwenden Sie in Microsoft Word häufig Kommentare oder haben Sie sich jemals gefragt, wie Ihr Name an von Ihnen erstellte Word-Dokumente angehängt wird? Sie können den Namen und die Initialen auswählen, die Microsoft Word verwendet, wenn Sie Autoreninformationen auf Dokumente anwenden, die Sie erstellen oder kommentieren.
Wenn Sie über den Kauf eines neuen Laptops nachgedacht haben und sich für die beliebte Computerkategorie „Ultrabooks“ interessieren, sollten Sie sich unseren Testbericht zur Sony VAIO T-Serie SVT13112FXS ansehen. Es ist ein beeindruckender Computer mit guten Leistungsmerkmalen und einer beeindruckenden Akkulaufzeit.