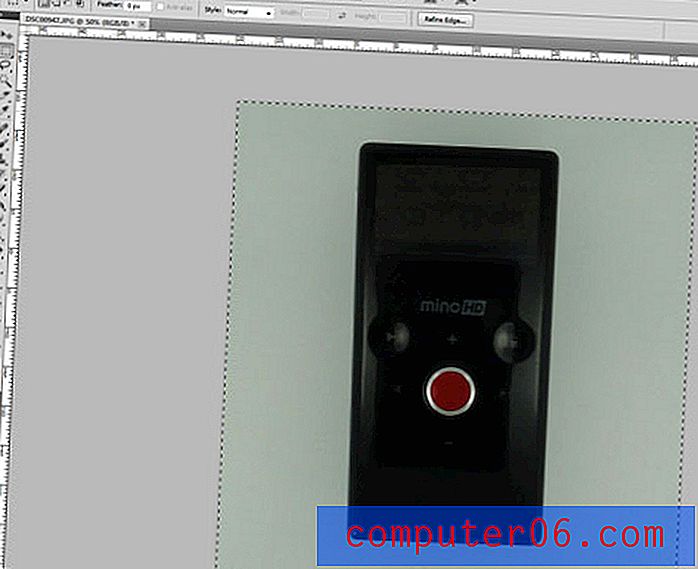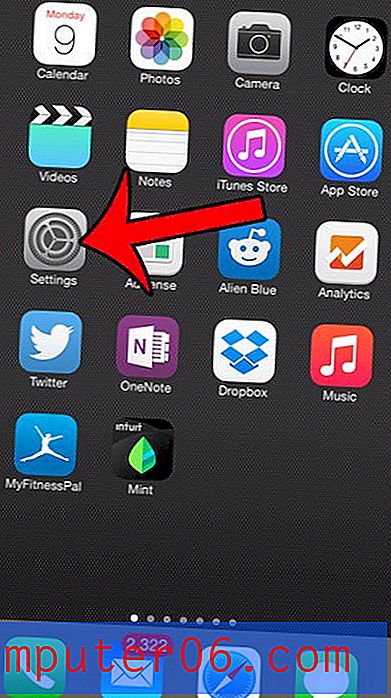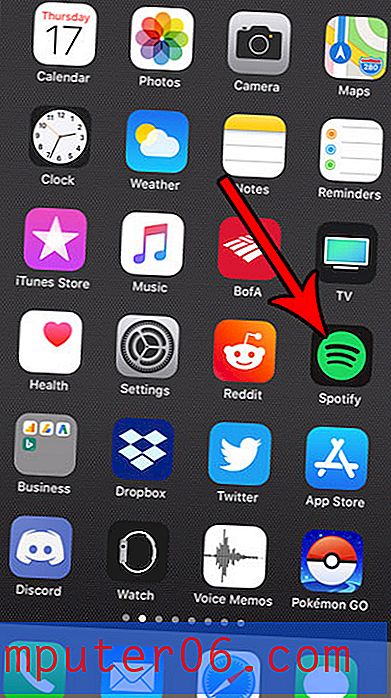So nehmen Sie ein Zeitlupenvideo auf dem iPhone 6 Plus auf
Das iPhone 6 Plus bietet mehr als nur eine verbesserte Bildschirmgröße. Das Gerät verfügt außerdem über eine Reihe zusätzlicher Funktionen, darunter eine leistungsstärkere Kamera. Eine der Optionen, die mit der verbesserten Kamera geliefert werden, ist die Möglichkeit, Zeitlupenvideos aufzunehmen.
Zeitlupenvideo oder Slo-Mo erfasst mehr Bilder pro Sekunde als die herkömmliche Videokameraoption. Im Standard-Videomodus können Sie mit 30 oder 60 FPS (Bilder pro Sekunde) aufnehmen. Slo-Mo erhöht dies jedoch, indem es Optionen mit noch mehr bietet. Unsere kurze Anleitung unten zeigt Ihnen, wie Sie mit der Aufnahme von Zeitlupenvideos auf Ihrem Gerät beginnen.
So nehmen Sie in Slo-Mo auf dem iPhone 6 Plus auf
Die Schritte in diesem Artikel wurden auf einem iPhone 6 Plus in IOS 8.1.2 ausgeführt. Sie können nur in Zeitlupe auf dem iPhone 5S und höher aufnehmen. Darüber hinaus können das iPhone 6 und das iPhone 6 Plus Zeitlupenvideos mit 120 oder 240 FPS aufnehmen.
Das Aufnehmen von Videos in Zeitlupe führt zu einer viel größeren Videodatei als ein Video, das mit normaler Geschwindigkeit aufgenommen wird. Ein 10-Sekunden-Video, das in einer Zeitlupe mit 240 FPS aufgenommen wurde, war in meinen Tests ungefähr 50 MB groß. Das gleiche 10-Sekunden-Video war ungefähr 22 MB groß, wenn es als 30-FPS-Video aufgenommen wurde.
Schritt 1: Öffnen Sie die Kamera- App.
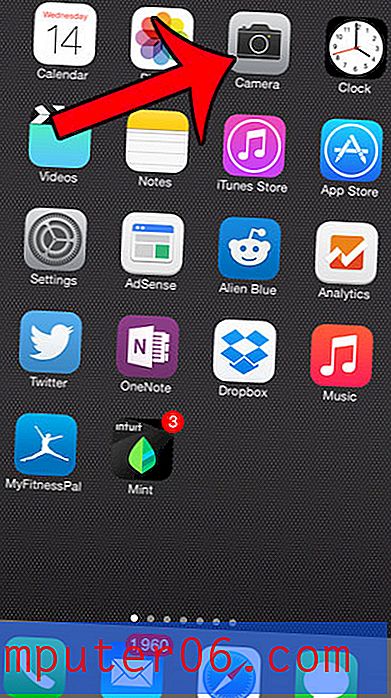
Schritt 2: Wischen Sie bei der Auswahl der Kameramodi nach rechts, bis Sie zur Option Slo-Mo gelangen . Im Bild unten befindet sich der Kameramodus derzeit auf Foto .
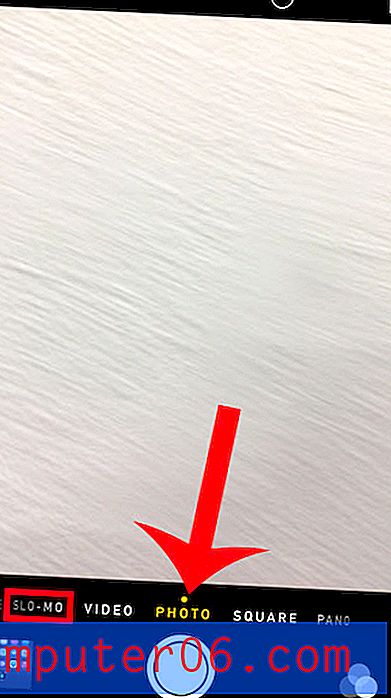
Schritt 3: Tippen Sie auf die rote Aufnahmetaste, um die Aufnahme zu starten, und tippen Sie dann erneut auf die rote Aufnahmetaste, um die Aufnahme zu beenden. Sie können dann auf Ihre aufgenommenen Videos im Sl0-Mo- Album in der Foto- App oder in Ihrer Kamerarolle zugreifen.
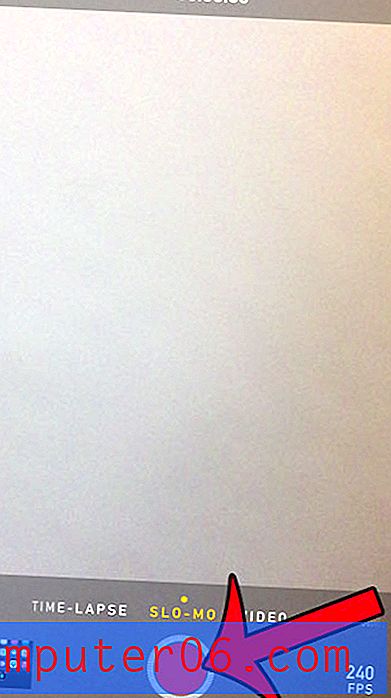
Wenn Sie nach einer einfachen Möglichkeit suchen, Bilder oder Videos auf Ihren Computer oder andere Geräte zu übertragen, ist Dropbox eine der besten verfügbaren Optionen. Erfahren Sie, wie Sie diesen kostenlosen Dienst verwenden, um Bilder und Videos automatisch direkt von Ihrem iPhone auf Ihr Dropbox-Konto hochzuladen.