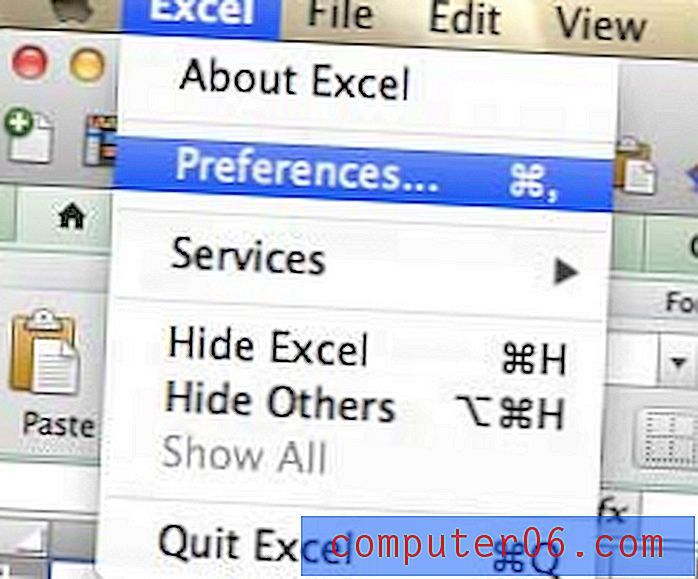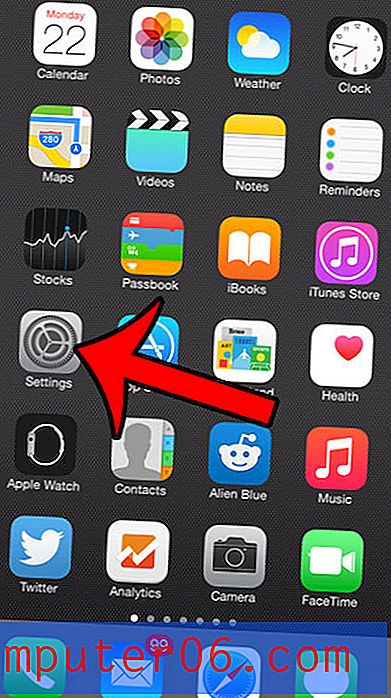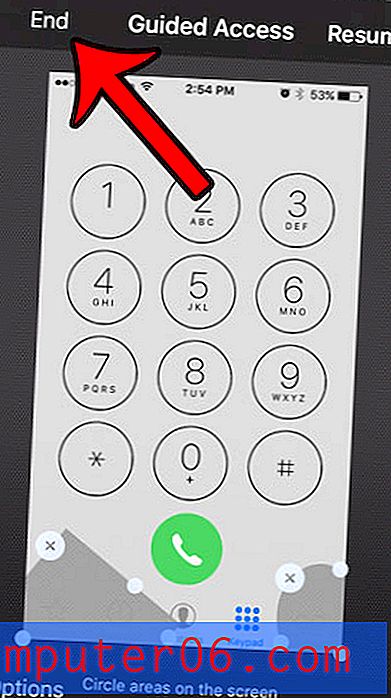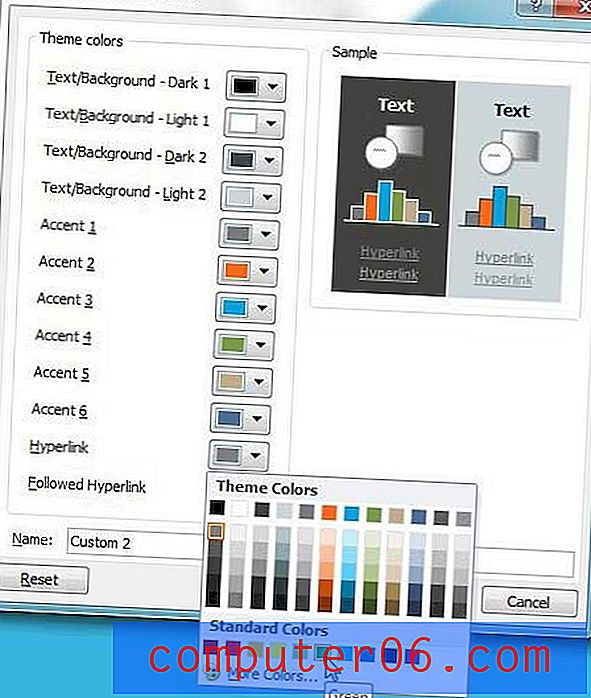So melden Sie sich bei Hostgator.com für das Webhosting an
Dies ist der zweite Teil einer vierteiligen Reihe über das Erstellen eines eigenen Blogs oder einer eigenen Website mit Hostgator und WordPress. Jeder der vier Teile der Serie ist unten verlinkt, sodass Sie zu dem Teil springen können, der für Ihre aktuellen Anforderungen am relevantesten ist.
- Teil 1 - Abrufen eines Domainnamens
- Teil 2 - Einrichten eines Hosting-Kontos (dieser Artikel)
- Teil 3 - Ändern von Nameservern
- Teil 4 - WordPress installieren
Sobald Sie einen Domainnamen für Ihre Website haben (wenn Sie noch keine Domain haben, lesen Sie unseren Artikel zum Kauf einer Domain bei Hostgator), benötigen Sie ein Hosting-Konto, in das Sie alle Informationen einfügen können, die die Benutzer benötigen Sehen Sie, wann sie Ihre Domain besuchen. Bei der Auswahl eines Webhosting-Anbieters stehen Ihnen viele Optionen zur Verfügung, aber eine, die ich seit vielen Jahren verwende, ist Hostgator. Sie haben zuverlässige Betriebszeiten, Websites auf ihrer Hosting-Plattform sind schnell und reaktionsschnell und Sie haben viel Kontrolle über die Funktionsweise Ihrer Website. Es ist auch sehr anfängerfreundlich, sodass Sie nicht nervös sein müssen, wenn Sie zum ersten Mal eine Website einrichten.
In unserem vorherigen Artikel zum Kauf eines Domainnamens haben wir eine Domain bei Hostgator mit dem Namen answeryourtech.com registriert. In den folgenden Schritten werden wir uns für ein Hosting-Konto bei Hostgator anmelden, in dem dieser Domain-Name gehostet wird.
Klicken Sie hier, um zur Anmeldeseite für das Hosting von Hostgator zu gelangen
So erstellen Sie ein Webhosting-Konto mit Hostgator
Schritt 1: Wenn Sie dies noch nicht getan haben, indem Sie auf den obigen Link klicken, rufen Sie die Webhosting-Anmeldeseite von Hostgator auf.
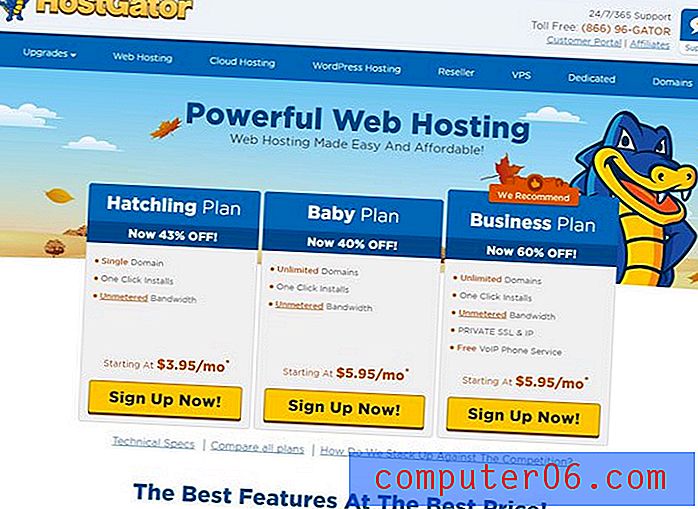
Schritt 2: Wählen Sie den Plan aus, den Sie kaufen möchten. Der Hatchling-Plan ist die billigste Option, aber Sie müssen den Baby- oder Business-Plan auswählen, wenn Sie mehr als eine Website hosten möchten.
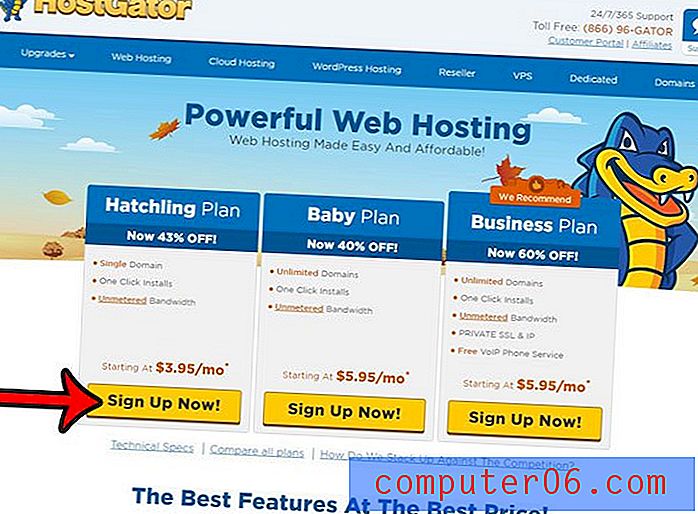
Schritt 3: Wenn Sie in unserem letzten Artikel bereits eine Domain gekauft haben, klicken Sie auf die Schaltfläche Anmelden in der oberen rechten Ecke des Bildschirms, um sich bei Ihrem vorhandenen Hostgator-Konto anzumelden. Klicken Sie dann auf die Option Ich besitze diese Domain bereits und geben Sie die Domain ein dass Sie registriert haben. Andernfalls können Sie auf die Registerkarte Neue Domain registrieren oder Ich besitze diese Domain bereits besitzen, um ein Hosting-Konto für eine Domain mit einem anderen Registrar zu erstellen.
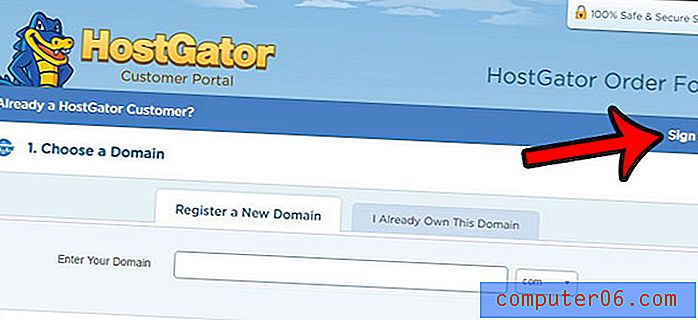
Schritt 4: Klicken Sie auf das Dropdown-Menü Abrechnungszyklus, um die Laufzeit Ihres Hosting-Kontos auszuwählen, und geben Sie einen Benutzernamen für das Hosting-Konto ein. Normalerweise mag ich 1 Jahr, aber Sie können eine Option von Monat zu Monat wählen, wenn Sie nicht sicher sind, ob Sie eine Website möchten, oder Sie können auf eine der längerfristigen Längen klicken, wenn Sie wissen, dass Sie die haben werden Website für eine Weile. Beachten Sie, dass Sie mit den Laufzeiten von 1 Jahr, 2 Jahren oder 3 Jahren den gesamten Betrag im Voraus bezahlen, die durchschnittlichen monatlichen Kosten jedoch niedriger sind.
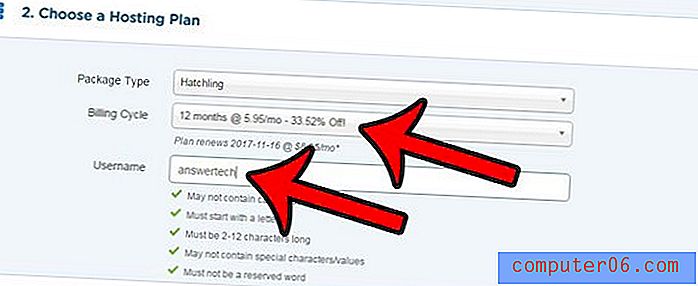
Schritt 5: Verwenden Sie die Kreditkarteninformationen, die in Ihrer Datei gespeichert sind, wenn Sie bereits ein Hostgator-Konto haben, oder klicken Sie auf die Optionen Benutzer Neue Kreditkarte oder Paypal verwenden . Deaktivieren Sie außerdem alle Optionen unter Zusätzliche Dienste, die Sie nicht möchten.

Schritt 6: Scrollen Sie nach unten und bestätigen Sie, dass alle Bestelldetails korrekt sind. Aktivieren Sie das Kontrollkästchen links neben Ich habe die Nutzungsbedingungen gelesen und stimme ihnen zu. Klicken Sie dann auf die Schaltfläche Jetzt auschecken.
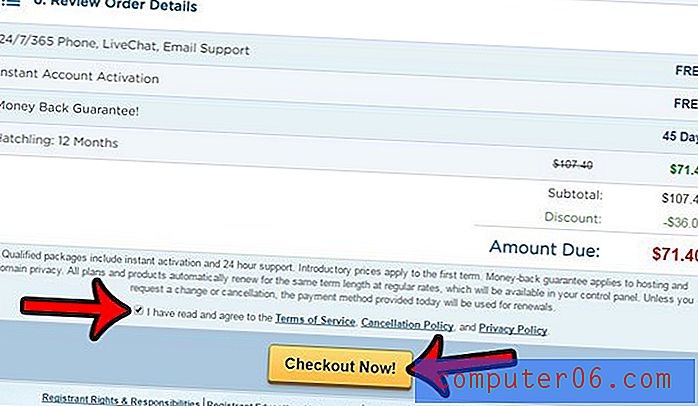
Wir sind fast da! Jetzt haben Sie einen Domainnamen und ein Hosting-Konto. Sie müssen nur noch die Site einrichten. Wir werden WordPress auf unserem Hostgator-Webhosting-Konto einrichten. Dieser nächste Teil ist kostenlos und dauert nur wenige Minuten. Klicken Sie hier, um unseren Artikel über das Ändern der Nameserver für Ihre Hostgator-Domain zu lesen, die auf Ihr Hosting-Konto verweisen.
Einige der Links in diesem Artikel sind Affiliate-Links. Dies bedeutet, dass wir für den Fall, dass Sie sich für einen Kauf bei Hostgator entscheiden, eine Provision für diesen Kauf erhalten.