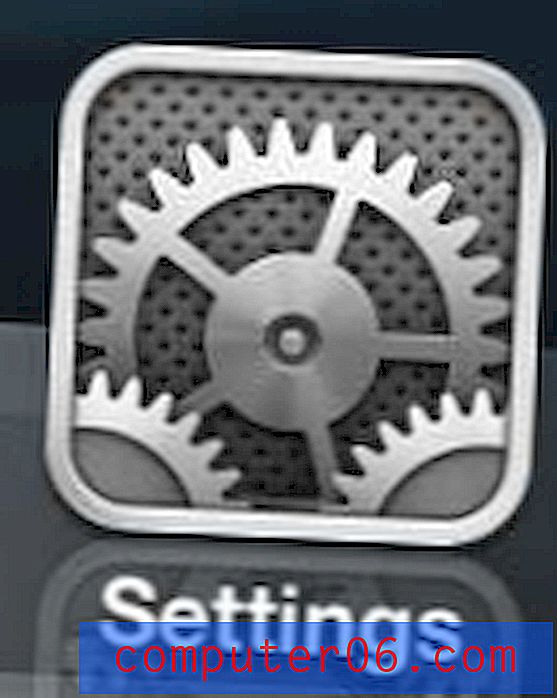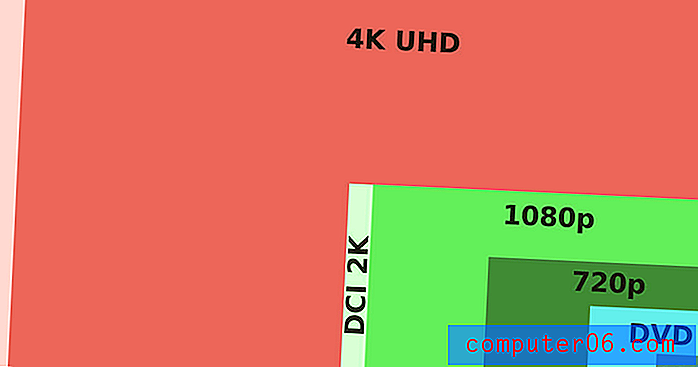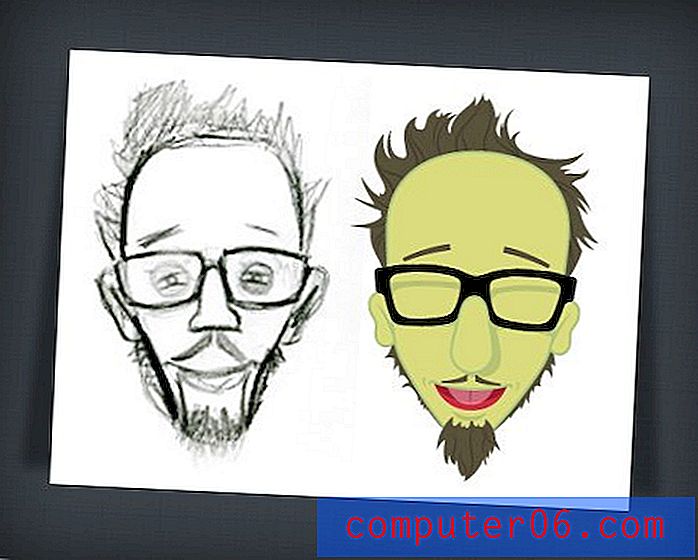So beenden Sie die Anzeige von Kalenderereignissen auf dem iPad 2-Sperrbildschirm
Mit der Kalender-App auf Ihrem iPad und iPhone können Sie auf einfache Weise sicherstellen, dass Sie immer über von Ihnen gespeicherte Ereignisse informiert werden. Ihr Kalender benachrichtigt Sie kurz vor Beginn eines Ereignisses, damit Sie sich besser an diese Ereignisse erinnern können. Jeder, der Zugriff auf Ihr iPad hat, kann ein Ereignis anzeigen, wenn die Benachrichtigung auf Ihrem Sperrbildschirm angezeigt wird und Sie möglicherweise private Kalenderereignisse haben und sich von neugierigen Blicken fernhalten möchten.
Glücklicherweise können Sie die Benachrichtigungseinstellungen für Ihren iPad 2-Kalender so anpassen, dass Sie Ihre Ereignisse nicht mehr auf Ihrem Sperrbildschirm anzeigen. Sie können jedoch andere Benachrichtigungen beibehalten, sodass Sie die Benachrichtigungsfunktion nutzen können, ohne sie auf dem Sperrbildschirm anzeigen zu müssen.
Deaktivieren Sie Benachrichtigungen zum Sperrbildschirm für den Kalender auf einem iPad 2
Die Schritte in diesem Artikel wurden auf einem iPad 2 geschrieben, das iOS 7 verwendet. Die Schritte können für andere Versionen des Betriebssystems geringfügig abweichen.
In diesem Handbuch werden Kalenderbenachrichtigungen auf Ihrem iPad nicht vollständig deaktiviert. Die Einstellung, mit der die Ereignisse auf Ihrem Sperrbildschirm angezeigt werden, wird nur deaktiviert. Wenn Sie in den folgenden Schritten zum Bildschirm "Kalenderbenachrichtigungen" gelangen, können Sie auch andere Einstellungen deaktivieren, wenn Ihre Kalenderbenachrichtigungen nirgendwo angezeigt werden sollen.
Schritt 1: Öffnen Sie das Menü Einstellungen .

Schritt 2: Wählen Sie Benachrichtigungscenter aus der Spalte auf der linken Seite des Bildschirms.
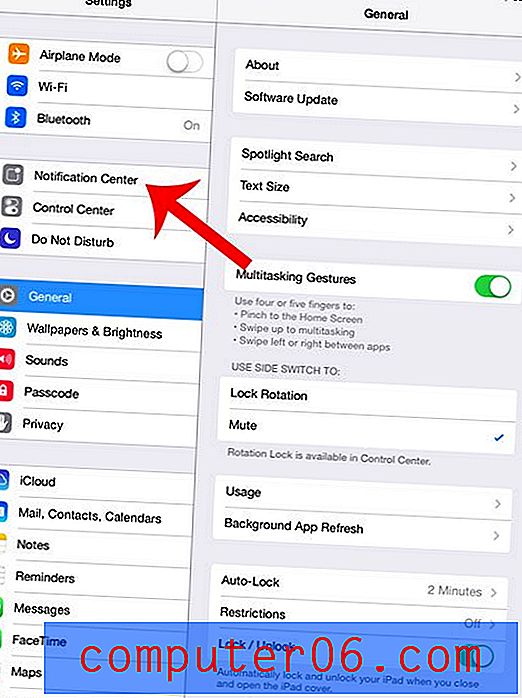
Schritt 3: Scrollen Sie nach unten und wählen Sie die Option Kalender in der Spalte rechts im Fenster.

Schritt 4: Berühren Sie die Schaltfläche rechts neben Auf Sperrbildschirm anzeigen, um sie auszuschalten. Wenn diese Einstellung deaktiviert ist, wird die Schaltfläche nicht grün schattiert (siehe Abbildung unten).
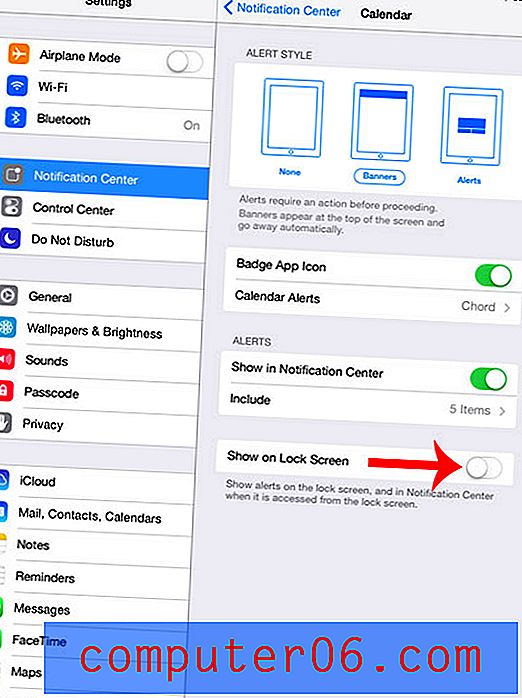
Möchten Sie eines Ihrer eigenen Bilder als Hintergrund für Ihren Sperrbildschirm verwenden? Lesen Sie hier, um zu erfahren, wie Sie Ihr Sperrbildschirmfoto einstellen.