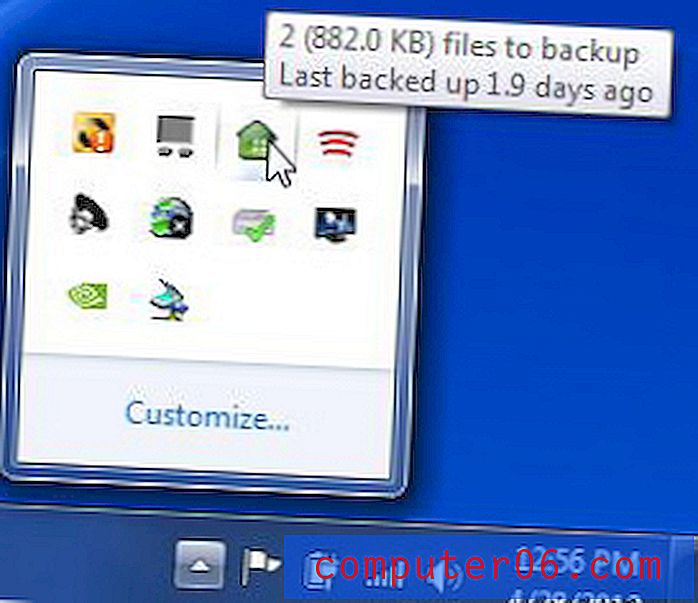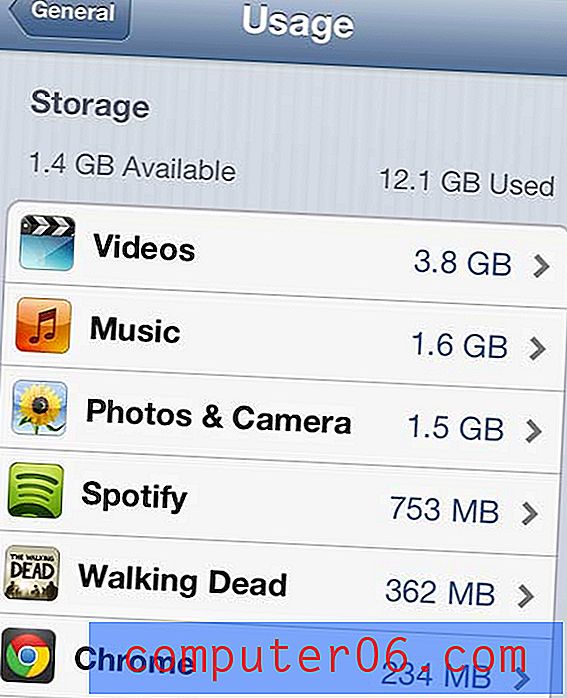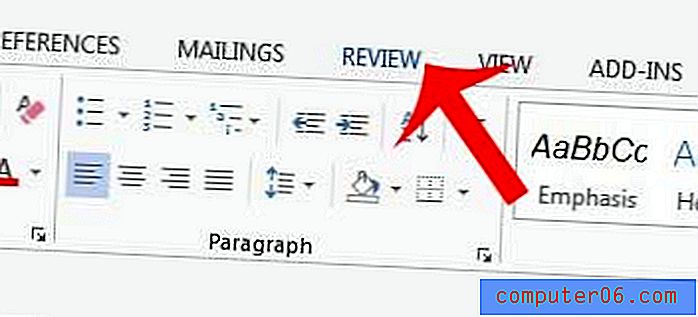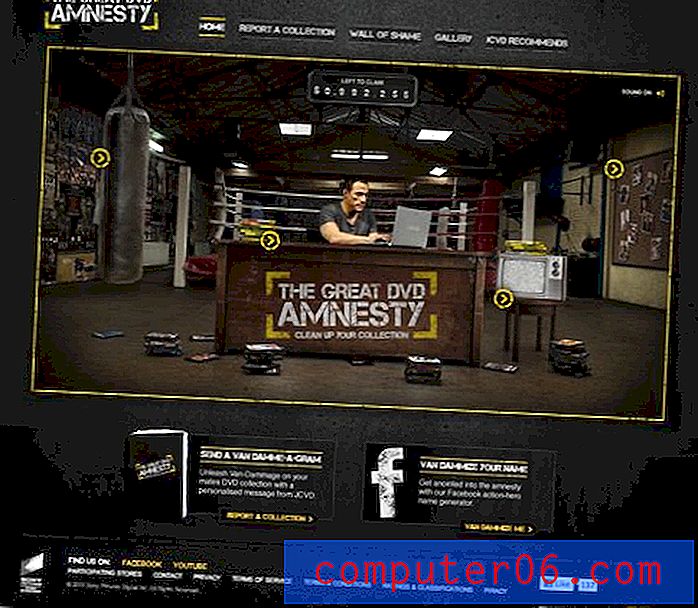So wechseln Sie in Microsoft Edge auf einem iPhone zwischen dem regulären und dem privaten Modus
Die Schritte in diesem Handbuch zeigen Ihnen, wie Sie in der Microsoft Edge iPhone-App zwischen dem normalen Browsermodus und dem privaten Browsermodus wechseln.
- Öffnen Sie Microsoft Edge .
- Tippen Sie auf das Tabs- Symbol am unteren Bildschirmrand.
- Wählen Sie oben auf dem Bildschirm die Option für die Art des Browsings aus, die Sie ausführen möchten.
Die Microsoft Edge-App auf Ihrem iPhone bietet Ihnen neben dem Standard-Safari-Browser eine weitere Möglichkeit, Webseiten im Internet zu besuchen.
Wie bei den Webbrowsern, die Sie auf Ihrem Computer verwenden, können Sie verschiedene Einstellungen ändern, die sich auf die Leistung von Edge auswirken.
Mit einer dieser Optionen können Sie zwischen einem normalen Browsermodus und einem privaten Browsermodus namens InPrivate wechseln. Der Unterschied zwischen diesen beiden Browsermodi besteht im Wesentlichen darin, dass Ihr Verlauf beim Navigieren auf Websites im regulären Modus gespeichert wird, während er im InPrivate-Modus nicht gespeichert wird.
Unsere Anleitung unten zeigt Ihnen eine einfache Möglichkeit, zwischen diesen Modi zu wechseln, damit Sie jede Art von Browsing durchführen können, die Sie wünschen.
So durchsuchen Sie in der Edge iPhone App im privaten oder regulären Modus
Die Schritte in diesem Artikel wurden auf einem iPhone 11 in iOS 13.3 unter Verwendung der aktuellsten Version der Microsoft Edge-App ausgeführt, die zum Zeitpunkt der Erstellung dieses Artikels verfügbar war.
Schritt 1: Starten Sie die Microsoft Edge- App auf Ihrem iPhone.
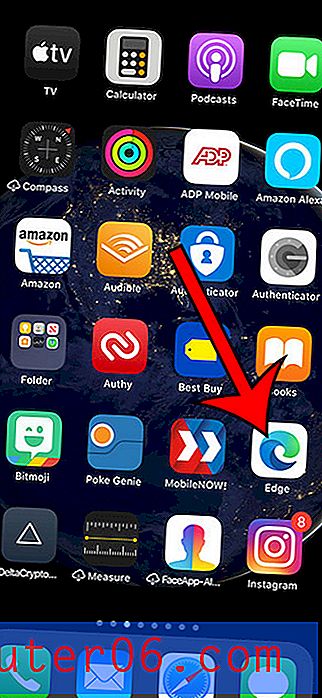
Schritt 2: Tippen Sie unten auf dem Bildschirm auf die Schaltfläche Registerkarten .
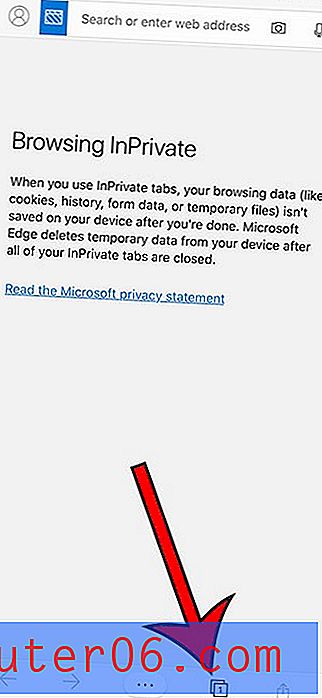
Schritt 3: Wählen Sie die Option Tabs für den regulären Browsermodus oder InPrivate für den privaten Browsermodus.
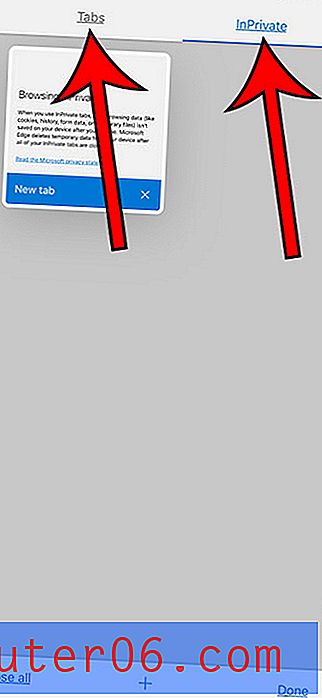
Finden Sie heraus, wie Sie den Akkuladestand Ihrer Airpods überprüfen können, wenn Sie sich gefragt haben, wie Sie diese Informationen von Ihrem iPhone aus anzeigen können.