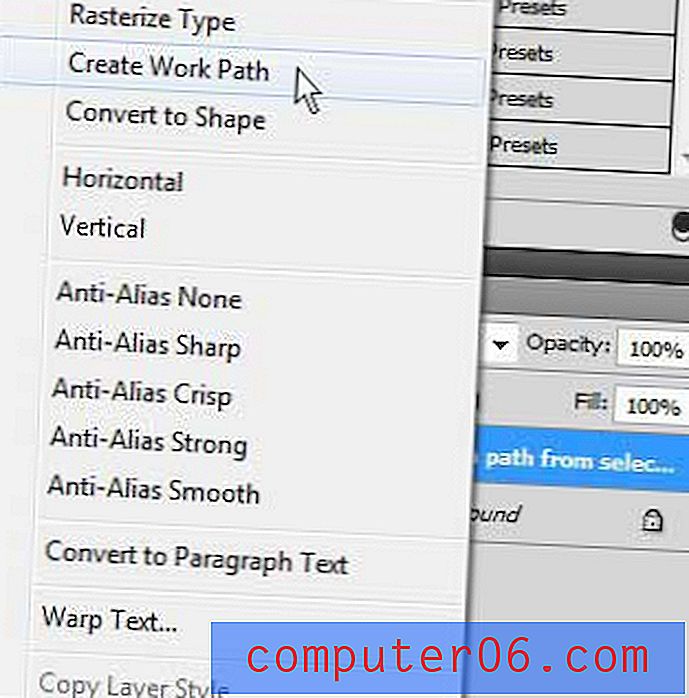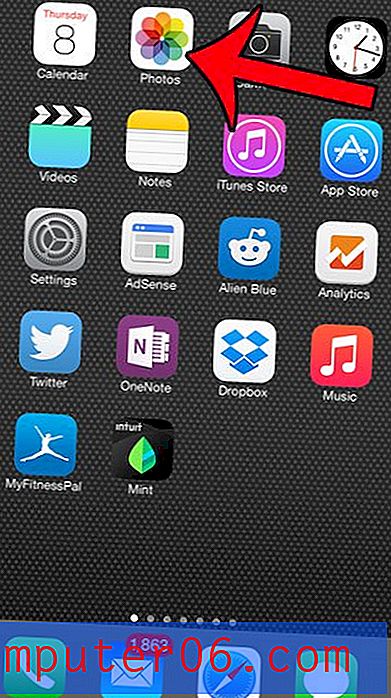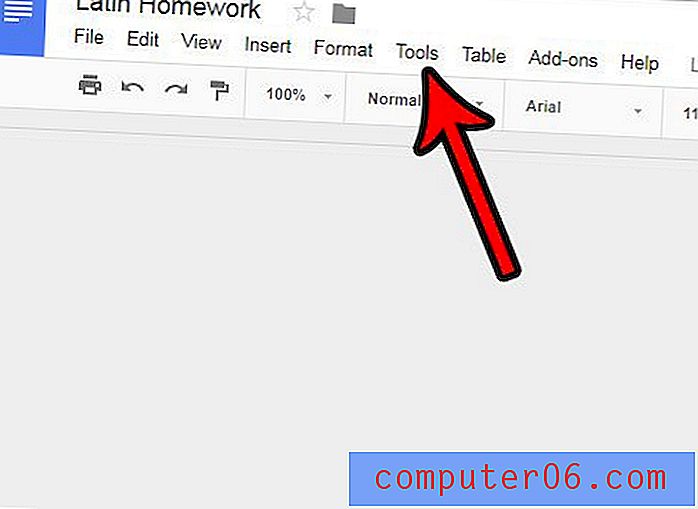So verwandeln Sie fotografische Texturen in Photoshop in Masken
Textur ist ein Schlüsselelement des Designs. Wenn Sie lernen, wie Sie Texturen effektiv einsetzen und anwenden, können Sie Ihre Kenntnisse und Fähigkeiten in Photoshop verbessern.
Heute lernen wir eine superschnelle und einfache Möglichkeit kennen, eine fotografische Textur in eine Maske umzuwandeln, die die Transparenz einer Ebene beeinflusst. Unabhängig davon, wie gut Sie mit Photoshop umgehen können, sollten Sie in der Lage sein, diese Technik zu erlernen und sie heute in Ihren Projekten anzuwenden.
Der einfache Weg
Alles, was Sie in Photoshop erreichen möchten, kann auf ein Dutzend verschiedene Arten erfolgen. Wenn Sie mehr und mehr experimentieren, werden Sie feststellen, dass einige Methoden nahezu identische Ergebnisse liefern, andere, die sich ziemlich ähnlich zu sein scheinen, können jedoch zu dramatisch unterschiedlichen Ergebnissen führen.
Ihre Aufgabe ist es dann nicht, einen Weg zu lernen, etwas zu tun und dabei zu bleiben, sondern verschiedene Arbeitsweisen zu erforschen, damit Sie einen Punkt erreichen, an dem Sie sofort wissen, welche Methode unter bestimmten Umständen am besten ist.
Beginnen wir mit einem extrem einfachen Design, das eine kleine Textur verwenden könnte, um es interessant zu machen. Wir haben nur Text auf einfarbigem Hintergrund:

Nehmen wir an, Sie wollten das ein wenig quälen, altern. Wie würden Sie vorgehen? Eine Sache, die Sie versuchen könnten, ist, ein Foto aufzunehmen und es dann als Textur zu verwenden. Ich möchte einige Risse und zufällige Linien hinzufügen, also habe ich dieses Bild aufgenommen.

Bildquelle: Virginie Moerenhout
Es gibt einen Grund, warum ich mich für diesen entschieden habe: weil alles falsch zu sein scheint. Es ist ein Bild von gebrochenem Eis, das will ich überhaupt nicht, oder? Was Sie lernen müssen, ist, Ressourcen anders zu sehen, wenn Sie an Photoshop denken. Bedenken Sie, dass sie sein könnten, nicht was sie sind.
„Was Sie lernen müssen, ist, Ressourcen anders zu sehen, wenn Sie an Photoshop denken. Bedenken Sie, dass sie sein könnten, nicht was sie sind. “Nehmen wir also an, wir nehmen dieses Eisfoto und werfen es in Photoshop. Was nun? Die einfache Antwort besteht darin, es auf alles zu werfen, die Deckkraft zu verringern und möglicherweise verschiedene Mischmodi anzuwenden, um zu sehen, was funktioniert. Dies gibt Ihnen so etwas wie das Bild unten:

Ziemlich cool, oder? Leider will ich das überhaupt nicht. Es sieht immer noch aus wie ein Foto von gebrochenem Eis, nur stark gestylt und hinter meinen Text geworfen. Lassen Sie uns darüber nachdenken, wie wir dies anders angehen können.
Masken zur Rettung
Das Problem mit dem obigen Effekt ist, dass wir nur die Pixel zweier Bilder miteinander mischen. Was wir wirklich wollen, ist eine Möglichkeit, das komplizierte Rissmuster auf dem Eis zu nehmen und es irgendwie auf den Text anzuwenden, so dass einige Teile mit der Zeit abgenutzt zu sein scheinen.
"Die Risse auf dem Foto sind dunkler als die Umgebung, daher können wir diese Pixel verwenden, um eine Maske zu erstellen, die Teile des Textes in demselben Muster ausschlägt."Der Trick, um dies zu erreichen, ist natürlich die Verwendung einer Maske. Die Risse auf dem Foto sind dunkler als die Umgebung, daher können wir diese Pixel verwenden, um eine Maske zu erstellen, die Teile des Textes in demselben Muster ausschlägt. Die Frage ist, wie man aus einem Foto eine Maske macht. Ich bin froh, dass du gefragt hast.
Schritt 1: Wählen Sie den Kanal mit dem besten Kontrast
Um zu verstehen, warum wir uns für diese Aufgabe an Kanäle wenden, müssen Sie die Natur einer Maske verstehen. Eine Maske ist eine Sammlung von Graustufenpixeln, die die Transparenz einer Ebene beeinflussen: Schwarz bedeutet versteckt, Weiß bedeutet sichtbar und alles dazwischen ist alles dazwischen. Wenn das Bild unten eine Maske wäre, würde jeder Kreis einer anderen Transparenzstufe entsprechen.
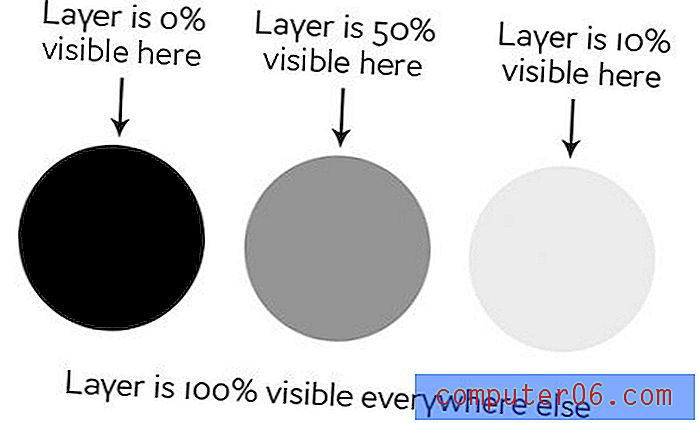
Wir behandeln dieses Thema ausführlich in unserem Anfängerleitfaden zum Maskieren. Ein Kanal ist von Natur aus sehr ähnlich und verwendet auch Graustufenwerte. Das Coole dabei ist, dass Sie einen Kanal in eine Auswahl verwandeln können, die dann natürlich mit einem Klick zu einer Maske wird.
Um diesen Vorgang zu starten, klicken Sie auf das Bedienfeld „Kanäle“ und versuchen Sie, den Kanal mit dem besten Kontrastverhältnis zu finden. In meinem Fall war es der blaue Kanal.
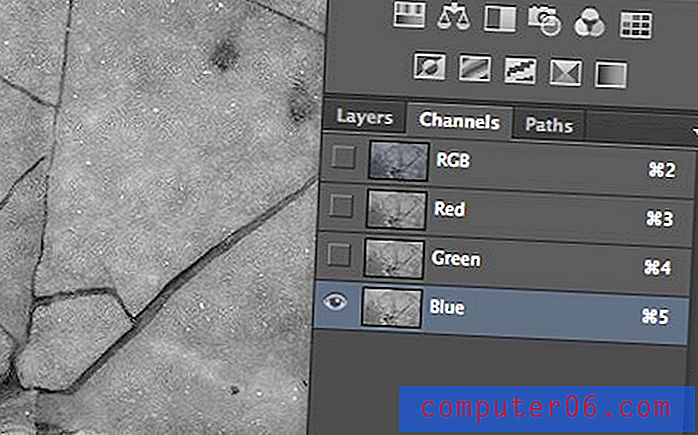
Schritt 2: Duplizieren Sie den Kanal
Wenn Sie den Kanal mit dem besten Kontrast gefunden haben, duplizieren Sie ihn. Dies kann durch Ziehen des Kanals auf die kleine Schaltfläche zum Anzeigen von Seiten neben dem Papierkorb am unteren Rand der Kanalpalette erfolgen (genau wie beim Kopieren einer Ebene).
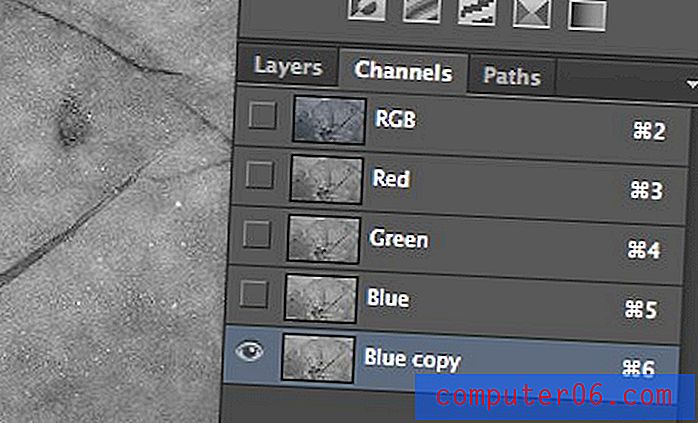
Schritt 3: Verwenden Sie Ebenen, um den Kontrast zu erhöhen
Wählen Sie den neuen Kanal aus, den Sie gerade erstellt haben, und führen Sie eine Pegelanpassung durch, die den Kontrast wirklich erhöht. Wie viel Sie tun, hängt, wenn überhaupt, wirklich von dem gewünschten Effekt ab, aber in diesem Fall möchten wir ihn ankurbeln.
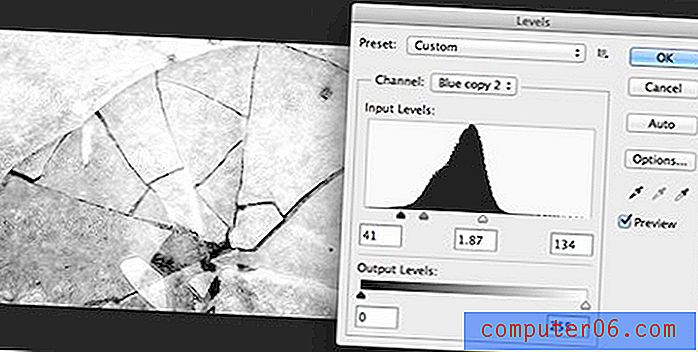
Schritt 4: Verwandeln Sie den Kanal in eine Auswahl
Jetzt, da Sie ein wirklich gutes Kontrastverhältnis für einen zerstörungsfreien Kanal haben, ist es Zeit, diesen Kanal in eine Auswahl umzuwandeln. Dies ist wirklich einfach, nur Befehlstaste (Steuerung auf einem PC) auf dem Kanal und es sollte eine Live-Auswahl aufrufen.
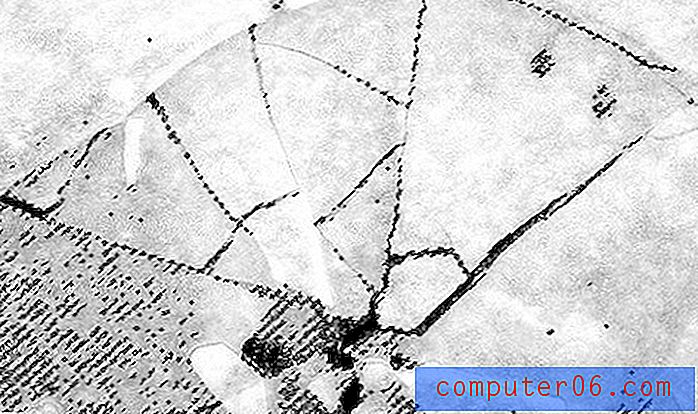
Was passiert hier? Die Farbe der Pixel wird verwendet, um zu bestimmen, was ausgewählt wird, genau wie wir zuvor gesehen haben, wie sie die Maske beeinflusst haben. Es werden also keine schwarzen Pixel ausgewählt, sondern weiße Pixel.
Schritt 5: Wenden Sie die Auswahl als Maske an
Jetzt, da wir eine aktive Auswahl haben, wissen Sie wahrscheinlich bereits, wie Sie daraus eine Maske machen können. Wir müssen lediglich unsere Textebene auswählen und auf die kleine Maskenschaltfläche unten im Ebenenbedienfeld klicken. Voila, jetzt haben wir den Effekt, den wir anstreben!
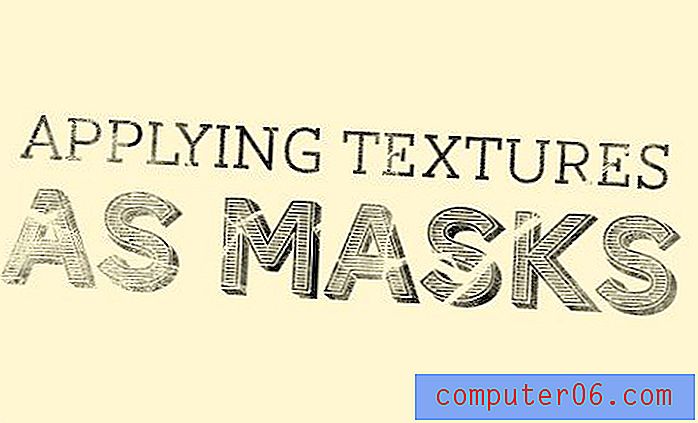
Beachten Sie, dass dies nicht wie ein zerbrochenes Stück Eis aussieht. In der Tat kann man kaum sagen, dass wir das Foto überhaupt verwendet haben. Wir haben einfach die komplexe Pixelstruktur ausgeliehen, damit wir keine Risse und verblassten Bereiche manuell einzeichnen müssen.
"Wir haben uns einfach die komplexe Pixelstruktur ausgeliehen, damit wir keine Risse und verblassten Bereiche manuell einzeichnen müssen."Wenn Sie das Ergebnis optimieren möchten, führen Sie eine Ebenenanpassung für die Ebenenmaske durch und beobachten Sie, wie sich dies auf das Endergebnis auswirkt.
Weitergehen
Hör hier nicht auf! Versuchen Sie den Effekt erneut, mischen Sie ihn mit verschiedenen Texturen, fügen Sie einige Ebeneneffekte hinzu, und Sie können sich wirklich etwas Cooles einfallen lassen:

Hier habe ich einen verblassten Text als Hintergrundbild hinzugefügt und dann die zuvor erstellte Maske kopiert, aber die Ebenen so angepasst, dass sie kaum einen Effekt haben. Dann habe ich einen inneren Schatten angewendet, wobei der Mischmodus auf Farbbrand eingestellt war.
Das Ergebnis ist ein wirklich dramatischer, verblassener Pergament-Look, der weit von unserem Ausgangspunkt entfernt ist.
Fazit
Dies war ein weiterer Beitrag, der sich aus der Frage eines Freundes ergab, wie ein bestimmter Effekt erzielt werden kann. Ich denke, viele neue Photoshop-Benutzer wissen, dass so etwas möglich ist, aber es scheint, als wäre es zu technisch und zu fortgeschritten, als dass sie es ausführen könnten. Glücklicherweise ist die Realität, dass die Implementierung trotz ihrer sehr leistungsfähigen Technik überhaupt nicht schwierig ist!
Hinterlassen Sie einen Kommentar und teilen Sie uns mit, mit welchen anderen Aufgaben Sie in Photoshop zu kämpfen haben, damit wir einige Tutorials erstellen können, die Ihnen helfen.