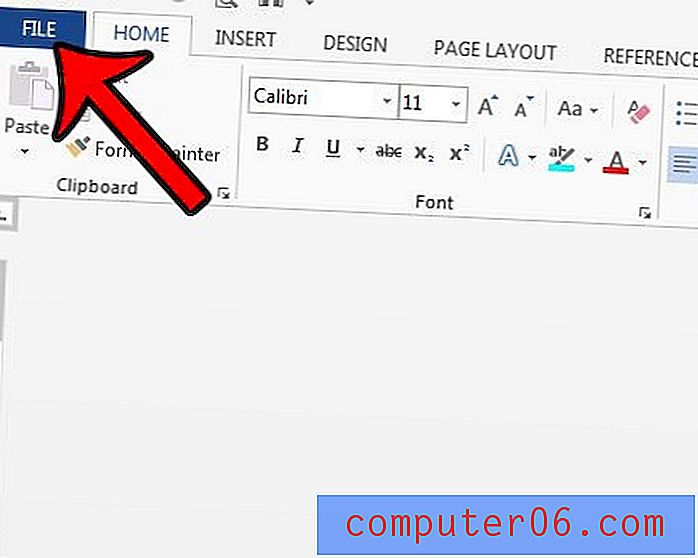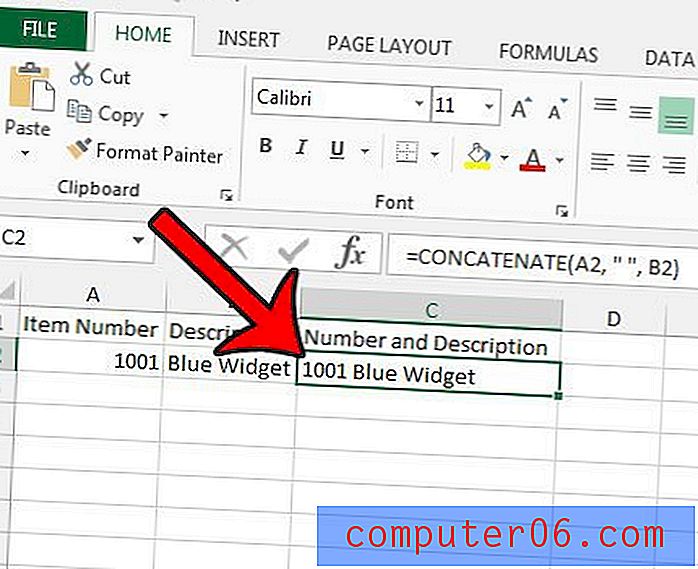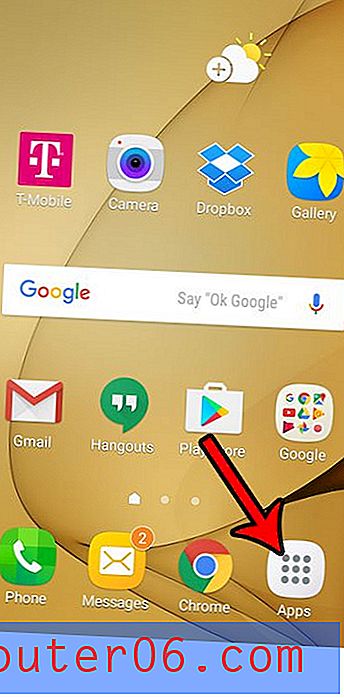So deaktivieren Sie das Norton 360 Desktop-Gadget
Norton 360 versucht und ist im Allgemeinen erfolgreich, ein vollständiges Sicherheitsprogramm für Ihren Computer zu sein. Es schützt Sie vor dem Herunterladen potenziell schädlicher Dateien, warnt Sie, wenn Sie eine gefährliche Site besuchen, und informiert Sie sogar, wenn eine Nachricht in Outlook einen Virus enthält. Es macht jedoch einige andere Dinge, die manche Menschen möglicherweise nicht genießen. Beispielsweise installiert Norton 360 ein Desktop-Gadget auf Ihrem Windows 7-Desktop, das Ihnen den aktuellen Sicherheitsstatus Ihres Computers anzeigt. Während einige Leute dies hilfreich finden, halten andere es möglicherweise für unnötig oder für eine Verschwendung von Systemressourcen. Glücklicherweise können Sie das Norton 360-Desktop-Gadget mit einer von mehreren verschiedenen Methoden deaktivieren.
Deaktivieren Sie das Norton 360 Desktop-Gadget
Das Norton 360-Desktop-Gadget dient dazu, Ihnen einfach den Status Ihres Computers anzuzeigen. Wenn Ihr Computer geschützt ist, wird das Wort "Sicher" in einem horizontalen grünen Balken angezeigt. Wenn es ein Problem gibt, wird ein roter Balken mit dem Wort "Fix" angezeigt. Dies ist hilfreich, wenn Sie vergessen haben, eine Aufgabe auszuführen, eine wichtige Funktion deaktiviert haben oder Ihr Abonnement erneuern müssen. Wenn Sie jedoch Speicherplatz auf dem Desktop benötigen oder das Gadget nicht hilfreich finden, können Sie es einfach deaktivieren. Stellen Sie sicher, dass Sie in einem Windows 7-Administratorkonto angemeldet sind. Andernfalls können Sie möglicherweise keine der folgenden Änderungen vornehmen.
Option 1: Bewegen Sie die Maus über das Norton 360-Gadget und klicken Sie auf das rote X in der oberen rechten Ecke des Gadgets.

Option 2: Klicken Sie mit der rechten Maustaste auf das Gadget, und klicken Sie dann auf die Option Gadget schließen .
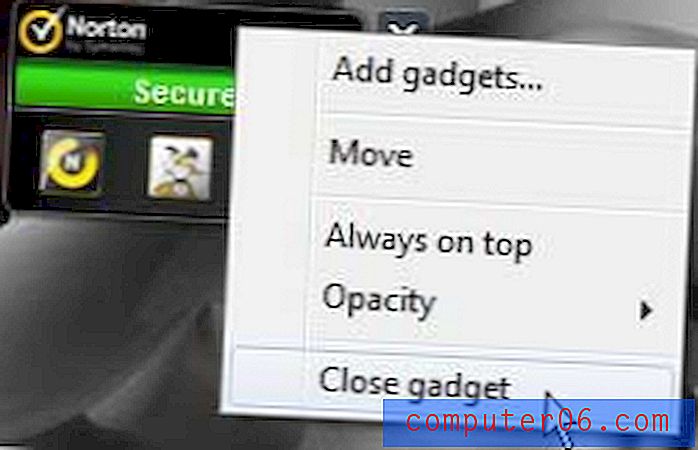
So deinstallieren Sie das Norton 360-Gadget
Sie können das Norton 360-Gadget auch vollständig von Ihrem Computer entfernen, damit es nicht mehr angezeigt wird und Sie es später in Zukunft nicht mehr aktivieren können. Beachten Sie, dass Sie Norton 360 vollständig deinstallieren und neu installieren müssen, wenn Sie das Gadget zu einem späteren Zeitpunkt erneut verwenden möchten.
Schritt 1: Klicken Sie mit der rechten Maustaste auf eine leere Stelle auf Ihrem Desktop und klicken Sie dann auf die Option Gadgets .
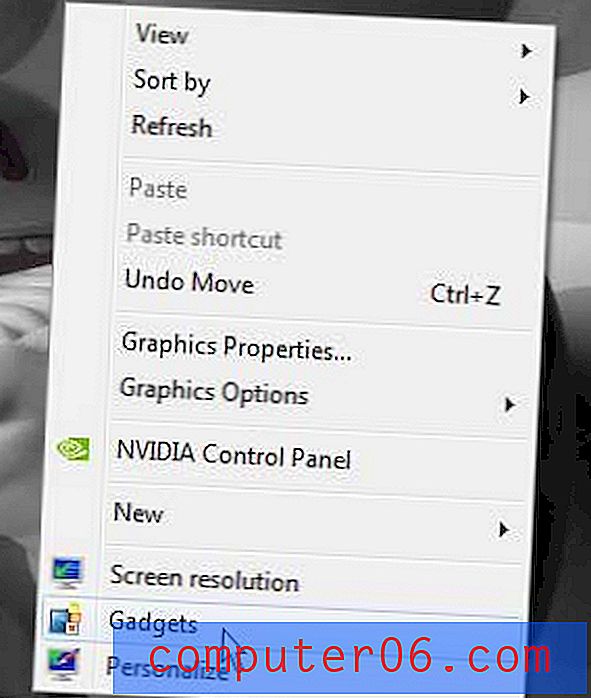
Schritt 2: Klicken Sie mit der rechten Maustaste auf das Norton 360-Gadget, und klicken Sie dann auf Deinstallieren .
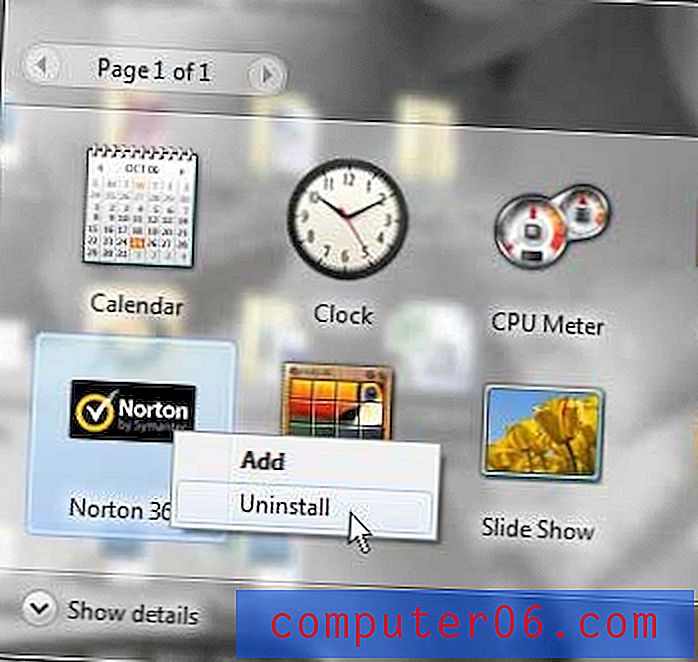
Schritt 3: Klicken Sie auf die Schaltfläche Deinstallieren, um zu bestätigen, dass Sie das Widget deinstallieren möchten. Beachten Sie, dass hierdurch nur das Widget deinstalliert wird, nicht alle Norton 360. Der Wortlaut im Popup-Fenster ist verwirrend.
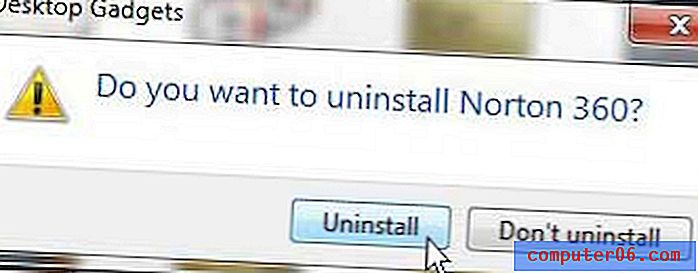
Wenn diese Optionen für Sie nicht funktionieren, müssen Sie möglicherweise Norton 360 deinstallieren und neu installieren, damit das Gadget ordnungsgemäß funktioniert, da ein korrekt installiertes Norton 360-Gadget mithilfe dieser Anweisungen entfernt werden kann.
Mit dem Norton-Tool zum Entfernen und Neuinstallieren können Sie alle Ihre Norton 360-Produkte entfernen und erneut installieren. Lesen Sie den Haftungsausschluss oben auf der Seite, da einige Norton-Produkte manuell neu installiert werden müssen.
Möglicherweise können Sie das Gadget auch entfernen, indem Sie die Einstellung für den Norton-Manipulationsschutz vorübergehend deaktivieren, das Gadget entfernen und den Manipulationsschutz erneut aktivieren. Sie können den Manipulationsschutz deaktivieren, indem Sie:
Schritt 1: Doppelklicken Sie auf das Norton 360-Symbol in der Taskleiste in der unteren rechten Ecke des Fensters.
Schritt 2: Klicken Sie oben im Fenster auf den weißen Link Einstellungen .
Schritt 3: Aktivieren Sie das Kontrollkästchen links neben Norton Tamper Protection, um das Häkchen zu entfernen.
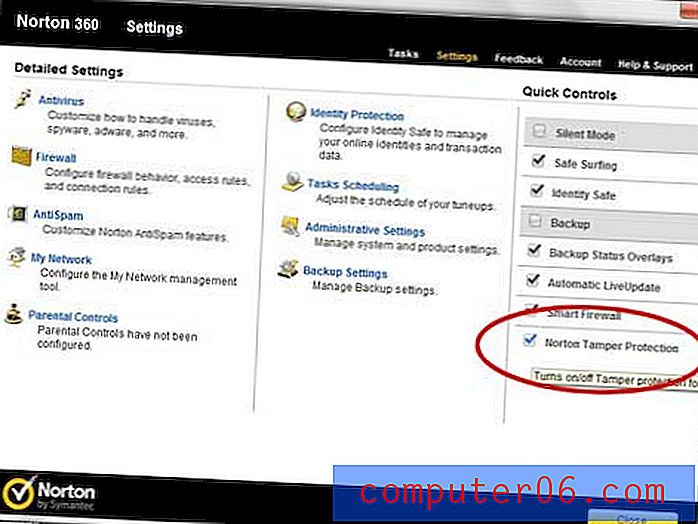
Schritt 4: Klicken Sie auf die Schaltfläche OK, um zu bestätigen, dass Sie den Manipulationsschutz deaktivieren möchten.
Schritt 5: Führen Sie die obigen Schritte aus, um das Gadget zu deaktivieren oder zu deinstallieren.
Schritt 6: Aktivieren Sie Norton Tamper Protection erneut, indem Sie die Schritte 1 bis 3 ausführen.