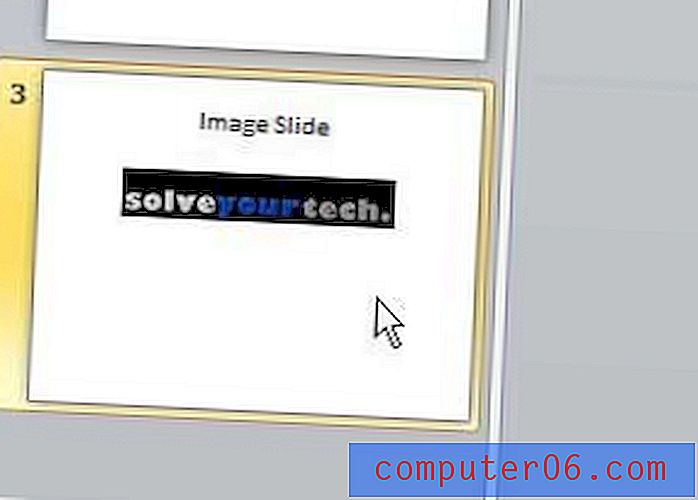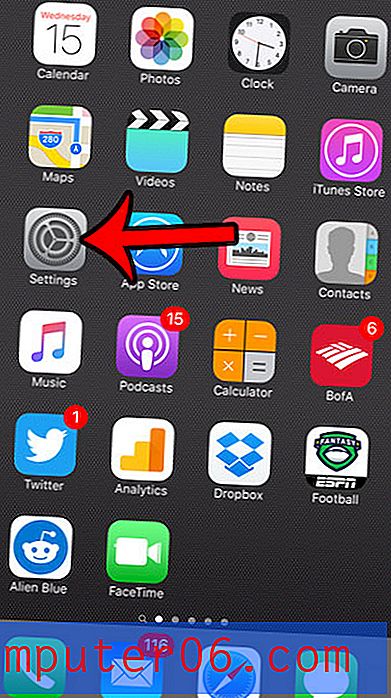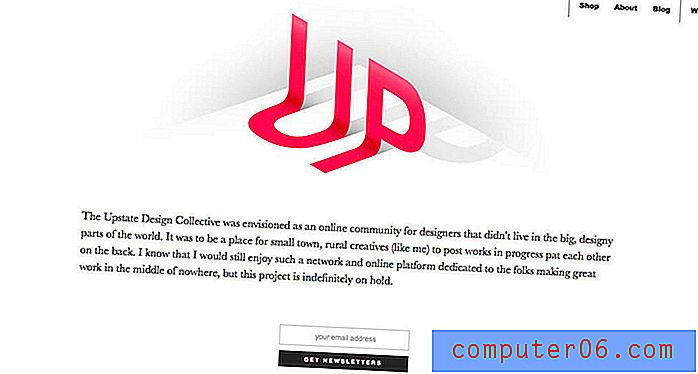So deaktivieren Sie Untertitel auf Netflix auf dem iPhone 5
Letzte Aktualisierung: 15. März 2019
Die Verwendung von Untertiteln ist eine großartige Option, wenn Sie ein Video auf Ihrem iPhone 5 ansehen möchten, aber kein Audio abspielen können. Unabhängig davon, ob Sie eine Hörbehinderung haben oder ein Video in einer ruhigen Umgebung ansehen, können Untertitel dazu beitragen, dass ein Video ohne Ton wiedergegeben werden kann. Möglicherweise müssen Sie jedoch Untertitel in der Netflix-App auf Ihrem iPhone deaktivieren, wenn Sie sie nicht verwenden oder wenn Sie sie nicht benötigen.
Möglicherweise haben Sie Untertitel in der Netflix-App einfach aktiviert und müssen sie deaktivieren. Wenn Sie dies jedoch bereits getan haben und Netflix nach dem Neustart der App weiterhin Untertitel anzeigt, gibt es eine weitere allgemeinere Einstellung für Untertitel, die Sie auf Ihrem iPhone 5 deaktivieren müssen.
Wie deaktiviere ich Untertitel auf Netflix auf einem iPhone? - Kurze Zusammenfassung
- Öffnen Sie die Einstellungen- App.
- Wählen Sie die Option Allgemein .
- Wählen Sie Barrierefreiheit .
- Scrollen Sie nach unten und tippen Sie auf Untertitel und Untertitel .
- Tippen Sie auf die Schaltfläche rechts neben Untertitel + SDH, um sie zu deaktivieren .
Die folgenden Abschnitte enthalten Screenshots für diese Schritte sowie zusätzliche Informationen zum Deaktivieren der Option für Untertitel in der Netflix-App.
So entfernen Sie Untertitel von Netflix auf einem iPhone 5
Wir zeigen Ihnen beide Speicherorte, die Sie überprüfen müssen, um sicherzustellen, dass in der Netflix-App auf Ihrem iPhone 5 keine Untertitel mehr angezeigt werden. Möglicherweise ist die Untertiteloption auf Ihrem iPhone 5 bereits deaktiviert, dies ist jedoch der Fall Dies ist ein guter Schritt zur Fehlerbehebung, um sicherzustellen, dass die Untertitel in der Netflix-App nicht mehr angezeigt werden.
Wussten Sie, dass Sie Netflix-Filme und Fernsehsendungen direkt auf Ihr iPhone herunterladen können? Lesen Sie unseren Leitfaden, um zu erfahren, wie.
Deaktivieren Sie Untertitel über das iPhone-Einstellungsmenü
Schritt 1: Tippen Sie auf das Symbol Einstellungen .
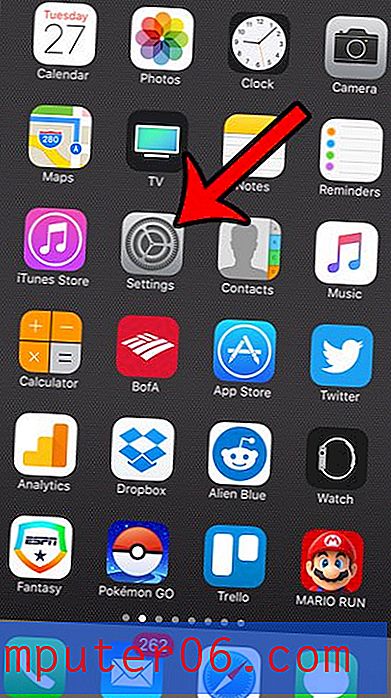
Schritt 2: Scrollen Sie nach unten und wählen Sie die Option Allgemein .
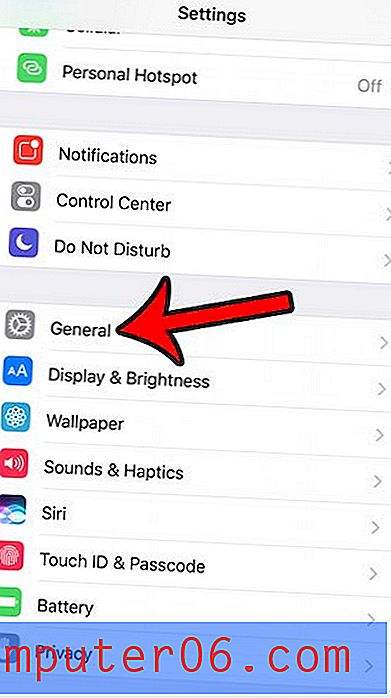
Schritt 3: Tippen Sie auf die Option Eingabehilfen .
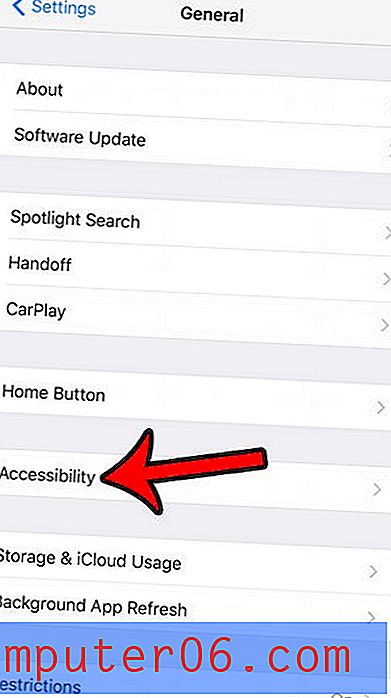
Schritt 4: Scrollen Sie zum Ende des Menüs und tippen Sie auf die Option Untertitel und Untertitel .
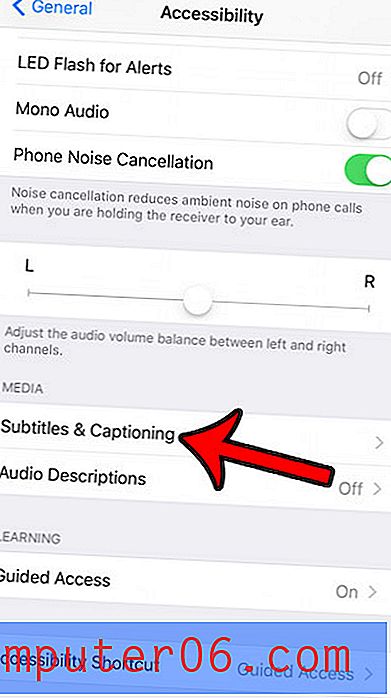
Schritt 5: Tippen Sie auf die Schaltfläche rechts neben Untertitel + SDH, um sie zu deaktivieren . Die Einstellung wird deaktiviert, wenn die Schaltfläche nicht grün schattiert ist.
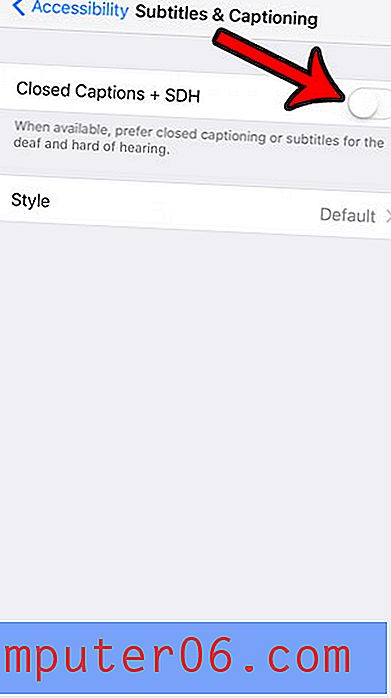
Deaktivieren Sie Untertitel in der iPhone 5 Netflix App
Schritt 1: Öffnen Sie die Netflix- App.
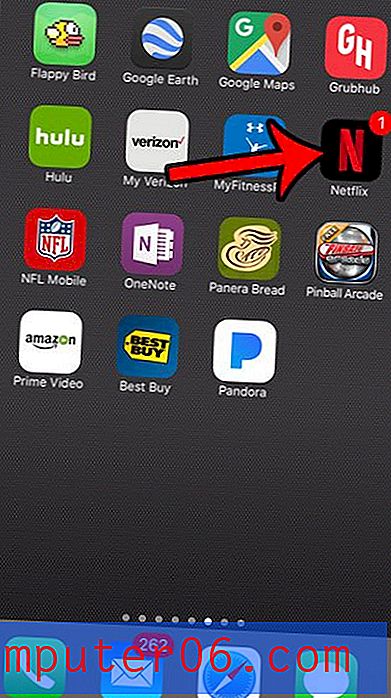
Schritt 2: Starten Sie die Wiedergabe eines Videos.
Schritt 3: Tippen Sie oben auf dem Bildschirm auf das Symbol Sprachen . Wenn Sie das Symbol nicht sehen, tippen Sie auf eine beliebige Stelle auf dem Bildschirm, um das Menü aufzurufen.
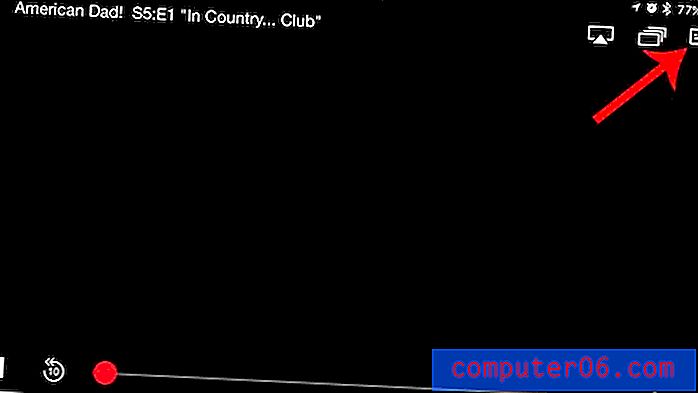
Schritt 4: Wählen Sie unter Untertitel die Option Aus und tippen Sie dann auf das x in der oberen rechten Ecke des Bildschirms, um dieses Menü zu verlassen.

Zusammenfassung - So deaktivieren Sie Untertitel auf Netflix
- Öffnen Sie die Netflix- App.
- Starten Sie die Wiedergabe eines Films oder einer TY-Show.
- Tippen Sie auf das Symbol, das wie eine Sprechblase aussieht.
- Wählen Sie unter Untertitel die Option Aus .
Beachten Sie, dass diese Einstellung an das Kontoprofil gebunden zu sein scheint. Wenn Sie Netflix auf mehreren Geräten verwenden oder Ihr Konto für eine andere Person freigeben, sind die Untertitel möglicherweise für ein anderes Gerät aktiviert, wodurch sie auch für Ihr iPhone aktiviert werden.
Wir haben bereits darüber geschrieben, wie dieses Verfahren auch auf dem iPad 2 durchgeführt werden kann.
Streaming-Dienste wie Netflix und Hulu sind für viele Menschen zur Hauptunterhaltungsquelle geworden. Eine der billigsten und effizientesten Möglichkeiten, diese Dienste auf Ihrem Fernseher anzusehen, ist ein Roku. Es sind mehrere Modelle verfügbar. Schauen Sie sich diese unter dem folgenden Link an, wenn Sie nach einer großartigen Option suchen, um Ihr Abonnement für Streaming-Inhalte über Ihren Fernseher anzusehen.
Roku Streaming Stick
Roku Premiere
Roku Express