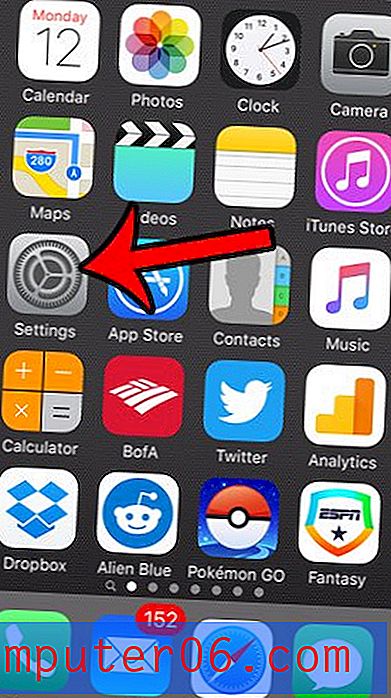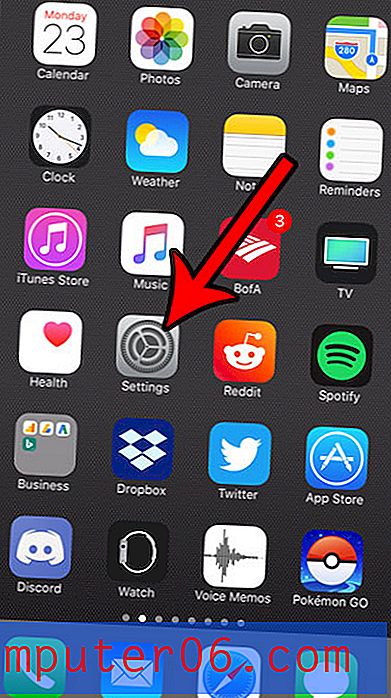Anzeigen oder Ausblenden von Gitterlinien in Google Sheets auf einem iPhone
Die Schritte in diesem Artikel zeigen Ihnen, wie Sie eine Einstellung in der Google Sheets iPhone-App ändern, damit Sie die Gitterlinien in Ihrer Tabelle anzeigen oder ausblenden können.
- Öffnen Sie die Google Sheets-App.
- Wählen Sie die zu bearbeitende Datei aus.
- Tippen Sie auf den Arbeitsblattnamen am unteren Bildschirmrand.
- Tippen Sie auf die Schaltfläche rechts neben den Gitterlinien, um sie anzuzeigen oder auszublenden.
Die Gitterlinien in einer Tabelle sind ein hilfreiches Werkzeug, um die Anzeige von Daten zu vereinfachen. Mit den meisten Tabellenkalkulationsanwendungen können Sie Ihre Gitterlinien umschalten, einschließlich der Google Sheets iPhone-App.
Das Navigieren in der Google Sheets-App kann jedoch zunächst etwas schwierig sein, insbesondere wenn Sie eine Einstellung ändern möchten, die sich auf ein gesamtes Arbeitsblatt auswirkt.
Glücklicherweise gibt es jedoch Optionen zum Anpassen von Einstellungen wie der Gitterlinienanzeige. Unser Leitfaden unten zeigt Ihnen, wie.
Google Sheets iPhone - Anzeigen oder Ausblenden von Gitterlinien
Die Schritte in diesem Artikel wurden auf einem iPhone 11 in iOS 13.3 ausgeführt. Ich verwende die aktuellste Version der App, die verfügbar war, als der Artikel geschrieben wurde. Wenn Sie die Sheets-App noch nicht haben, können Sie sie hier herunterladen. Beachten Sie, dass Sie sich nach dem Herunterladen und Installieren in Ihrem Google-Konto anmelden müssen.
Schritt 1: Öffnen Sie die Sheets- App auf Ihrem iPhone.
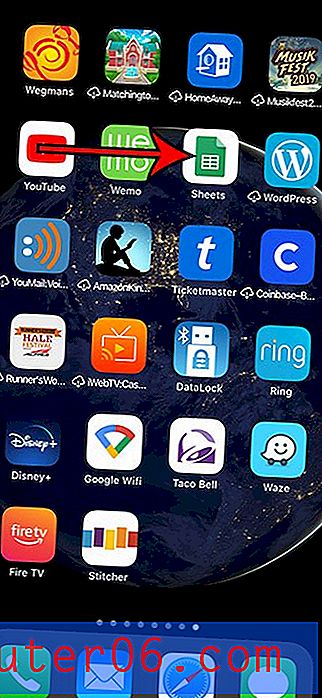
Schritt 2: Wählen Sie die Google Sheets-Datei aus, die Sie bearbeiten möchten.
Schritt 3: Berühren Sie den Arbeitsblattnamen, für den Sie die Gitterlinien ausblenden oder anzeigen möchten. Wenn das zu bearbeitende Arbeitsblatt nicht das aktuell ausgewählte ist, müssen Sie zuerst diese Arbeitsblattregisterkarte auswählen.
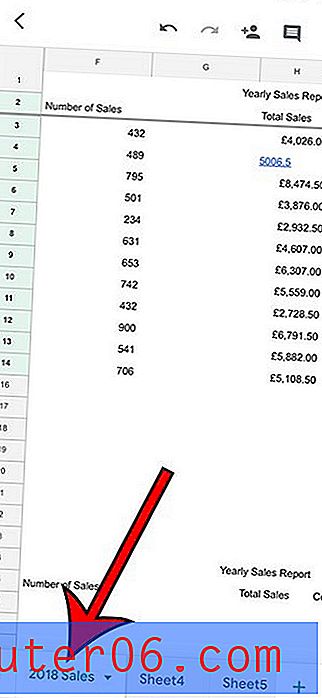
Schritt 4: Tippen Sie auf die Schaltfläche rechts neben den Gitterlinien, um sie anzuzeigen oder auszublenden. Ich habe die Gitterlinien so eingestellt, dass sie im Bild unten angezeigt werden.
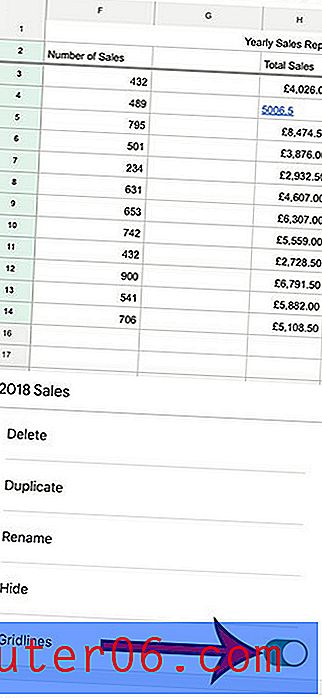
Mit ähnlichen Schritten können Sie Änderungen in Google Text & Tabellen vornehmen. In diesem Handbuch erfahren Sie, wie Sie den Speicherplatz in Google Text & Tabellen sowohl auf dem Desktop als auch in der iPhone-App verdoppeln können.