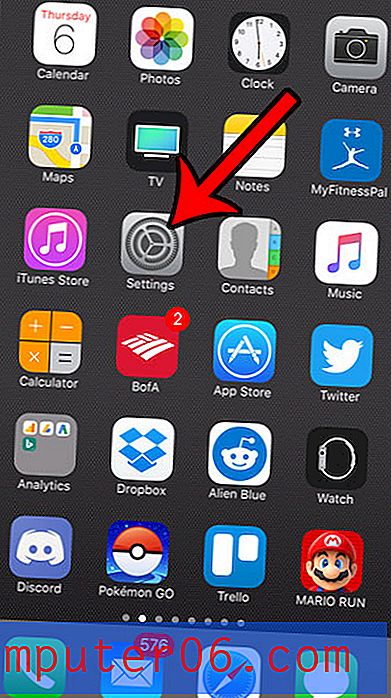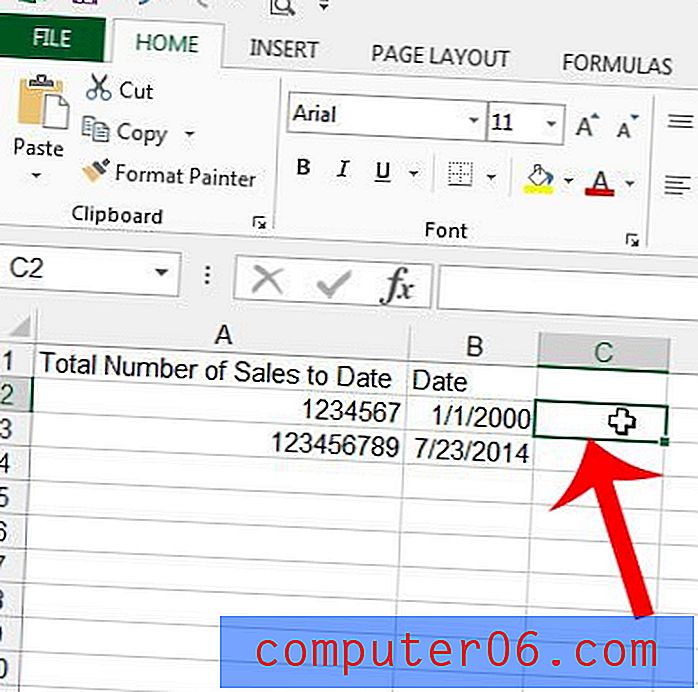Stellen Sie Ihr iPad-Sperrbildschirmbild in iOS 7 ein
Haben Sie das iPad eines Freundes oder Familienmitglieds gesehen und festgestellt, dass es seine eigenen Bilder als Hintergrund für sein Gerät verwendet? Möglicherweise haben sie ein benutzerdefiniertes Bild, das jedes Mal angezeigt wird, wenn sie ihr Gerät entsperren.
Dieser Speicherort wird als Sperrbildschirm bezeichnet, und Sie können das hier angezeigte Bild anpassen. Sie können jedes Bild auf Ihrem Gerät verwenden, einschließlich aller Bilder, die Sie möglicherweise aus dem Internet heruntergeladen haben. Folgen Sie einfach unserer kurzen Anleitung unten, um zu erfahren, wie Sie ein Bild auf Ihrem iPad-Sperrbildschirm platzieren.
Verwenden Sie ein Bild von der Kamerarolle Ihres iPad als Sperrbildschirmbild
In unserem folgenden Tutorial wird ein Bild von der Kamerarolle aufgenommen und als Sperrbildschirm festgelegt. Sie können das Bild zoomen und manövrieren, während Sie es einstellen. Sie sollten also keine Änderungen daran vornehmen müssen, bevor Sie die Schritte in diesem Artikel ausführen.
Schritt 1: Berühren Sie das Fotosymbol auf Ihrem iPad.
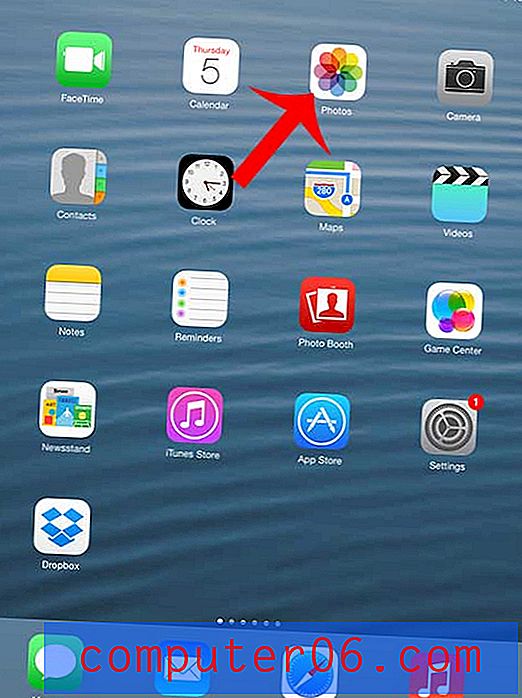
Schritt 2: Wählen Sie die Kamerarolle aus . Wenn Sie die Kamerarolle nicht als Option sehen, wählen Sie am unteren Bildschirmrand Alben aus.
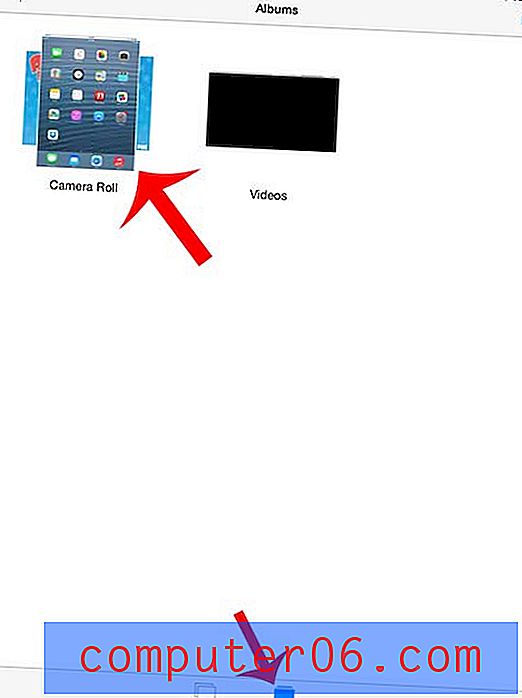
Schritt 3: Wählen Sie das Bild aus, das Sie auf dem Sperrbildschirm Ihres iPad platzieren möchten.
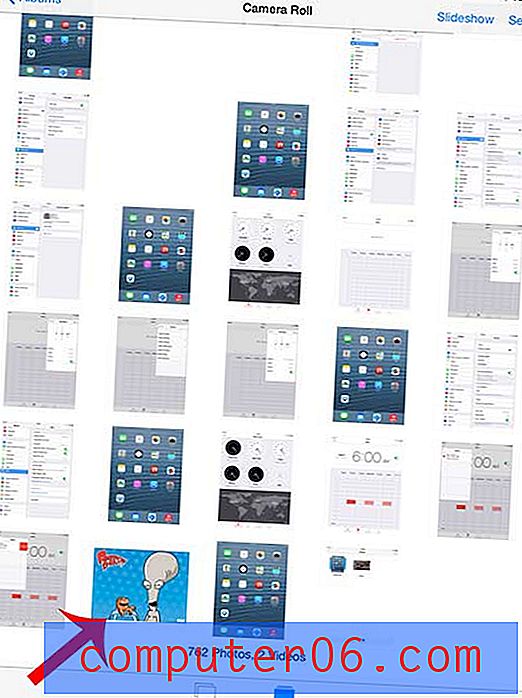
Schritt 4: Berühren Sie das Symbol Teilen unten links auf dem Bildschirm. Es ist das quadratische Symbol mit dem Pfeil nach oben.
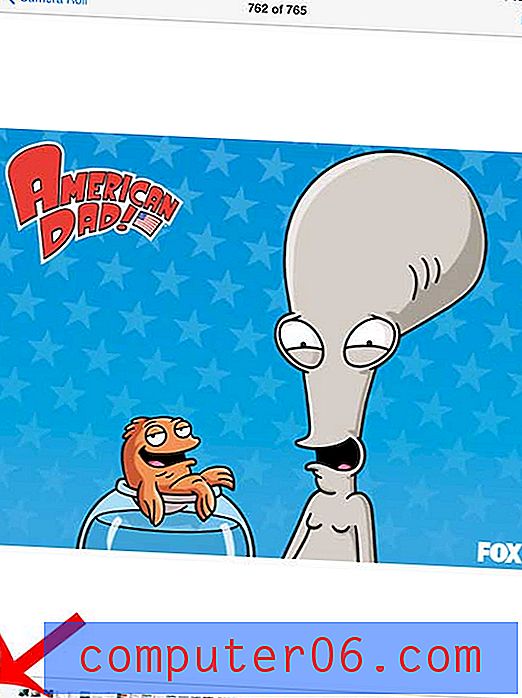
Schritt 5: Berühren Sie die Schaltfläche Als Hintergrundbild verwenden .
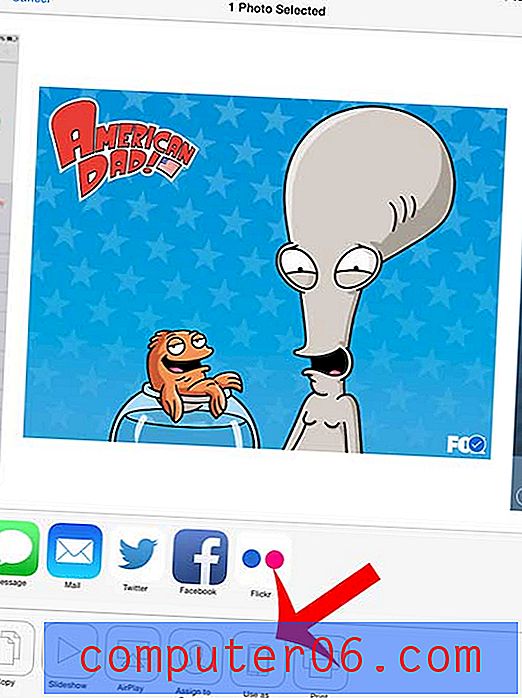
Schritt 6: Positionieren Sie das Bild so, wie es auf Ihrem Sperrbildschirm angezeigt werden soll, und berühren Sie dann die Schaltfläche Sperrbildschirm festlegen am unteren Bildschirmrand. Sie können das Bild ziehen, um es zu verschieben, und Sie können das Bild zum Zoomen kneifen.
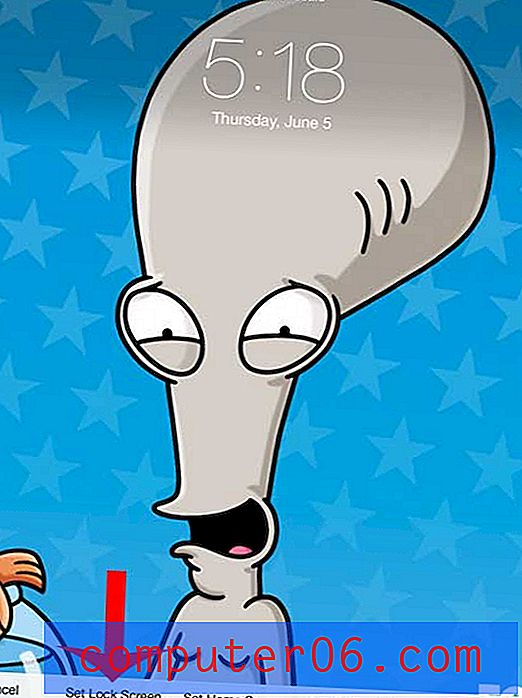
Sie können dann Ihr iPad sperren und das Bild wird beim nächsten Einschalten des Bildschirms angezeigt, um es zu entsperren.
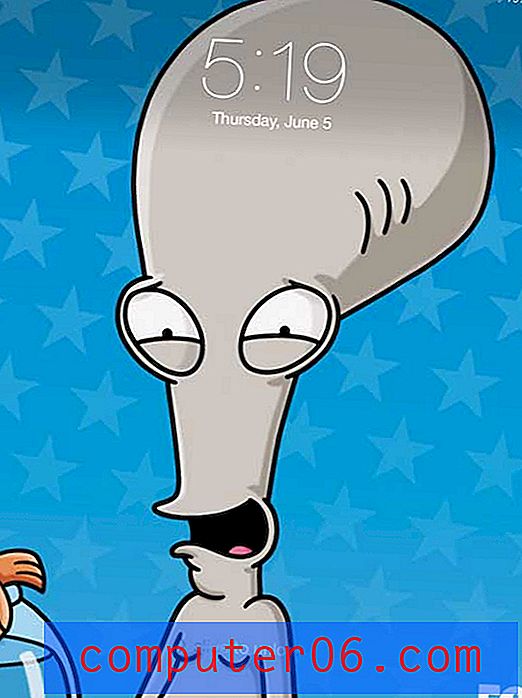
Möchten Sie das Sperrbild auch auf Ihrem iPhone ändern? In diesem Artikel erfahren Sie, wie.