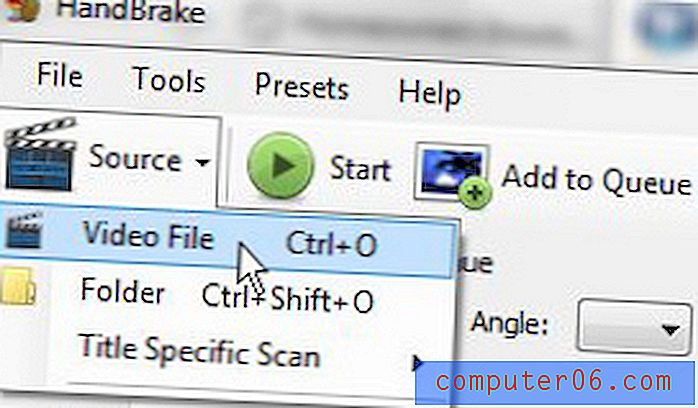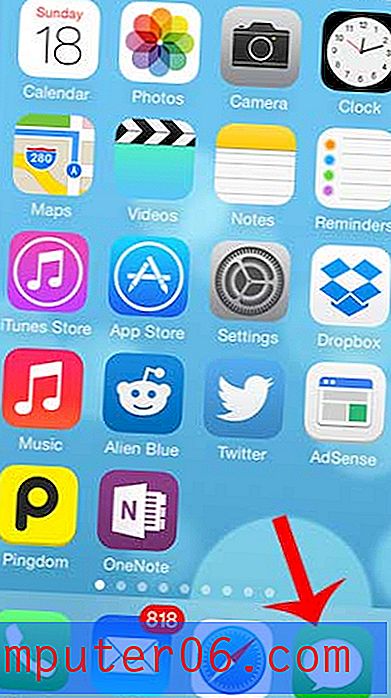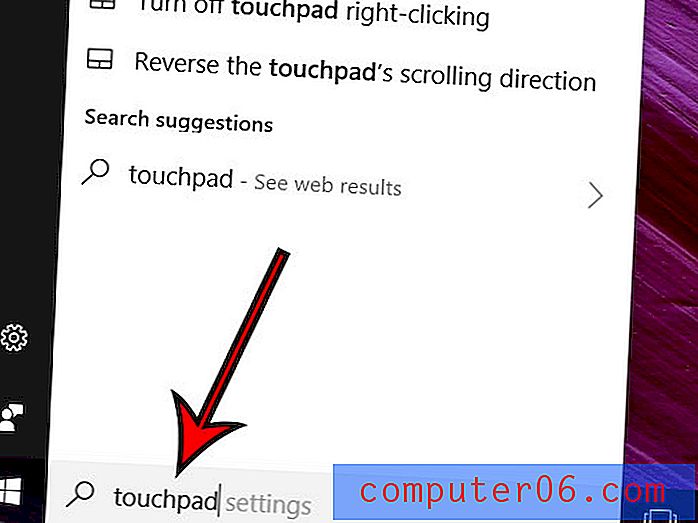Wo befindet sich der Druckknopf auf meinem iPhone 6?
iPhones sind für viele Menschen schnell zum Hauptgerät geworden, was bedeutet, dass viele Aktionen, die bisher nur im Bereich von Desktop- oder Laptop-Computern stattfanden, auf unsere Telefone gelangt sind. Eine dieser Aktionen ist die Möglichkeit, etwas zu drucken, das sich auf Ihrem iPhone befindet. Dies kann mit einer Funktion namens AirPrint erreicht werden.
Mit AirPrint ist das Drucken viel einfacher als Sie es von Ihrem Mac oder PC gewohnt sind, da Sie keine Treiber auf Ihrem Gerät installieren müssen. Stattdessen müssen Sie sich lediglich im selben Wi-Fi-Netzwerk wie der Drucker befinden, den Sie verwenden möchten. Darüber hinaus muss Ihr Drucker AirPrint-kompatibel sein. Dies wird bei neueren Druckermodellen immer häufiger, obwohl Sie möglicherweise nicht in der Lage sind, von Ihrem iPhone auf bestimmte neuere Modelle sowie auf viele ältere Druckermodelle zu drucken, denen AirPrint fehlt. Lesen Sie weiter unten, um zu erfahren, wie Sie die Drucktaste auf Ihrem iPhone 6 finden, um Dateien direkt von Ihrem Gerät aus zu drucken.
So drucken Sie auf einem iPhone 6
Die Schritte in diesem Artikel wurden mit einem iPhone 6 Plus geschrieben, funktionieren jedoch für jedes iPhone-Modell, auf dem iOS 8 oder höher ausgeführt wird. Die AirPrint-Funktion ist auch auf iPhones mit früheren iOS-Versionen verfügbar, obwohl das genaue Verfahren und die Bildschirme möglicherweise etwas anders aussehen.
Beachten Sie, dass nicht jeder Drucker mit AirPrint kompatibel ist und nicht jede App drucken kann. Klicken Sie hier, um eine Liste der AirPrint-kompatiblen Drucker anzuzeigen.
Ihr iPhone und Ihr Drucker müssen beide mit demselben Wi-Fi-Netzwerk verbunden sein, damit AirPrint funktioniert.
Schritt 1: Öffnen Sie die App, über die Sie drucken möchten. Auch hier kann nicht jede App drucken. In diesem Beispiel wird von Safari aus gedruckt. Sie können jedoch auch in Mail, Notizen, Fotos, Microsoft Word und vielen anderen drucken.
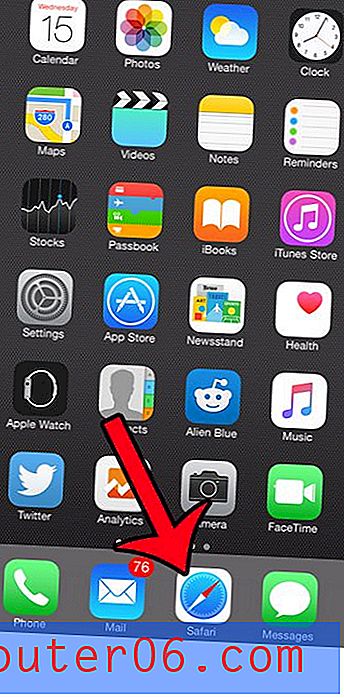
Schritt 2: Suchen Sie die Webseite oder das Element, das Sie drucken möchten, und tippen Sie unten auf dem Bildschirm auf die Schaltfläche Freigeben.
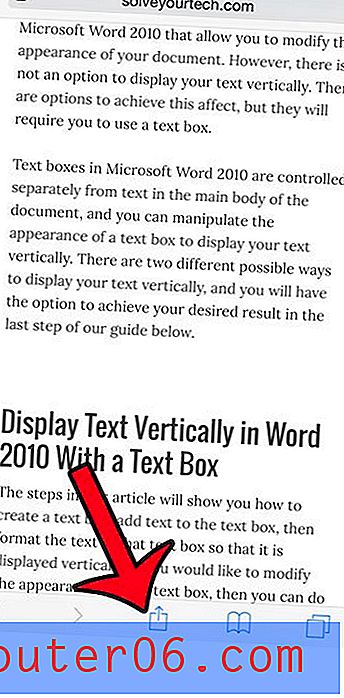
Schritt 3: Wischen Sie in der unteren Optionsreihe nach links und tippen Sie dann auf die Schaltfläche Drucken .
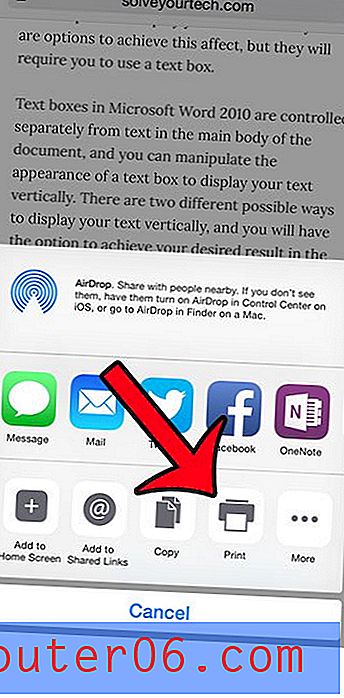
Schritt 4: Tippen Sie oben auf dem Bildschirm auf die Schaltfläche Drucker .
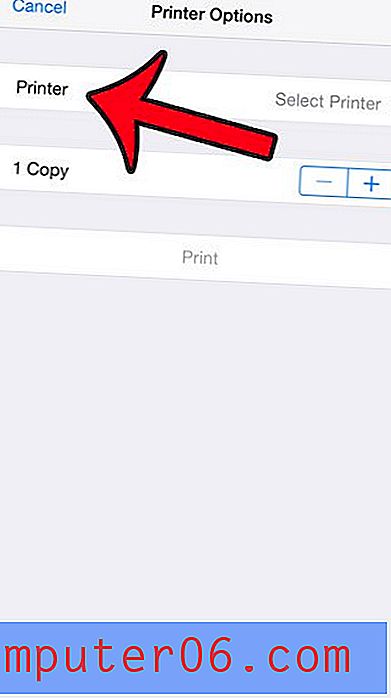
Schritt 5: Wählen Sie den Drucker aus, auf dem Sie drucken möchten.
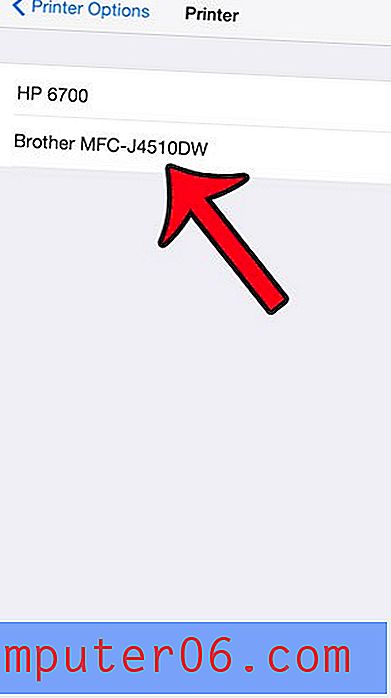
Schritt 6: Nehmen Sie die erforderlichen Anpassungen an der Anzahl der Kopien oder der doppelseitigen Einstellung vor und tippen Sie dann auf die Schaltfläche Drucken .
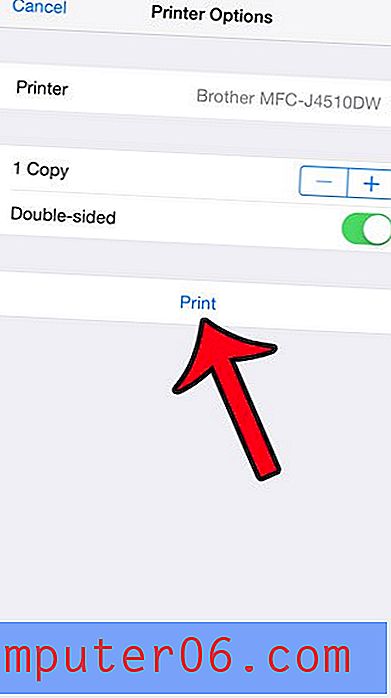
Sie können eine ähnliche Methode verwenden, wenn Sie einen Link auf eine Webseite kopieren und über eine Textnachricht oder eine E-Mail freigeben möchten. Dieser Artikel zeigt Ihnen, wie.