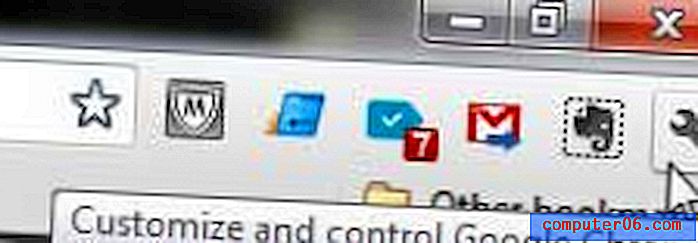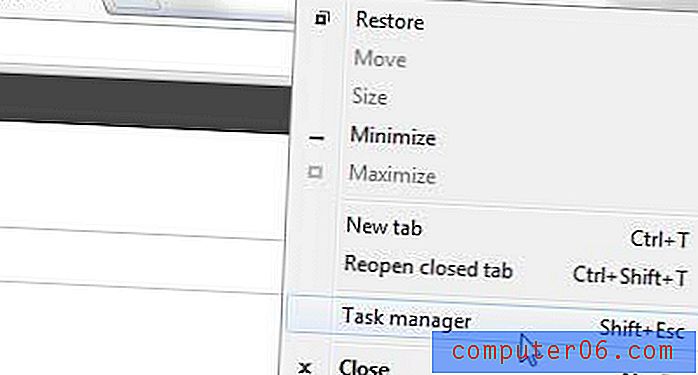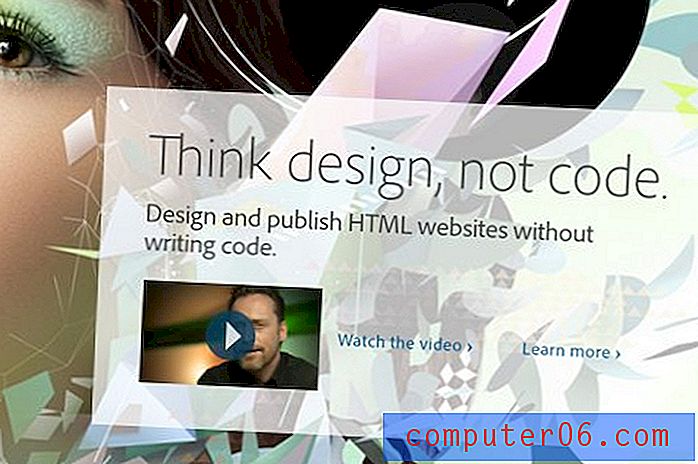So schalten Sie das Touchpad aus, wenn eine Maus in Windows 10 angeschlossen ist
Das Touchpad Ihres Windows 10-Laptops kann als funktionale Maus dienen, mit der Sie auf Ihrem Computer navigieren können, ohne über eine physische Maus zu verfügen, unabhängig davon, ob diese verkabelt oder kabellos ist. Es kann jedoch vorkommen, dass Sie gelegentlich eine Maus an Ihren Laptop anschließen und manchmal das Touchpad berühren, wenn Sie die Maus verwenden, was zu einer ungewollten Cursorbewegung auf dem Bildschirm führt.
Glücklicherweise können Sie dies beheben, indem Sie eine Einstellung ändern, durch die Windows 10 das Touchpad deaktiviert, wenn eine Maus angeschlossen ist. Unser Tutorial unten zeigt Ihnen, wo Sie diese Einstellung finden, wenn Sie sie ausprobieren möchten.
So deaktivieren Sie das Touchpad, wenn eine Maus in Windows 10 verbunden ist
Die Schritte in diesem Artikel wurden auf einem Windows 10-Laptop ausgeführt. Wenn Sie die Schritte in diesem Handbuch ausführen, ändern Sie eine Einstellung auf Ihrem Computer so, dass das Touchpad automatisch deaktiviert wird, wenn Sie eine andere Maus daran anschließen. Dies hilft, versehentliche Mausbewegungen zu vermeiden, die auftreten können, wenn Sie das Touchpad berühren, wenn eine Maus angeschlossen ist.
Schritt 1: Geben Sie "Touchpad" in die Suchleiste in der unteren linken Ecke des Bildschirms ein.
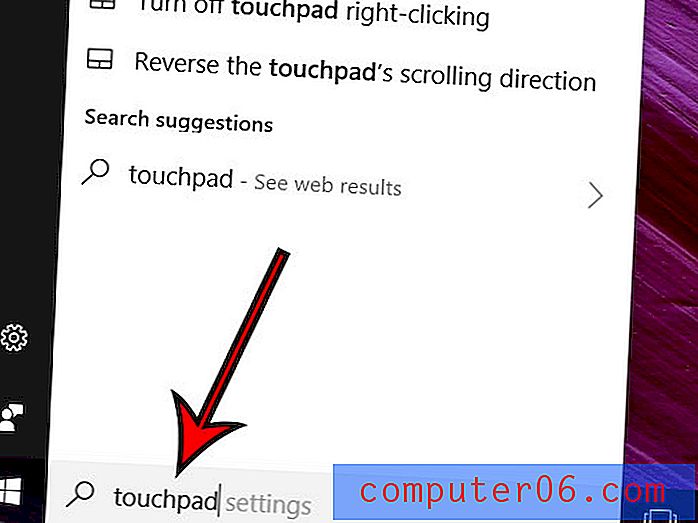
Schritt 2: Wählen Sie die Option "Touchpad-Einstellungen" aus der Liste der Suchergebnisse.
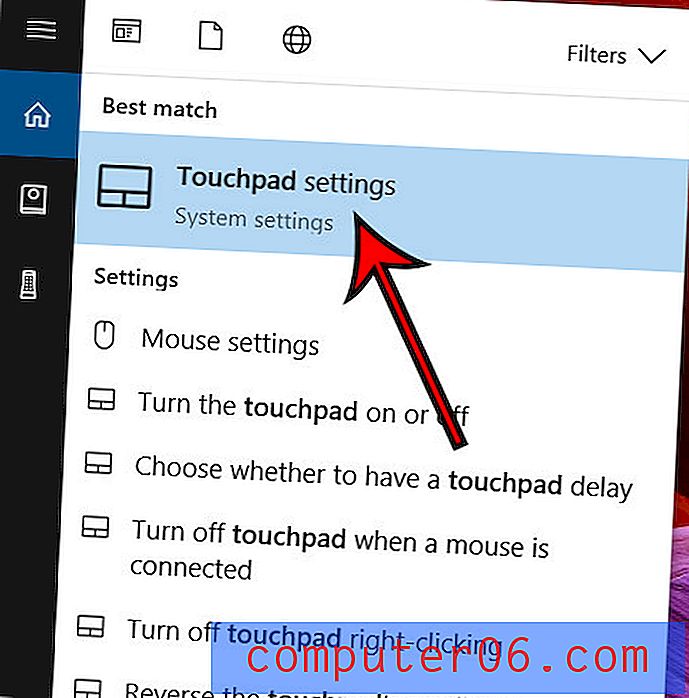
Schritt 3: Klicken Sie auf das Feld links neben Touchpad belassen, wenn eine Maus angeschlossen ist, um das Häkchen zu entfernen.
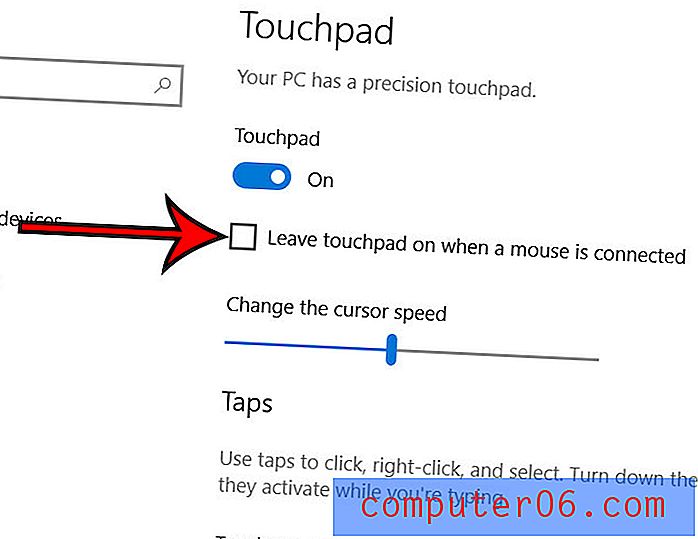
Beachten Sie, dass dieses Menü auch eine Reihe anderer Einstellungen enthält, mit denen Sie das Verhalten des Touchpads Ihres Laptops steuern können. Dieser Artikel zeigt Ihnen, welche dieser Optionen geändert werden müssen, wenn Sie die Richtung ändern möchten, in die das Touchpad bei Verwendung der Zwei-Finger-Bildlauffunktion scrollt.