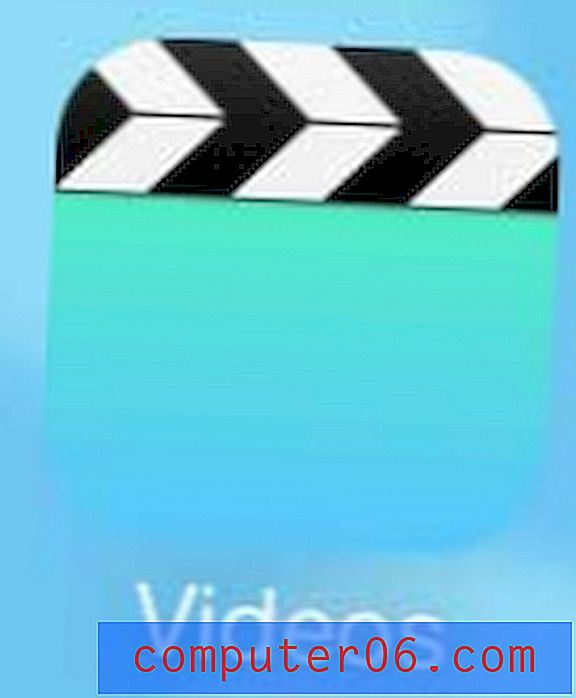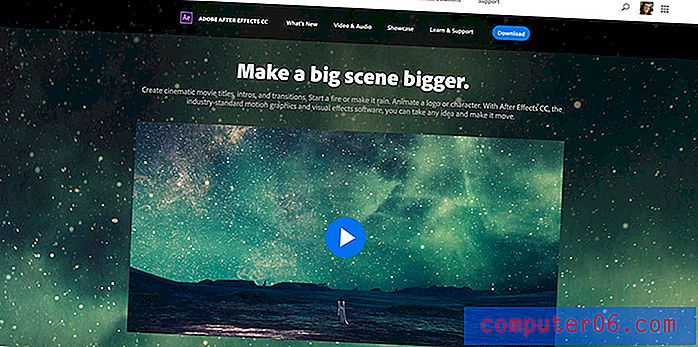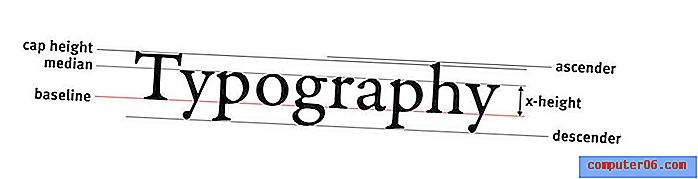5 schnelle Tipps und Tricks zu Google Slides
Wenn Sie es noch nicht verwenden, wird Google Slides möglicherweise schnell zu einem Ihrer bevorzugten Tools. Für alle mit einem Google-Konto ist die Präsentationssoftware enthalten, die völlig kostenlos verwendet werden kann.
Es enthält zahlreiche Tools, mit denen Sie problemlos großartige Präsentationen erstellen können, und es unterstützt herunterladbare Vorlagen, mit denen Sie schnell loslegen können.
Machen Sie das Beste aus diesem Präsentationstool mit diesen Tipps und Tricks, die Google Slides noch funktionaler machen!
Entdecken Sie Google Slides-Themen
1. So wickeln Sie Text in Google Slides ein

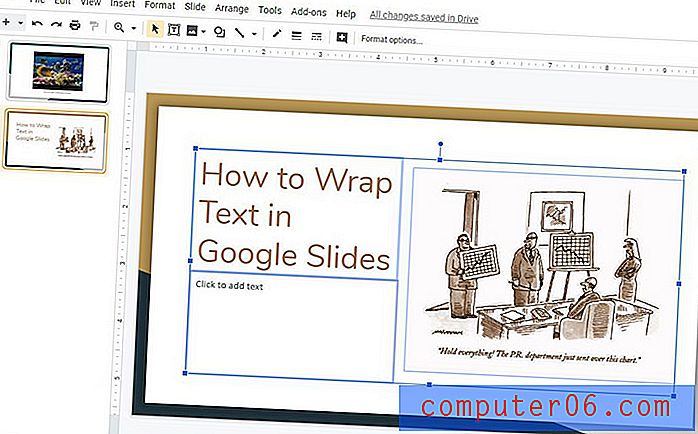
Als Designer lieben Sie wahrscheinlich Textumbruch. Setzen Sie einen Heiligenschein auf ein Bild und der gesamte Text stößt direkt davon ab. Leider funktioniert Google Slides nicht ganz so.
Achten Sie beim Umbrechen von Text in Google Slides auf Text- und Bilderrahmen.
Verwenden Sie die Ziehpunkte an Text- und Bildfeldern, um die Höhe und Breite dieser Felder anzupassen. Auf diese Weise können Sie Text im Wesentlichen mit diesem Tool umbrechen. Es ist nicht so präzise wie Konstruktionssoftware, kann aber bei den meisten Folienkonstruktionen den Trick ausführen.
Noch ein Trick? Senden Sie das Bild mit Anordnen> Bestellen> Nach hinten senden nach hinten. Verwenden Sie dann die Rückgabe, um Text in einem bestimmten Format innerhalb des Textrahmens zu stapeln.
2. Hinzufügen von Aufzählungspunkten in Google Slides

Listen mit Aufzählungszeichen scheinen ein Grundnahrungsmittel in Präsentationen zu sein.
Kurze Listen können eine Idee tatsächlich verstärken, ohne das Publikum zu zwingen, während des Gesprächs zu viele Dinge zu lesen.
Fügen Sie Aufzählungszeichen in Textfeldern von Google Slides hinzu, indem Sie zu Format> Aufzählungszeichen und Nummerierung> Aufzählungsliste> Wählen Sie aus den visuellen Optionen den gewünschten Stil aus. Stellen Sie sicher, dass Sie zuerst auf das Feld geklickt haben, zu dem Sie Aufzählungszeichen hinzufügen möchten (es werden Aufzählungszeichen zu jedem Absatz hinzugefügt), oder markieren Sie nur die Textelemente, die Sie in eine Liste konvertieren möchten.
Wählen Sie aus mehreren Stiloptionen, um herauszufinden, was für Ihre Präsentation am besten geeignet ist. Nachfolgende Absätze verwenden ebenfalls die Aufzählungszeichenformatierung.
3. So drucken Sie Google Slides mit Notizen

Viele Moderatoren fügen der Notizenansicht jeder einzelnen Folie gerne hinzu, was sie sagen oder Notizen machen möchten. Mit Google Slides können Sie sowohl mit dem Folienbild als auch mit diesen Notizen auf jeder Seite drucken.
Navigieren Sie zu Datei> Druckeinstellungen und Vorschau> Dropdown-Liste auf 1 Folie mit Notizen ändern.
Zu den weiteren Druckoptionen gehört die Möglichkeit, einzelne Folien oder Handzettelansichten mit 1, 3, 4, 6 oder 9 Folien pro Seite zu drucken. Drucke können im Quer- oder Hochformat erfolgen und für die digitale Freigabe als physischer Druck oder als PDF gedruckt werden.
4. So fügen Sie ein GIF in Google Slides ein
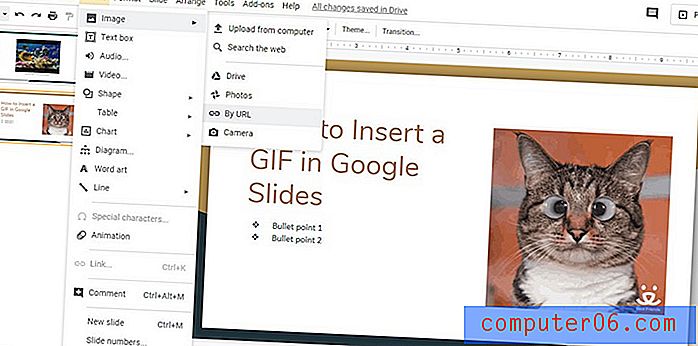
Peppen Sie Ihre Präsentation mit einem animierten GIF auf.
Google Slides unterstützt die Verwendung von Standbildern in den meisten gängigen Formaten sowie von GIF-Animationen und -Videos.
Um ein GIF einzufügen, navigieren Sie zu Einfügen> Bild> und wählen Sie aus, wo sich Ihre GIF-Datei befindet. Wenn Sie während der Live-Präsentation eine Internetverbindung haben, können Sie diese URL sogar zum Abrufen und Hinzufügen des GIF zu Ihrer Folie verwenden.
Wählen Sie dazu Nach URL und fügen Sie den Bildspeicherort ein. Wenn eine animierte Vorschau angezeigt wird, haben Sie eine gültige Bildadresse hinzugefügt. (Wenn die URL für ein GIF-Bild nicht gültig ist, wird eine Fehlermeldung zurückgegeben.) Beachten Sie, dass es sich bei der Verwendung einer URL um den Bildlink handeln muss, nicht um einen Link zu einer Webseite, die ein Bild enthält.
Klicken Sie auf Einfügen, um das GIF hinzuzufügen. Ziehen Sie das Bild dann per Drag & Drop an die bevorzugte Stelle auf der Folie.
5. So konvertieren Sie Google Slides in PowerPoint
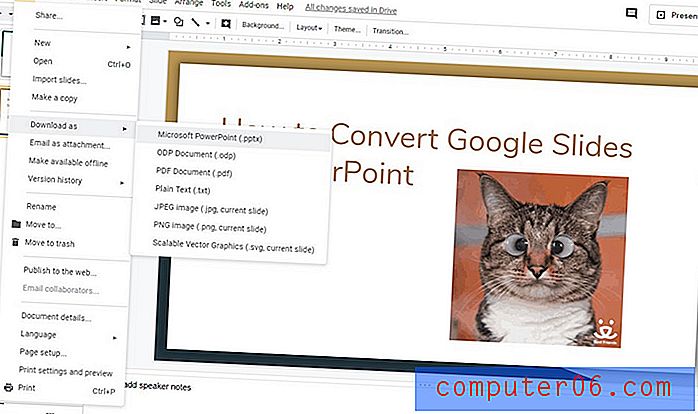
Je nachdem, wo Sie präsentieren, ist es möglicherweise besser, Ihre Google Slides in ein PowerPoint-Dokument zu konvertieren. Dies kann an dem Computer oder System liegen, das Sie verwenden, oder daran, dass Sie sich möglicherweise an einem Ort ohne Internetverbindung befinden und den Offline-Modus nicht verwenden möchten.
Unabhängig vom Grund können Google Slides in verschiedene Formate einschließlich PowerPoint exportiert werden. Beachten Sie, dass mit dem Internet verbundene Funktionen wie das Einfügen eines GIF aus dem Internet oder das Verknüpfen mit einem Video als Standbilder in einer exportierten Google Slides-Datei gerendert werden.
Um Google Slides nach PowerPoint zu exportieren, gehen Sie zu Datei> Herunterladen als> Microsoft PowerPoint (.ppxt). Sobald Sie auf den Dateityp klicken - in diesem Fall PowerPoint - sollte der Download beginnen. Es befindet sich im Download-Ordner Ihres lokalen Computers, sofern Sie nichts anderes angeben.
Sie können die Datei in PowerPoint öffnen und Änderungen vornehmen oder die Diashow ausführen. Formatierungs-, Text- und Bildelemente sowie erstellte Folien werden in die neue Datei heruntergeladen. Alles kann bearbeitet werden, sodass Sie weiterarbeiten oder Änderungen vornehmen können.
Es ist wichtig, die Folien vor der Präsentation nach einem Export zu überfliegen. Wenn bei der Formatierung etwas Komisches passiert - von Änderungen der Schriftart bis hin zu fehlenden Bildern - ist dies am wahrscheinlichsten. Sehen Sie sich alle Folien im Voraus an, um sicherzustellen, dass alles in Ihrer Präsentation formatiert ist und so aussieht, wie Sie es beabsichtigen.
Fazit
Google Slides ist ein leistungsstarkes Präsentationstool. Obwohl es anders funktioniert als andere Software, an die Sie vielleicht eher gewöhnt sind, ist es ziemlich intuitiv und einfach zu verwalten.
Starten Sie Google Slides-Projekte mit Themen aus unseren Sammlungen hier auf Design Shack. Themen können ein großartiger Designstarter mit Folienoptionen für fast jede erdenkliche Präsentation sein. Wenn Sie sie mit diesen Tipps kombinieren, erstellen Sie in kürzester Zeit hochvisuelle Präsentationen.