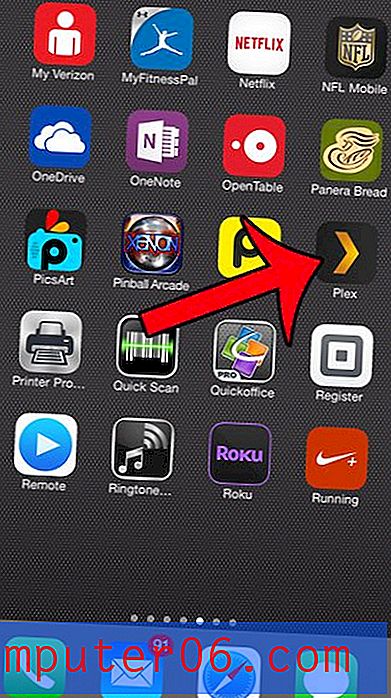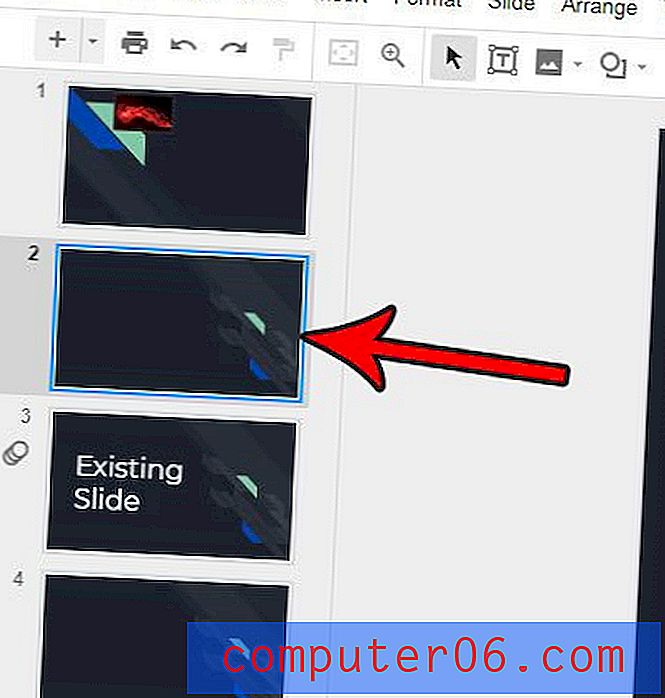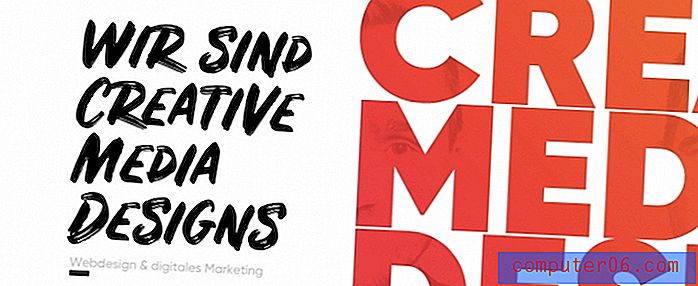So schützen Sie ein Word 2013-Dokument mit einem Kennwort
Sie möchten lernen, wie Sie ein Word 2013-Dokument mit einem Kennwort schützen, wenn Sie etwas schreiben, das wichtige oder vertrauliche Informationen enthält. Die meisten Word-Dokumente können von jedem geöffnet werden, der Zugriff auf Ihren Computer hat, oder von jedem, der Zugriff auf einen Computer hat, auf dem eine Kopie dieser Datei vorhanden ist. Durch Hinzufügen eines Kennworts zu einem Word-Dokument wird eine Verschlüsselungsstufe hinzugefügt, die das Lesen dieses Dokuments erschwert.
Wenn Sie also ein Dokument mit vertraulichen Informationen für Ihren Job erstellt haben oder wenn Sie etwas erstellt haben, das viele persönliche Informationen enthält, erhalten Sie ein Sicherheitsniveau, das Sie sonst nicht hätten, wenn Sie ein Kennwort benötigen, bevor es gelesen werden kann hätten. In unserem folgenden Tutorial erfahren Sie, wie Sie einem Word-Dokument auf Ihrem Computer einen Kennwortschutz hinzufügen.
Hinzufügen eines Kennworts zu einem Dokument in Word 2013
Die folgenden Schritte sind speziell für Dokumente gedacht, die Sie in Word 2013 mit einem Kennwort schützen möchten. Sie können diesen Artikel lesen, wenn Sie mehr über den Kennwortschutz in Word 2010 erfahren möchten. Beachten Sie, dass Sie in den folgenden Schritten lernen, wie Sie Ihr Kennwort schützen Dokument, sodass ein Kennwort erforderlich ist, bevor das Dokument gelesen werden kann. Dies bedeutet, dass Sie das Kennwort an alle Personen weitergeben müssen, für die Sie das Dokument freigeben.
Schritt 1: Öffnen Sie Ihr Dokument in Word 2013.
Schritt 2: Klicken Sie auf die blaue Registerkarte Datei in der oberen linken Ecke des Fensters.
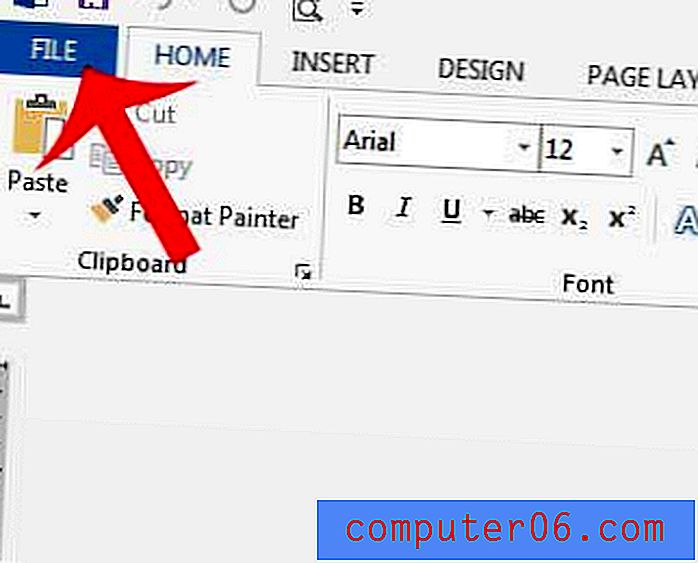
Schritt 3: Klicken Sie auf die Registerkarte Info auf der linken Seite des Fensters.
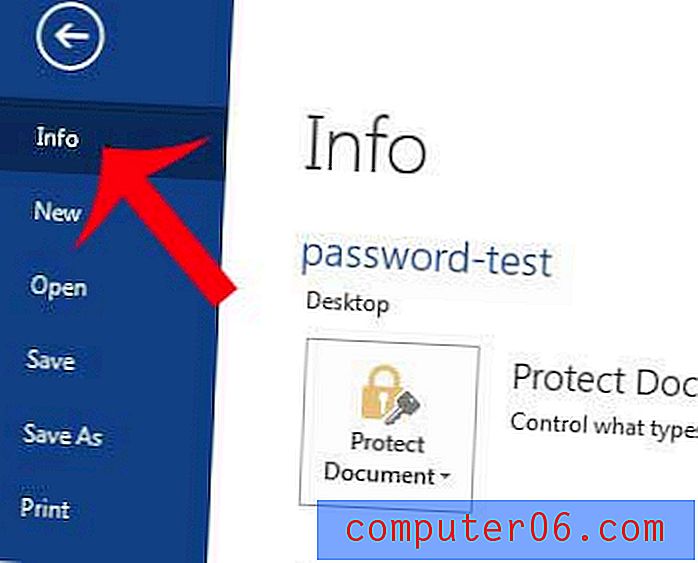
Schritt 4: Klicken Sie auf die Schaltfläche Dokument schützen und dann auf die Option Mit Kennwort verschlüsseln .
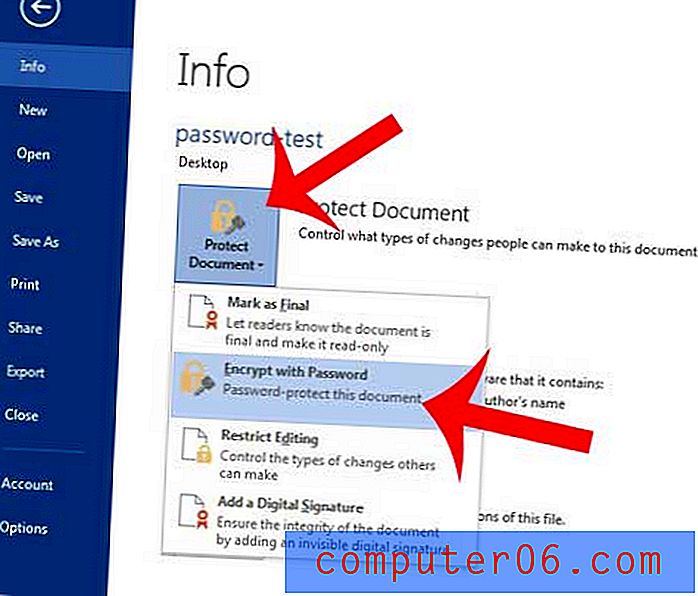
Schritt 5: Geben Sie das Kennwort ein, mit dem Sie das Dokument öffnen möchten, und klicken Sie dann auf die Schaltfläche OK .
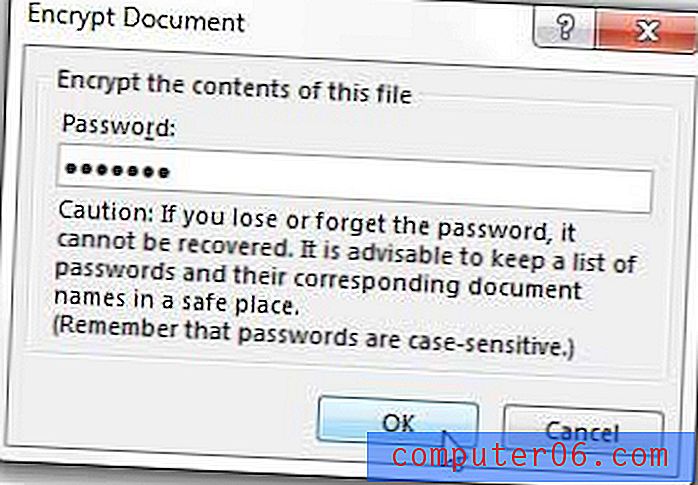
Schritt 6: Geben Sie das Passwort erneut ein und klicken Sie auf die Schaltfläche OK .
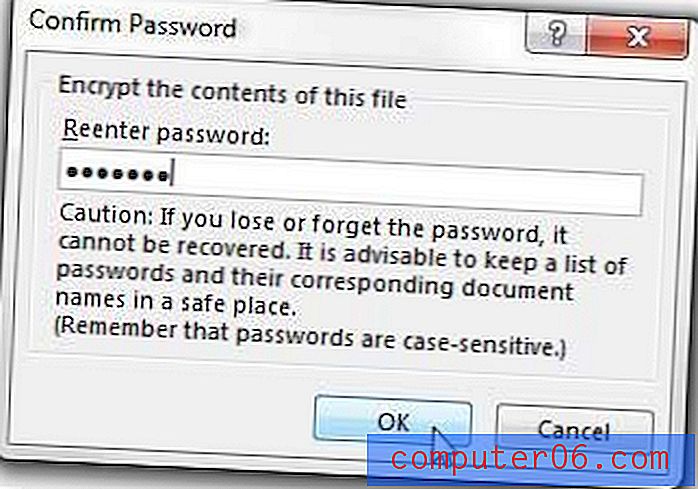
Schritt 7: Klicken Sie links im Fenster auf die Schaltfläche Speichern, um das Dokument mit dem gerade erstellten Kennwort zu speichern.
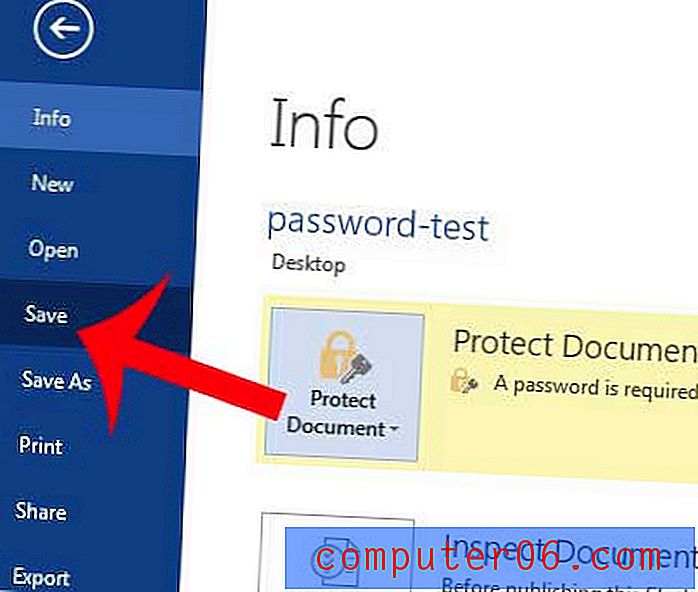
Sie können auch die Microsoft-Website besuchen, um mehr über den Schutz von Dokumentkennwörtern zu erfahren.
Sie können eine ähnliche Methode verwenden, um eine Tabelle in Excel 2013 mit einem Kennwort zu schützen. Dies sind großartige Optionen, wenn Sie einen Computer für eine andere Person freigeben und die Informationen in einigen Ihrer Dokumente privat halten möchten.