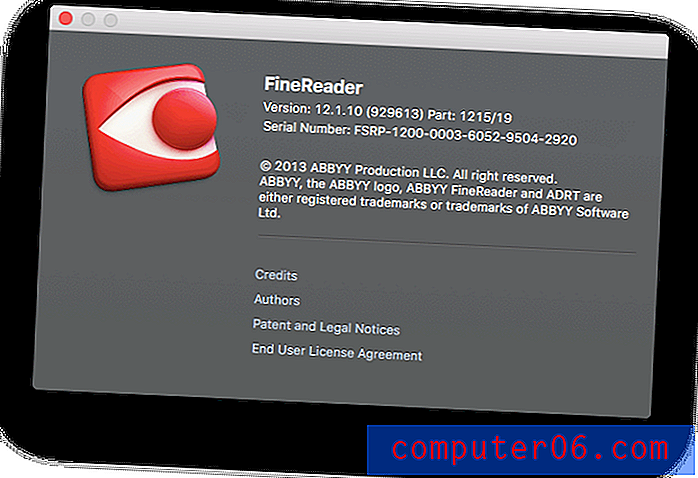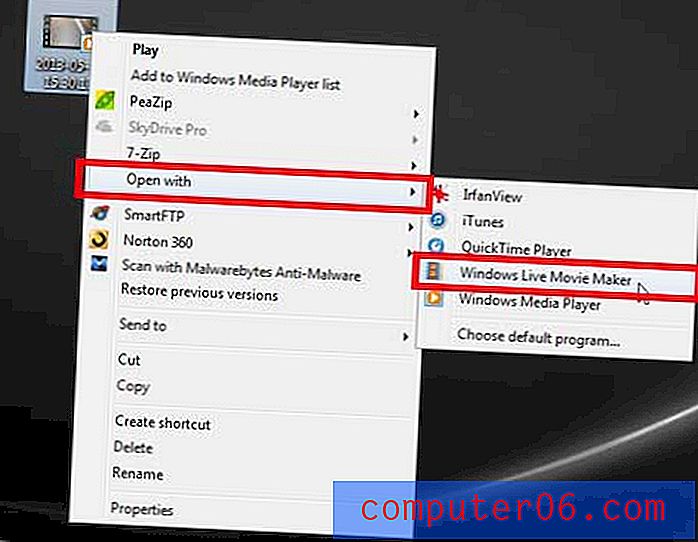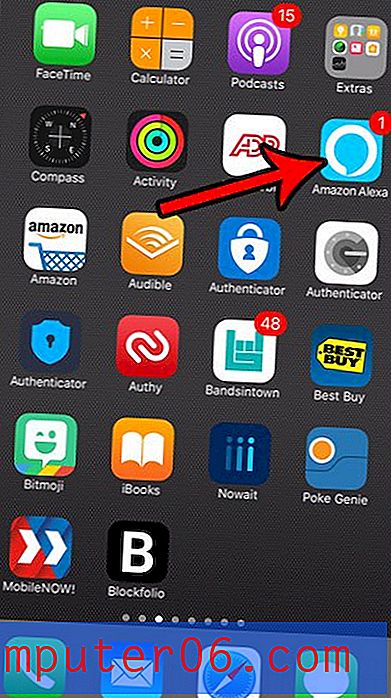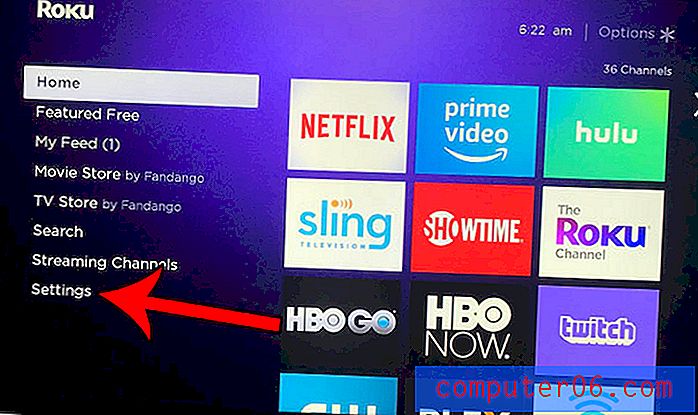Adobe Lightroom Review
5 von 5
Hervorragende organisatorische Fähigkeiten und Bearbeitungsfunktionen Preis
5 von 5
Ab nur 9, 99 USD pro Monat (Jahresplan) Benutzerfreundlichkeit
4, 5 von 5
Sehr einfach zu bedienen (Benutzeroberfläche einiger Funktionen könnte verbessert werden) Unterstützung
4, 5 von 5
Das Beste, was Sie für einen RAW-Editor bekommen können
Kurze Zusammenfassung
Adobe Lightroom ist ein ausgezeichneter RAW-Bildeditor, der von soliden Bibliotheksverwaltungs- und Organisationstools unterstützt wird. Als Teil der Adobe Creative Cloud-Softwareserie bietet es eine breite Palette von Integrationen mit anderer verwandter Bildsoftware, einschließlich des branchenüblichen Bildeditors Photoshop. Sie können Ihre retuschierten Bilder auch in verschiedenen Formaten ausgeben, von einem Blurb-Fotobuch bis zu einer HTML-basierten Diashow.
Für ein so hochkarätiges Programm eines bekannten Entwicklers gibt es einige Fehler, die wirklich nicht zu entschuldigen sind - aber selbst diese Probleme sind relativ gering. Meine moderne Grafikkarte (eine AMD RX 480) wird von Lightroom für GPU-Beschleunigungsfunktionen unter Windows 10 trotz der neuesten Treiber nicht unterstützt, und es gibt einige Probleme bei der automatischen Anwendung von Objektivkorrekturprofilen. Natürlich wird Lightroom als Teil der Creative Cloud regelmäßig aktualisiert, sodass zahlreiche Möglichkeiten zur Behebung von Fehlern in zukünftigen Updates bestehen. Außerdem werden ständig neue Funktionen hinzugefügt.
Was ich mag
- Schließen Sie den RAW-Workflow ab
- Optimiert gängige Bearbeitungsprozesse
- Ausgezeichnete Bibliotheksverwaltung
- Mobile Companion App
- Komplexe Bearbeitungsfunktionen erfordern Arbeit
- Veraltete GPU-Beschleunigungsunterstützung
- Probleme mit der Korrektur des Objektivprofils
Adobe Lightroom CC
Gesamtbewertung: 4, 8 von 5 PC / Mac, 9, 99 USD pro Monat Website besuchenSchnelle Navigation
// Warum solltest du mir vertrauen?
// Was ist Adobe Lightroom?
// Ein genauerer Blick auf Lightroom CC
// Die Gründe für meine Bewertungen und Bewertungen
// Lightroom CC-Alternativen
// Fazit
Warum du mir vertrauen solltest
Hallo, mein Name ist Thomas Boldt und ich trage viele Hüte im Zusammenhang mit der Grafik: Grafikdesigner, Fotograf und Bildbearbeiter. Dies gibt mir eine einzigartige und umfassende Perspektive auf Bildbearbeitungssoftware, mit der ich gearbeitet habe, seit ich Adobe Photoshop 5 zum ersten Mal in die Hände bekommen habe. Seitdem habe ich die Entwicklung der Bildbearbeitungsprogramme von Adobe durch die erste Version von Lightroom verfolgt bis zur aktuellen Creative Cloud Edition.
Ich habe auch eine Reihe anderer Bildbearbeitungsprogramme von konkurrierenden Entwicklern experimentiert und überprüft, um einen Eindruck davon zu vermitteln, was mit Bildbearbeitungssoftware erreicht werden kann. Darüber hinaus habe ich während meiner Ausbildung zum Grafikdesigner einige Zeit mit dem Erlernen der Benutzeroberfläche und des User Experience Designs verbracht, um die Unterschiede zwischen guter und schlechter Software zu erkennen.
Adobe hat mir keine Entschädigung für das Schreiben dieser Bewertung gewährt, und sie hatten keine redaktionelle Kontrolle oder Überprüfung des Inhalts. Abgesehen davon sollte auch beachtet werden, dass ich Abonnent der vollständigen Creative Cloud-Suite bin und Lightroom ausgiebig als meinen primären RAW-Bildeditor verwendet habe.
Was ist Adobe Lightroom?
Adobe Lightroom ist ein vollständiger RAW-Fotoeditor, der alle Aspekte eines fotografischen Workflows abdeckt, von der Aufnahme über die Bearbeitung bis zur Ausgabe. Es richtet sich an professionelle Fotografen, die eine große Anzahl von Dateien gleichzeitig bearbeiten möchten, ohne die Qualität oder Aufmerksamkeit einzelner Fotos zu beeinträchtigen. Obwohl es auf den professionellen Markt ausgerichtet ist, ist es leicht zu lernen, dass auch Amateur- und semiprofessionelle Fotografen viel davon profitieren werden.
Lightroom CC gegen Lightroom 6
Lightroom CC ist Teil der Creative Cloud-Software-Suite (daher die 'CC'), während Lightroom 6 die eigenständige Version ist, die veröffentlicht wurde, bevor Adobe die CC-Bezeichnung für die gesamte Software übernahm. Lightroom CC ist nur über ein monatliches Abonnement erhältlich, während Lightroom 6 gegen eine einmalige Gebühr erworben werden kann. Die Entscheidung für die CC-Version hat den Vorteil, dass Adobe die Software ständig aktualisiert und neue Versionen bereitstellt, da es sich um ein Abonnement handelt. Wenn Sie Lightroom 6 kaufen, erhalten Sie bei der Veröffentlichung keine Produktupdates oder neuen Funktionen.
Ist Adobe Lightroom kostenlos?
Adobe Lightroom ist nicht kostenlos, obwohl eine kostenlose 7-Tage-Testversion verfügbar ist. Lightroom CC ist als Teil eines speziellen Creative Cloud-Abonnements für Fotografen erhältlich, das Lightroom CC und Photoshop CC für 9, 99 USD pro Monat enthält, oder als Teil des vollständigen Creative Cloud-Abonnements, das alle verfügbaren Adobe-Apps für 49, 99 USD pro Monat enthält.
Lightroom 6, die vorherige Version der Software, kann als eigenständiges Produkt für eine einmalige Gebühr von 149 USD erworben werden. Dies beinhaltet jedoch keine zukünftigen Updates oder neuen Funktionen, die Adobe in Lightroom CC integriert.
Wie kann ich lernen, Lightroom zu verwenden?
Da Lightroom CC ein beliebtes Adobe-Produkt ist, gibt es im Internet eine Vielzahl von Tutorials in nahezu jedem gewünschten Format, einschließlich Büchern, die bei Amazon erhältlich sind. Hier sind einige der umfassendsten:
- Adobe Lightroom CC-Tutorials
- Grundlegendes Training für Lyndas Lightroom CC 2015
- Lightroom-Tutorials von Photoshop Cafe
- Das Adobe Photoshop Lightroom CC-Buch für Digitalfotografen von Scott Kelby
- Adobe Lightroom CC und Photoshop CC für Fotografen Klassenzimmer in einem Buch von Lesa Snider
Ein genauerer Blick auf Lightroom CC
Hinweis: Lightroom ist ein riesiges Programm, und Adobe fügt ständig neue Funktionen hinzu. Wir haben weder Zeit noch Raum, um alles zu besprechen, was Lightroom tun kann. Deshalb werde ich mich an die am häufigsten verwendeten Aspekte halten. Die folgenden Screenshots stammen aus der Windows-Version. Lightroom für Mac sieht möglicherweise etwas anders aus.
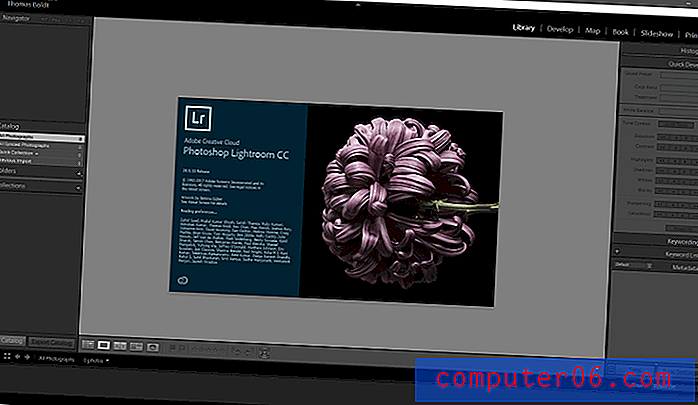
Lightroom ist einer der ersten Bildbearbeitungsprogramme (vielleicht sogar die erste App eines Typs), an die ich mich erinnern kann, wenn ich eine dunkelgraue Oberfläche verwendet habe. Es ist ein großartiges Setup für jede Art von Bildarbeit und hilft wirklich dabei, dass Ihre Bilder platzen, indem es die Kontrastblendung einer weißen oder hellgrauen Oberfläche beseitigt. Es war so beliebt, dass Adobe damit begann, es in allen Creative Cloud-Apps zu verwenden, und viele andere Entwickler folgten demselben Stil.
Lightroom ist in "Module" unterteilt, auf die oben rechts zugegriffen werden kann: Bibliothek, Entwickeln, Karte, Buch, Diashow, Drucken und Web. Library und Develop sind die beiden am häufigsten verwendeten Module, daher konzentrieren wir uns dort. Wie Sie sehen, ist meine Bibliothek derzeit leer, da ich kürzlich mein Ordnersortierungsschema aktualisiert habe. Auf diese Weise kann ich Ihnen jedoch zeigen, wie der Importvorgang funktioniert und viele organisatorische Funktionen des Bibliotheksmoduls.
Organisation von Bibliotheken und Dateien
Das Importieren von Dateien ist ein Kinderspiel, und es gibt verschiedene Möglichkeiten, dies zu erreichen. Am einfachsten ist die Schaltfläche Importieren unten links. Sie können aber auch einfach links einen neuen Ordner hinzufügen oder zu Datei -> Fotos und Videos importieren gehen. Mit über 14.000 Fotos zum Importieren könnten einige Programme ersticken, aber Lightroom hat es ziemlich schnell geschafft und das Los in nur wenigen Minuten verarbeitet. Da dies ein Massenimport ist, möchte ich keine Voreinstellungen anwenden, aber es ist möglich, vorgegebene Bearbeitungseinstellungen während des Importvorgangs automatisch anzuwenden.
Dies kann eine große Hilfe sein, wenn Sie wissen, dass Sie einen bestimmten Satz von Importen in Schwarzweiß umwandeln, ihren Kontrast automatisch korrigieren oder eine andere von Ihnen erstellte Voreinstellung anwenden möchten (auf die wir später noch eingehen werden). Sie können während des Imports auch Metadaten anwenden, um bestimmte Fotoshootings, Urlaube oder alles andere zu markieren, was Sie möchten. Im Allgemeinen mag ich es nicht, umfassende Änderungen an großen Bildmengen vorzunehmen, aber in einigen Workflows kann dies eine echte Zeitersparnis bedeuten.

Sobald die Bibliothek mit Ihren Importen gefüllt ist, sieht das Layout des Bibliotheksbildschirms etwas verständlicher aus. Die Bedienfelder links und rechts bieten Informationen und schnelle Optionen, während das Hauptfenster Ihr Raster anzeigt, das auch im Filmstreifen unten angezeigt wird. Der Grund für diese Duplizierung ist, dass nach dem Wechsel zum Entwicklungsmodul zum Starten der Bearbeitung der Filmstreifen mit Ihren Fotos unten sichtbar bleibt. Während Sie sich im Bibliotheksmodus befinden, geht Lightroom davon aus, dass Sie mehr organisatorische Arbeit leisten, und versucht daher, Ihnen so viele Bilder wie möglich gleichzeitig auf dem Bildschirm anzuzeigen.
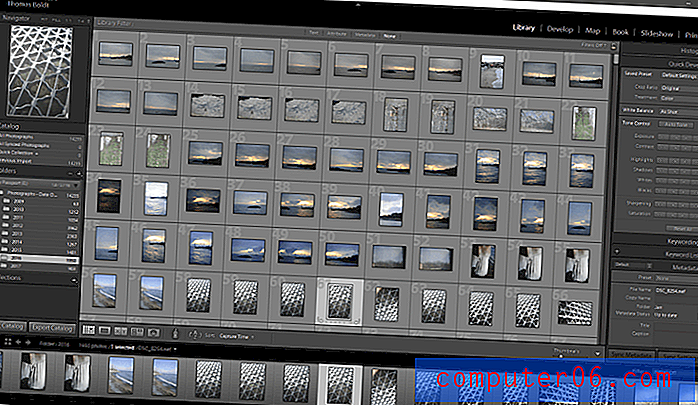
Viele Aspekte der Benutzeroberfläche können an Ihren Arbeitsstil angepasst werden, unabhängig davon, ob Sie ein Raster wie oben sehen oder ein einzelnes vergrößertes Bild, einen Vergleich zweier Versionen ähnlicher Bilder oder sogar das Sortieren nach sichtbaren Personen anzeigen möchten das Bild. Ich fotografiere fast nie Menschen, daher ist diese Option für mich nicht sehr nützlich, aber sie wäre eine große Hilfe für alles, von Hochzeitsfotos bis hin zu Porträtfotografie.

Der nützlichste Aspekt des Bibliotheksmoduls ist die Möglichkeit, Ihre Bilder mit Schlüsselwörtern zu versehen, was den Sortierprozess bei der Arbeit mit einem großen Katalog von Bildern erheblich vereinfacht. Wenn ich den obigen Bildern das Schlüsselwort "Eissturm" hinzufüge, kann ich besser sortieren, was im Ordner 2016 verfügbar ist. Da in Toronto in den letzten Wintern einige dieser Arten von Stürmen aufgetreten sind, kann ich auch alle meine problemlos vergleichen Fotos mit dem Tag "Eissturm", egal in welchem Jahresordner sie sich befinden.
Natürlich ist es eine andere Sache, sich daran zu gewöhnen, solche Tags tatsächlich zu verwenden, aber manchmal müssen wir uns selbst Disziplin auferlegen. Hinweis: Ich habe mir nie eine solche Disziplin auferlegt, obwohl ich sehen kann, wie nützlich sie wäre.
Meine bevorzugte Methode zum Markieren funktioniert sowohl in den Modulen Bibliothek als auch Entwickeln, da ich den größten Teil meiner Organisation mit Flags, Farben und Bewertungen erledige. Dies sind alles verschiedene Möglichkeiten, Ihren Katalog zu segmentieren, sodass Sie schnell Ihren letzten Import durchlaufen, die besten Dateien markieren und dann Ihren Filmstreifen filtern können, um nur Picks oder Bilder mit 5 Sternen oder Bilder mit der Farbkennzeichnung "Blau" anzuzeigen.
Bildbearbeitung mit dem Entwicklungsmodul
Sobald Sie die Bilder ausgewählt haben, an denen Sie arbeiten möchten, ist es Zeit, sich mit dem Entwicklungsmodul zu befassen. Der Einstellungsbereich ist jedem bekannt, der derzeit ein anderes RAW-Workflow-Verwaltungsprogramm verwendet, sodass ich nicht zu ausführlich auf die Standardbearbeitungsfunktionen eingehen werde. Es gibt alle standardmäßigen zerstörungsfreien RAW-Anpassungen: Weißabgleich, Kontrast, Glanzlichter, Schatten, eine Tonkurve, Farbanpassungen usw.
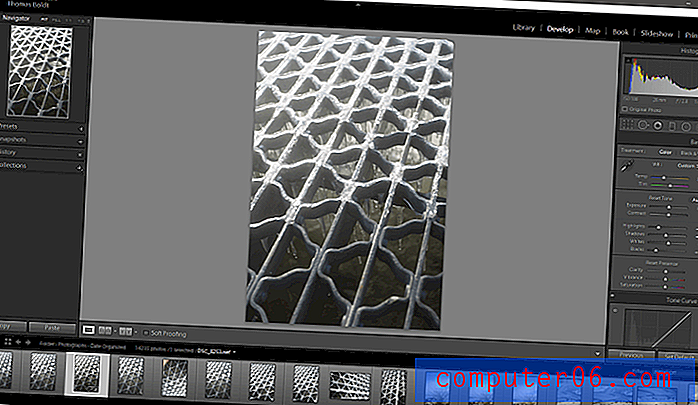
Eine praktische Funktion, auf die in anderen von mir getesteten RAW-Editoren nur schwer zugegriffen werden kann, ist eine schnelle Methode zum Anzeigen von Histogrammausschnitten. Auf diesem Foto sind einige der Eislichter ausgeblasen, aber es ist nicht immer einfach, genau zu sagen, wie stark das Bild mit bloßem Auge beeinflusst wird. Ein Blick auf das Histogramm zeigt mir, dass einige Glanzlichter abgeschnitten werden, dargestellt durch den kleinen Pfeil auf der rechten Seite des Histogramms. Durch Klicken auf den Pfeil werden mir alle betroffenen Pixel in leuchtend roter Überlagerung angezeigt, die beim Anpassen des Schiebereglers für die Hervorhebungen aktualisiert werden. Dies kann eine echte Hilfe beim Ausgleich von Belichtungen sein, insbesondere bei High-Key-Bildern.

Ich habe die Glanzlichter auf +100 eingestellt, um den Effekt zu demonstrieren, aber ein Blick auf das Histogramm würde zeigen, dass dies keine richtige Korrektur ist!
Es ist jedoch nicht alles perfekt. Ein Aspekt von Lightroom, der mich verblüfft, ist die Unfähigkeit, die durch das von mir verwendete Objektiv verursachte Verzerrung automatisch zu korrigieren. Es hat eine riesige Datenbank mit automatischen Linsenverzerrungskorrekturprofilen und weiß aus den Metadaten sogar, welches Objektiv ich verwendet habe. Wenn es jedoch an der Zeit ist, die Einstellungen automatisch vorzunehmen, kann nicht festgestellt werden, welche Kameramarke ich verwende - obwohl es sich bei dem Objektiv nur um ein Nikon-Objektiv handelt. Wenn Sie jedoch einfach 'Nikon' aus der Liste 'Make' auswählen, können Sie plötzlich die Lücken füllen und die richtigen Einstellungen vornehmen. Dies ist ein scharfer Kontrast zu DxO OpticsPro, das all dies automatisch und ohne Probleme erledigt.
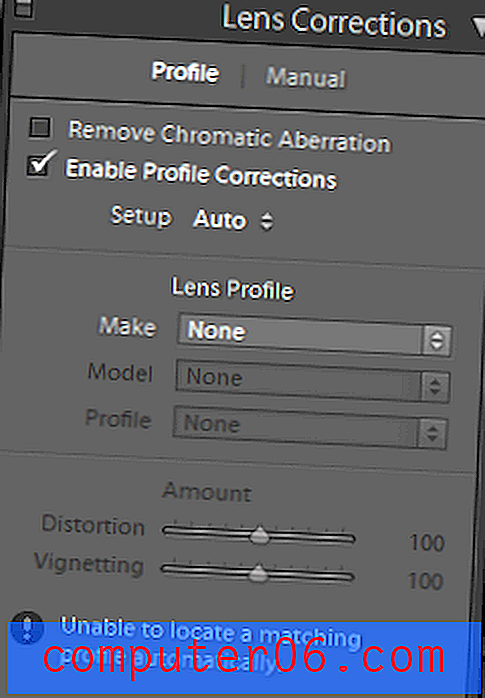
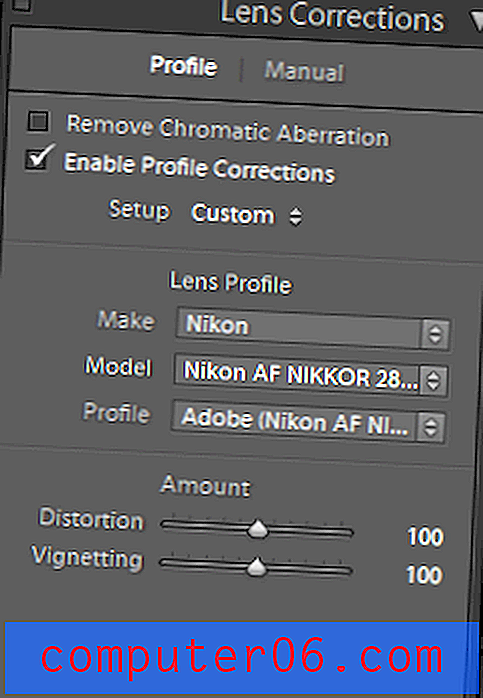
Stapelbearbeitung
Lightroom ist ein großartiges Workflow-Management-Tool, insbesondere für Fotografen, die mehrere ähnliche Aufnahmen von jedem Motiv machen, um das endgültige Bild während der Nachbearbeitung auszuwählen. Auf dem Foto oben habe ich das Beispielfoto auf den gewünschten Weißabgleich und die gewünschte Belichtung eingestellt, bin mir aber nicht mehr sicher, ob mir der Winkel gefällt. Glücklicherweise macht es Lightroom extrem einfach, die Entwicklungseinstellungen von einem Bild auf ein anderes zu kopieren, und erspart Ihnen den Aufwand, dieselben Einstellungen auf eine Reihe von Bildern zu replizieren.
Durch einfaches Klicken mit der rechten Maustaste auf das Bild und Auswahl von "Einstellungen" können Sie einige oder alle an einem Bild vorgenommenen Anpassungen kopieren und in beliebig viele andere Bilder einfügen.
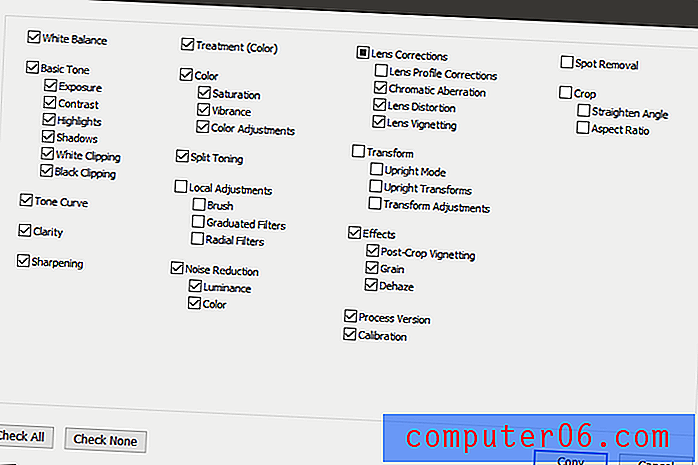
Wenn Sie die STRG-Taste gedrückt halten, um mehrere Fotos im Filmstreifen auszuwählen, kann ich meine Entwicklungseinstellungen auf beliebig viele Fotos einfügen, was mir viel Zeit spart. Dieselbe Methode wird auch zum Erstellen von Entwicklungsvoreinstellungen verwendet, die dann beim Importieren auf Bilder angewendet werden können. Workflow-Management und zeitsparende Prozesse wie diese zeichnen Lightroom wirklich von den anderen auf dem Markt erhältlichen RAW-Bildbearbeitungsprogrammen aus.
GPS & das Kartenmodul
Viele moderne DSLR-Kameras verfügen über GPS-Ortungssysteme, mit denen genau bestimmt werden kann, wo ein Foto aufgenommen wurde, und selbst solche ohne eingebaute Kamera können normalerweise eine externe GPS-Einheit anschließen. Diese Daten werden für jedes Bild in die EXIF-Daten codiert, und Lightroom kann diese Bilder dann für Sie auf einer Weltkarte darstellen. Leider habe ich keine dieser Optionen, aber es ist immer noch möglich, Ihre Standortdaten fest zu codieren, wenn Sie diese als Methode zum Sortieren Ihrer Bilder verwenden möchten. Sie können dasselbe jedoch mit Schlüsselwort-Tags erreichen, sodass ich das Map-Modul nicht wirklich verwende. Wenn Sie jedoch ein GPS-Gerät für Ihre Kamera haben, wäre es wahrscheinlich sehr interessant zu sehen, wie sich Ihre fotografischen Reisen auf der ganzen Welt verbreitet haben!
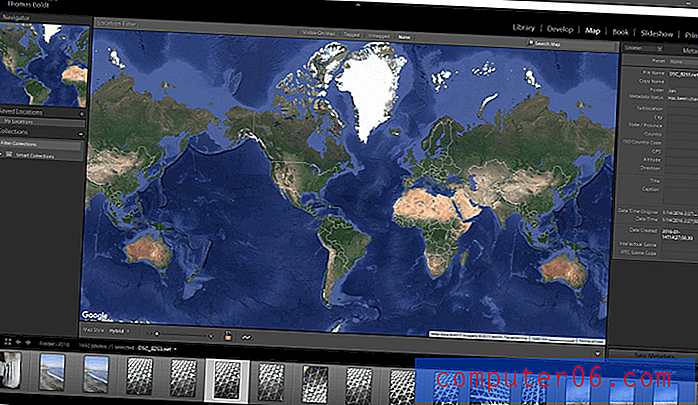
Ausgabe Ihrer Bilder: Buch-, Diashow-, Druck- und Webmodule
Sobald Ihre Bilder nach Ihren Wünschen bearbeitet wurden, ist es Zeit, sie in die Welt hinauszubringen. Lightroom bietet hierfür mehrere Optionen, aber das interessanteste ist das Buchmodul. Ein Teil von mir ist der Meinung, dass dies eine etwas "schnelle und schmutzige" Methode zum Erstellen eines Fotobuchs ist, aber das ist wahrscheinlich nur der wählerische Grafikdesigner in mir - und ich kann nicht darüber streiten, wie rationalisiert der Prozess ist. Sie können Cover einrichten und verschiedene Layouts konfigurieren. Anschließend werden die Seiten automatisch mit den ausgewählten Bildern gefüllt. Danach können Sie es in eine JPEG-Serie oder eine PDF-Datei ausgeben oder direkt in Lightroom direkt an den Buchverlag Blurb senden.
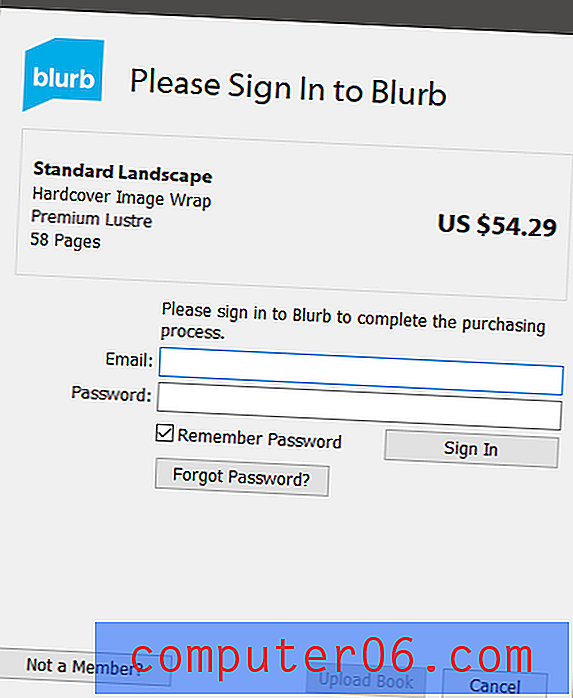
Die anderen Ausgabemodule sind ziemlich selbsterklärend und einfach zu bedienen. Mit der Diashow können Sie eine Reihe von Bildern mit Überlagerungen und Übergängen organisieren und dann als PDF-Diashow oder Video ausgeben. Das Druckmodul ist eigentlich nur ein verherrlichtes Dialogfeld "Druckvorschau", aber die Webausgabe ist etwas nützlicher. Viele Fotografen sind mit der Arbeit mit HTML / CSS-Codierung nicht besonders vertraut. Daher kann Lightroom basierend auf Ihrer Bildauswahl eine Bildergalerie für Sie erstellen und diese mit einer Reihe von Vorlagenvoreinstellungen und benutzerdefinierten Optionen konfigurieren.
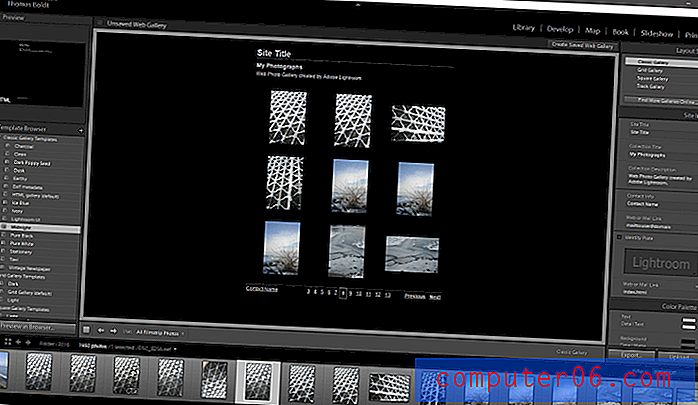
Sie möchten dies wahrscheinlich nicht für Ihre primäre Portfolio-Site verwenden, aber es ist eine hervorragende Möglichkeit, schnelle Vorschau-Galerien für Kunden zu erstellen, die eine Auswahl von Bildern überprüfen und genehmigen.
Lightroom Mobile
Dank des Smartphones in fast jeder Tasche werden mobile Begleit-Apps in letzter Zeit immer beliebter und Lightroom ist keine Ausnahme. Lightroom Mobile ist kostenlos für Android und iOS verfügbar. Sie benötigen jedoch ein begleitendes Creative Cloud-Abonnement, um den größtmöglichen Nutzen daraus zu ziehen. Sie können RAW-Bilder mit Ihrer Handykamera aufnehmen und sich dann in Ihrem Creative Cloud-Konto anmelden, um Ihre Bilder automatisch von Lightroom Mobile mit der Desktop-Version zu synchronisieren. Sie können die Bilder dann wie jede andere RAW-Datei bearbeiten, was dem Wert einer Smartphone-Kamera eine interessante Wendung verleiht - insbesondere den neuesten, qualitativ hochwertigen Kameras der neuesten Smartphone-Modelle.
Die Gründe für meine Bewertungen und Bewertungen
Wirksamkeit: 5/5
Die Hauptaufgabe von Lightroom besteht darin, Sie beim Organisieren und Bearbeiten Ihrer RAW-Fotos zu unterstützen. Hinter jedem Hauptziel steckt ein robustes Feature-Set, und die durchdachten zusätzlichen Details, die Adobe in seine Software einbezieht, machen die Verwaltung eines gesamten RAW-Workflows äußerst einfach. Die Arbeit mit großen Bildkatalogen ist reibungslos und schnell.
Preis: 5/5
Obwohl ich mit der Idee des Creative Cloud-Abonnementmodells zunächst nicht sonderlich zufrieden war, ist sie mir gewachsen. Es ist möglich, für nur 9, 99 USD pro Monat gemeinsam auf Lightroom und Photoshop zuzugreifen. Seit Lightroom 2015 der CC-Familie beigetreten ist, wurden 4 neue Versionen veröffentlicht, ohne die Kosten zu erhöhen. Das ist viel effektiver, als eine eigenständige Software zu kaufen und dann jedes Mal, wenn eine neue Version veröffentlicht wird, für ein Upgrade bezahlen zu müssen.
Benutzerfreundlichkeit: 4.5 / 5
Lightroom CC ist sehr einfach zu bedienen, obwohl einige der erweiterten Funktionen in Bezug auf ihre Benutzeroberfläche ein wenig überdenken könnten. Komplexe Bearbeitungsvorgänge können etwas kompliziert werden, da jede lokalisierte Bearbeitung nur durch einen kleinen Punkt auf dem Bild dargestellt wird, der die Platzierung ohne Beschriftung oder andere Kennungen anzeigt, was zu Problemen bei der umfangreichen Bearbeitung führt. Wenn Sie so viel bearbeiten möchten, ist es natürlich oft besser, die Datei nach Photoshop zu übertragen, das in jedem Creative Cloud-Abonnement enthalten ist, das Lightroom enthält.
Unterstützung: 5/5
Da Adobe ein großer Entwickler mit einer engagierten und weit verbreiteten Fangemeinde ist, ist die Unterstützung für Lightroom wohl die beste, die Sie für einen RAW-Editor erhalten können. In all den Jahren, in denen ich mit Lightroom gearbeitet habe, musste ich mich nie direkt an Adobe wenden, um Support zu erhalten, da so viele andere Benutzer die Software verwenden, dass ich im Internet immer Antworten auf meine Fragen und Probleme finden konnte. Die Support-Community ist riesig und dank des CC-Abonnementmodells veröffentlicht Adobe ständig neue Versionen mit Fehlerkorrekturen und verstärktem Support.
Lightroom CC-Alternativen
DxO OpticsPro (Windows / MacOS)
OpticsPro ist ein ausgezeichneter RAW-Editor, mit dem Sie dank der umfangreichen Sammlung von Labortestergebnissen von DxO eine Reihe von optischen Linsen- und Kameraverzerrungen sofort korrigieren können. Es verfügt außerdem über einen branchenüblichen Rauschunterdrückungsalgorithmus, der für alle unerlässlich ist, die regelmäßig mit hohen ISO-Werten fotografieren. Leider hat es überhaupt keine organisatorische Seite, aber es ist ein ausgezeichneter Editor und es lohnt sich, die kostenlose Testversion zu testen, bevor Sie für die Elite Edition oder die Essential Edition bezahlen.
Capture One Pro (Windows / MacOS)
Capture One Pro ist ein unglaublich leistungsfähiger RAW-Editor, und viele Fotografen schwören, dass er für bestimmte Lichtverhältnisse eine bessere Rendering-Engine bietet. Es richtet sich jedoch in erster Linie an Fotografen, die mit extrem teuren hochauflösenden Mittelformat-Digitalkameras fotografieren, und seine Benutzeroberfläche richtet sich definitiv nicht an Gelegenheits- oder Semi-Pro-Benutzer. Es ist auch eine kostenlose Testversion verfügbar, sodass Sie vor dem Kauf der Vollversion für 299 USD oder eines monatlichen Abonnements für 20 USD experimentieren können.
Lesen Sie auch: 7 Lightroom-Alternativen für RAW-Fotografen
Fazit
Für die meisten Digitalfotografen ist Lightroom das perfekte Gleichgewicht zwischen Leistung und Zugänglichkeit. Es verfügt über hervorragende organisatorische Funktionen und leistungsstarke Bearbeitungsfunktionen und wird von Photoshop für ernsthaftere Bearbeitungsanforderungen unterstützt. Der Preis ist sowohl für Gelegenheitsbenutzer als auch für professionelle Benutzer absolut erschwinglich, und Adobe hat während der Entwicklung regelmäßig neue Funktionen hinzugefügt. Es gibt ein paar kleinere Probleme mit der Gerätekompatibilität und ein paar Elemente der Benutzeroberfläche, die verbessert werden könnten, aber nichts, was einen Benutzer daran hindern könnte, seine Fotos in fertige Kunstwerke umzuwandeln.
Holen Sie sich Adobe Lightroom CC
0/5 (0 Bewertungen)