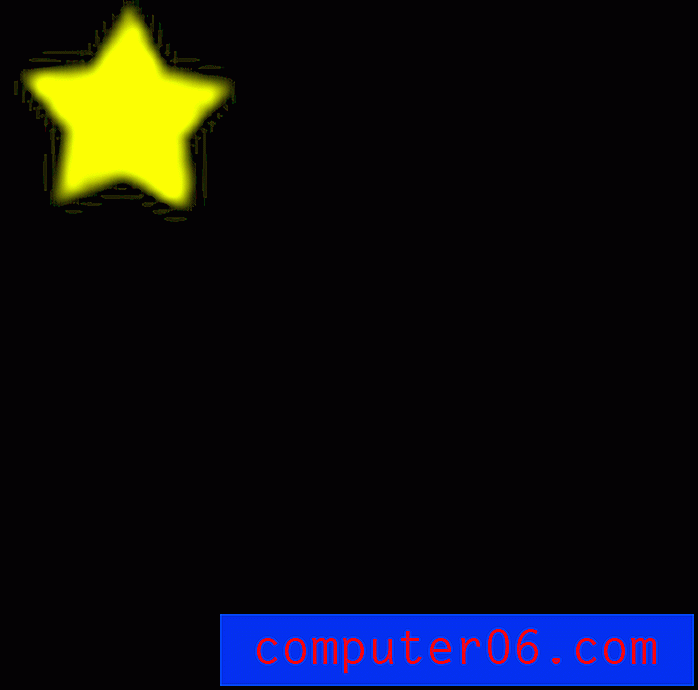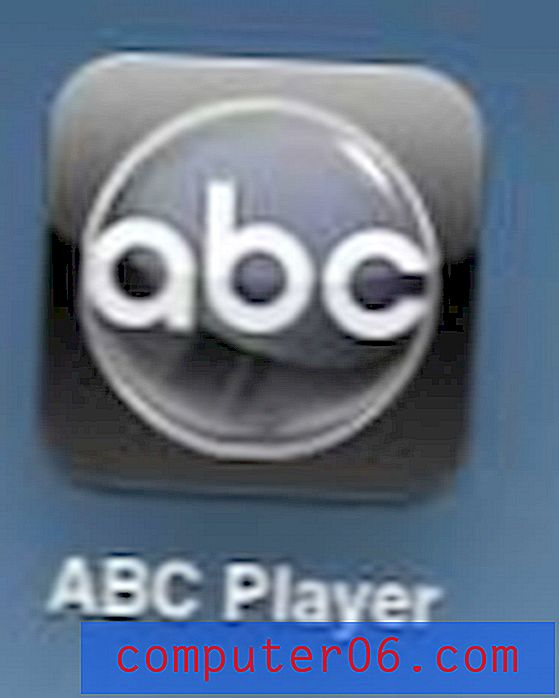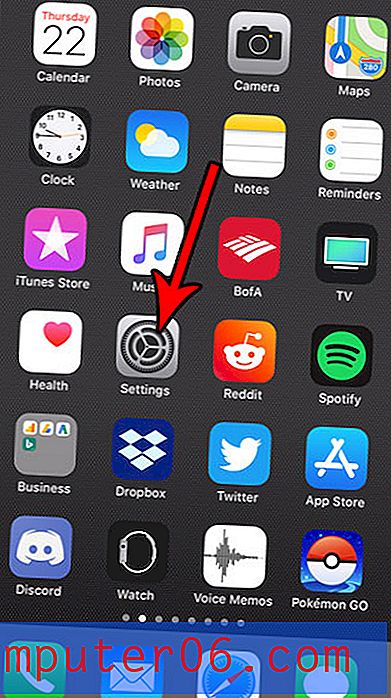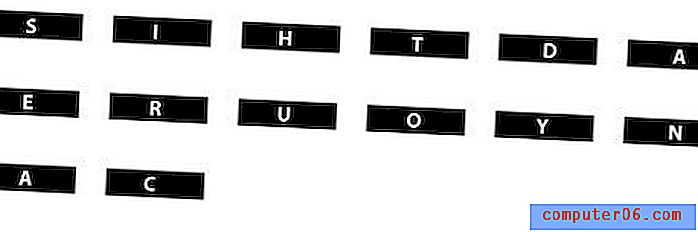Animiertes GIF in Photoshop CS5
Adobe Photoshop CS5 ist ein leistungsstarkes Bildbearbeitungsprogramm, mit dem Sie fast alle Bildtypen erstellen oder bearbeiten können, für die Sie möglicherweise einen Bedarf haben. Photoshop CS5 ist jedoch besonders geschickt darin, Bilder zu erstellen, die online gestellt werden sollen, z. B. Bilder, die Sie möglicherweise auf Ihrer Website platzieren oder die Sie möglicherweise mit Ihren Freunden teilen möchten. Eine beliebte Bildauswahl ist ein animiertes GIF, da es einfach zu erstellen ist, Bewegung hat, aber wie ein normales statisches Bild gepostet werden kann. Photoshop bietet einige hilfreiche Tools, mit denen Sie ein animiertes GIF in Photoshop CS5 erstellen können, und Sie können Ihr animiertes GIF in Photoshop CS5 sogar so anpassen, dass es den von Ihnen gewünschten Spezifikationen entspricht.
Vorbereiten der Frames für Ihr animiertes GIF in Photoshop CS5
Ein animiertes GIF in Photoshop CS5 besteht aus fünf separaten Bildern, die Sie als Ebenen anordnen werden. Jede Ebene wird einen Frame Ihres Bildes darstellen, daher muss jeder Frame etwas anders sein, um anzuzeigen, dass in Ihrem animierten GIF eine Aktion oder Bewegung stattfindet. Für die Zwecke dieses Tutorials werde ich in Photoshop CS5 ein animiertes GIF eines Sterns erstellen, der sich über einen schwarzen Hintergrund bewegt. Das animierte GIF wird aus fünf verschiedenen Frames bestehen, wobei sich der Stern in jedem Frame an einer etwas anderen Stelle befindet. Die einzelnen Bilder sehen folgendermaßen aus:





Der Einfachheit halber habe ich die Bilder als 1.gif, 2.gif, 3.gif, 4.gif und 5.gif gekennzeichnet, damit ich mich an die Reihenfolge erinnern kann, in der ich sie anzeigen möchte. Jedes Bild hat die gleiche Größe, 100 × 100 Pixel.
Um ein animiertes GIF in Photoshop CS5 zu erstellen, können Sie jetzt Photoshop starten, oben im Fenster auf Datei klicken, auf Neu klicken und dann die Größe für Ihr Bild festlegen. Sobald Ihre Bildparameter festgelegt sind, klicken Sie auf die Schaltfläche OK, um Ihre leere Leinwand zu erstellen.
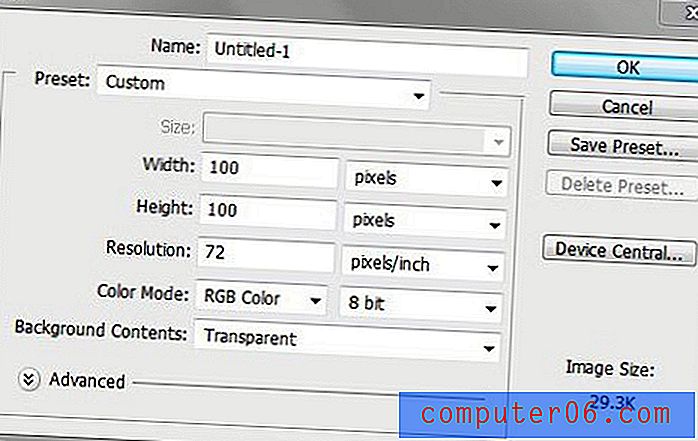
Öffnen Sie als Nächstes den Ordner mit den Bildern, die Sie in Ihr animiertes GIF in Photoshop CS5 aufnehmen möchten. Beachten Sie, dass Sie den Ordner im Windows Explorer öffnen, NICHT mit dem Befehl Öffnen in Photoshop. Windows Explorer ist das Programm, mit dem Sie Ordner und Dateien auf Ihrem Computer durchsuchen. Sie können es starten, indem Sie auf das Ordnersymbol in der Taskleiste am unteren Rand Ihres Computerbildschirms klicken. Wenn der Ordner mit Ihren Bildern geöffnet ist, halten Sie die STRG-Taste auf Ihrer Tastatur gedrückt, um alle Bilder auszuwählen, und ziehen Sie sie dann auf die Photoshop CS5-Leinwand.
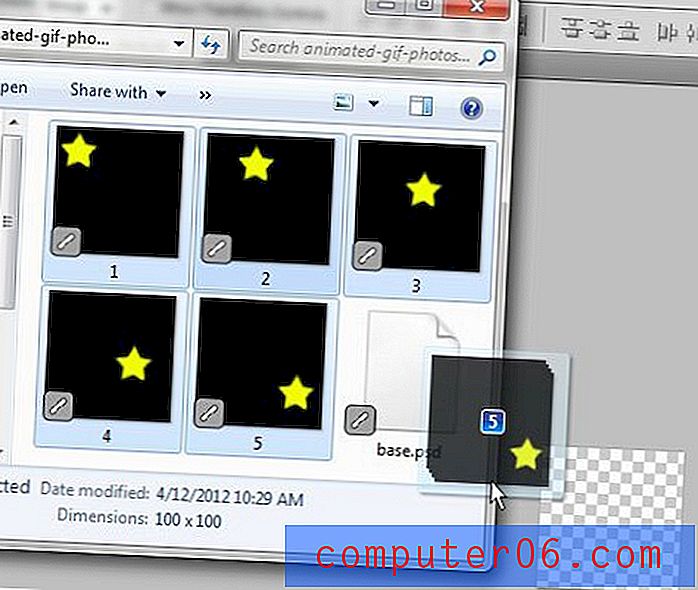
Dadurch wird Ihre Leinwand so geändert, dass einer Ihrer Rahmen mit einem X darüber angezeigt wird, wie in diesem Bild dargestellt:
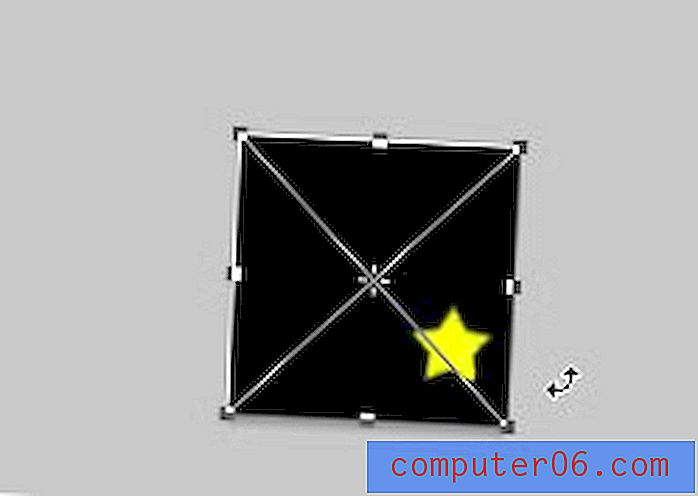
Wenn Sie dies sehen, drücken Sie die Eingabetaste auf Ihrer Tastatur, um jedes Bild als Ebene in Photoshop einzufügen. Sobald alle Bilder hinzugefügt wurden, sollte Ihr Ebenenfenster auf der rechten Seite von Photoshop folgendermaßen aussehen.
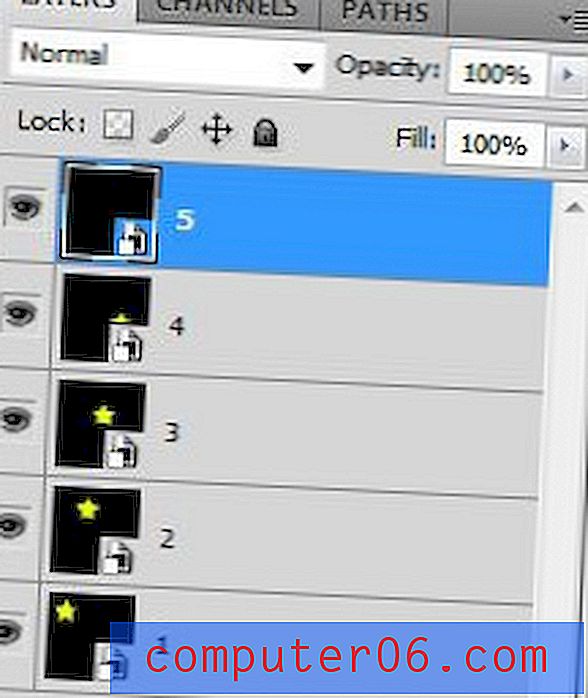
Beachten Sie, dass das Bild, das Sie als letztes Bild Ihres animierten GIF anzeigen möchten, die oberste Ebene sein sollte. Wenn sich Ihre Ebenen in der falschen Reihenfolge befinden, können Sie sie einfach im Ebenenfenster verschieben, bis sie in der richtigen Reihenfolge vorliegen.
Jetzt müssen Sie das Animationsfenster öffnen. Klicken Sie dazu oben in Photoshop auf das Menü Fenster und dann auf die Option Animation . Das Animationsfenster wird als horizontales Fenster am unteren Rand von Photoshop geöffnet.
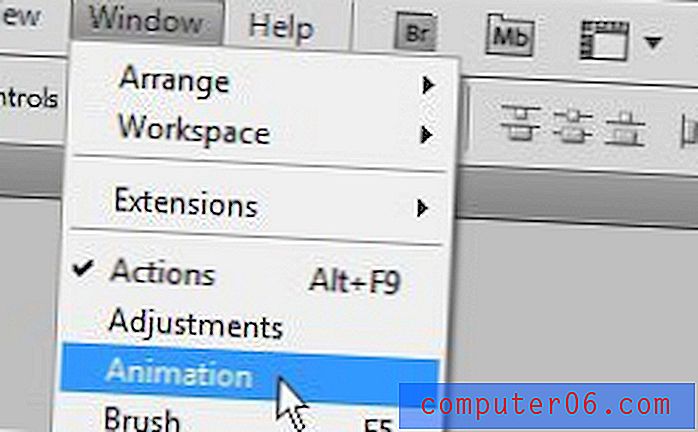
Klicken Sie auf die Schaltfläche in der oberen rechten Ecke des Animationsfensters (die Schaltfläche sieht aus wie ein nach unten gerichteter Pfeil neben 4 horizontalen Linien) und klicken Sie dann auf die Option Rahmen aus Ebenen erstellen.
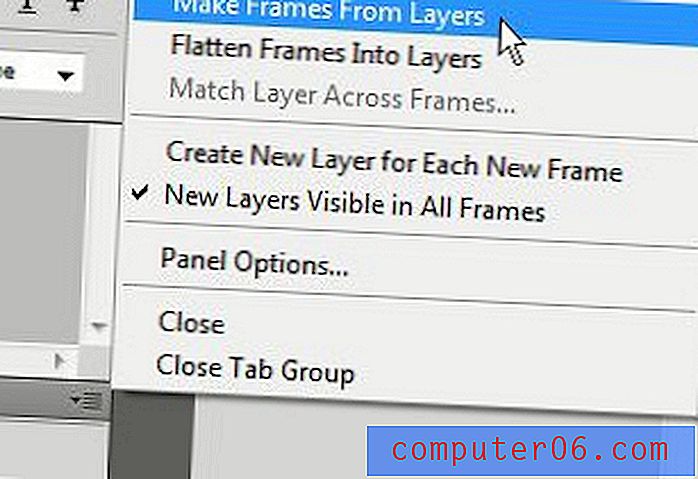
Klicken Sie auf den nach unten gerichteten Pfeil rechts von 0 Sekunden und unter einem Ihrer Frames im Animationsfenster und wählen Sie dann aus, wie lange dieser Frame in Ihrem animierten GIF angezeigt werden soll. Wiederholen Sie diesen Schritt für jedes Bild Ihres Bildes. Ich mag es, 1.0 für die Dauer von Frames in vielen animierten GIFs in Photoshop CS5 zu wählen, aber experimentiere mit unterschiedlichen Dauern, bis Sie die für Sie am besten geeignete gefunden haben.
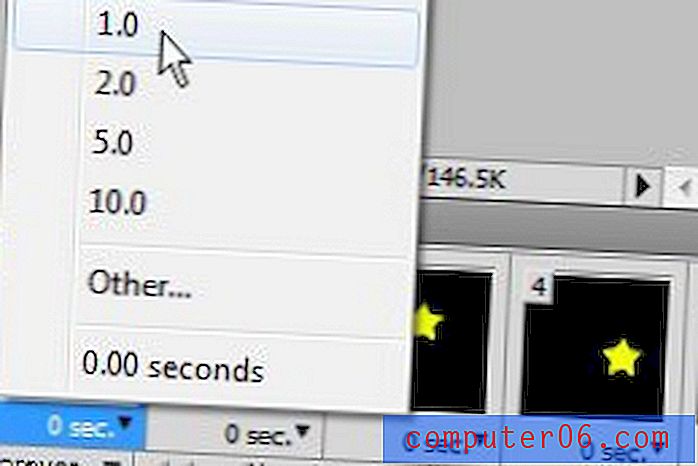
Sie können auch festlegen, wie oft das animierte GIF alle Frames durchlaufen soll, indem Sie auf das Dropdown-Menü Forever unten im Animationsfenster klicken. Ich verwende Forever als Option für das animierte GIF am Ende dieses Artikels. Dies bedeutet, dass das animierte GIF kontinuierlich durchlaufen wird, bis Sie diese Seite verlassen.
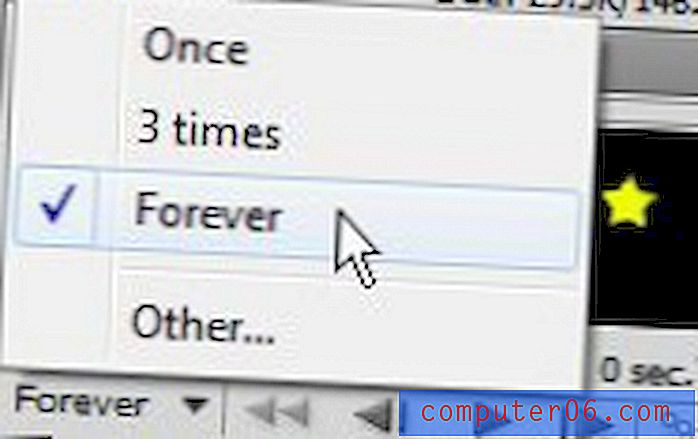
Sie haben Ihr animiertes GIF jetzt in Photoshop CS5 erstellt und müssen es speichern. Klicken Sie oben im Fenster auf Datei und dann auf Für Web und Geräte speichern . Klicken Sie auf das Dropdown-Menü in der oberen rechten Ecke des Fensters, um die Option GIF auszuwählen, und klicken Sie dann unten im Fenster auf die Schaltfläche Speichern .
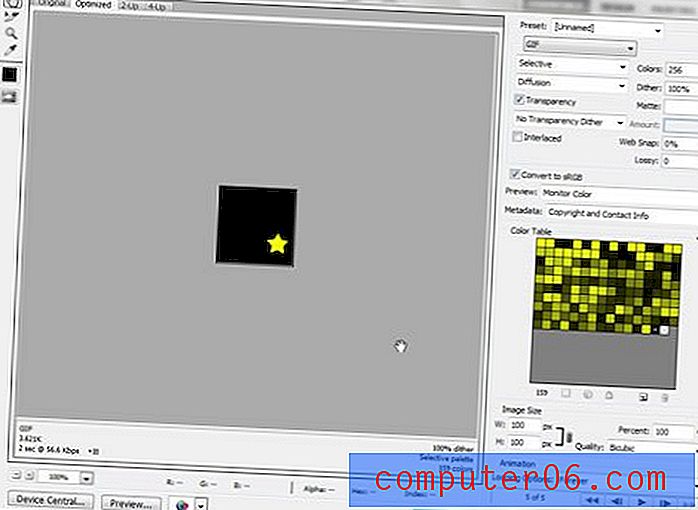
Geben Sie einen Namen für Ihre Datei in das Feld Dateiname ein und klicken Sie auf die Schaltfläche Speichern . Sie können dann auf das erstellte Bild in Ihrem Ordner doppelklicken, um das animierte GIF zu starten und zu sehen, was Sie erstellt haben. Unten ist mein Beispiel für ein animiertes GIF in Photoshop CS5.