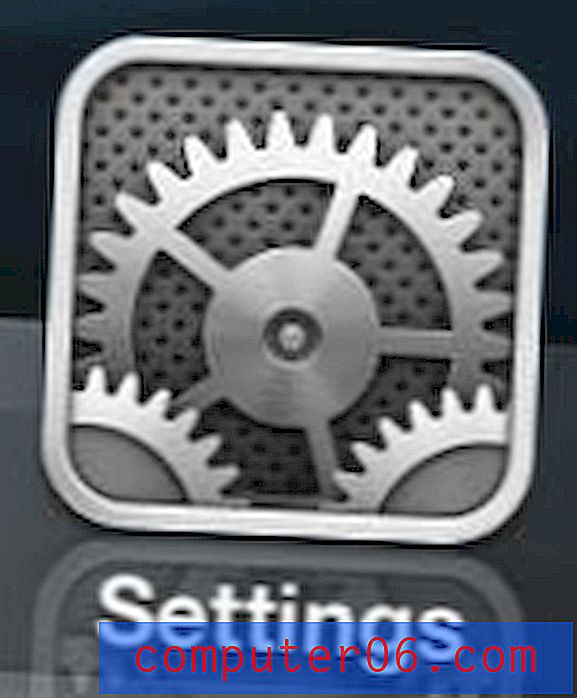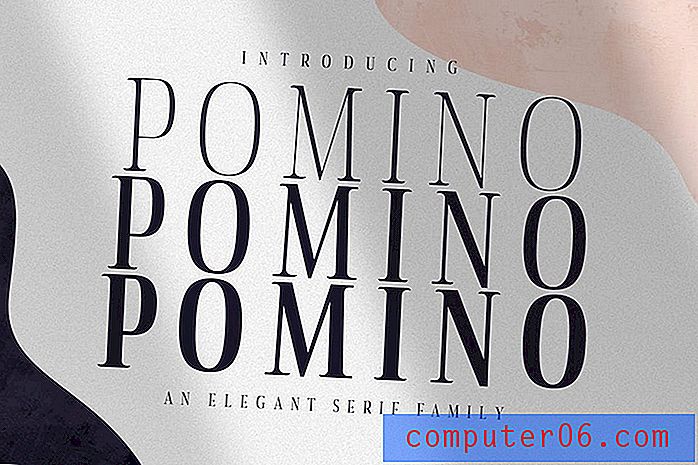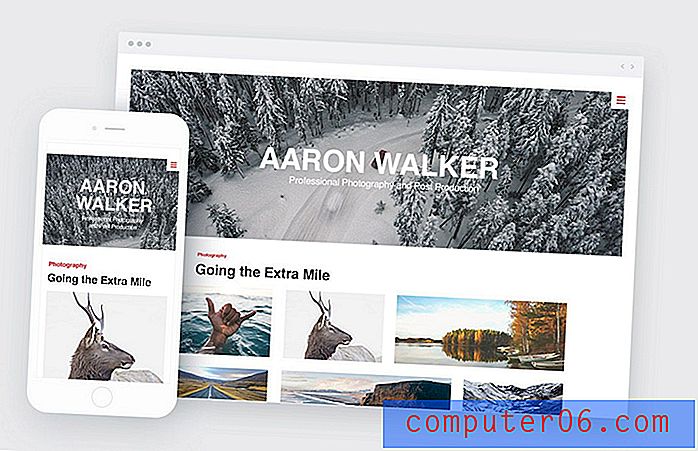Die beste Backup-Software für Mac
Warum Sie uns vertrauen sollten
Ich bin Adrian Try und benutze und missbrauche Computer seit Jahrzehnten. Ich habe eine Vielzahl von Backup-Apps und -Strategien verwendet und auch einige Katastrophen erlebt. Als Techniker bin ich auf Dutzende von Menschen gestoßen, deren Computer ohne Backup gestorben ist. Sie haben alles verloren. Lerne aus ihrem Fehler!
Im Laufe der Jahrzehnte habe ich auf Disketten, Zip-Laufwerken, CDs, DVDs, externen Festplatten und Netzwerklaufwerken gesichert. Ich habe PC Backup für DOS, Cobian Backup für Windows und Time Machine für Mac verwendet. Ich habe Befehlszeilenlösungen mit xcopy und rsync von DOS und Clonezilla verwendet, einer bootfähigen Linux-CD, die Festplatten klonen kann. Trotz alledem sind die Dinge immer noch schief gelaufen und ich habe Daten verloren. Hier sind ein paar Geschichten.
Am Tag der Geburt meines zweiten Kindes kam ich aus dem Krankenhaus nach Hause und stellte fest, dass in unser Haus eingebrochen und unsere Computer gestohlen worden waren. Die Aufregung des Tages verschwand augenblicklich. Glücklicherweise hatte ich am Vortag meinen Computer gesichert und den großen Stapel Disketten auf meinem Schreibtisch direkt neben meinem Laptop liegen lassen. Das war zu praktisch für die Diebe, die auch mein Backup erstellt haben - ein gutes Beispiel dafür, warum es gut ist, Ihre Backups an einem anderen Ort aufzubewahren.
Viele Jahre später bat mein jugendlicher Sohn darum, die USB-Ersatzfestplatte meiner Frau auszuleihen. Das erste, was er tat, war, es zu formatieren, ohne zuerst einen Blick auf den Inhalt zu werfen. Leider hat er versehentlich meine Backup-Festplatte aufgenommen und ich habe das Los wieder verloren. Ich habe festgestellt, dass es eine sehr gute Idee ist, Ihre Sicherungslaufwerke eindeutig zu kennzeichnen.
Heutzutage sichert Time Machine ständig alles, was ich ändere, auf einer externen Festplatte. Darüber hinaus werden die meisten meiner Dateien auch online und auf mehreren Geräten gespeichert. Das ist eine Menge sehr wertvoller Redundanz. Es ist schon eine Weile her, dass ich etwas Wichtiges verloren habe.
Was Sie im Voraus über Computersicherungen wissen müssen
1. Sichern Sie regelmäßig
Wie oft sollten Sie sichern? Nun, wie viel Arbeit verlieren Sie gerne? Eine Woche? Ein Tag? Eine Stunde? Wie sehr schätzt du deine Zeit? Wie sehr hasst du es, deine Arbeit zweimal zu machen?
Es empfiehlt sich, Ihre Dateien täglich zu sichern, und noch häufiger, wenn Sie an einem kritischen Projekt arbeiten. Auf meinem iMac sichert Time Machine ständig hinter den Kulissen. Sobald ich ein Dokument erstelle oder ändere, wird es auf eine externe Festplatte kopiert.
2. Arten der Sicherung
Nicht alle Sicherungssoftware funktioniert auf die gleiche Weise, und es gibt verschiedene Strategien, um eine zweite Kopie Ihrer Daten zu erstellen.
Eine lokale Sicherung kopiert Ihre Dateien und Ordner auf eine externe Festplatte, die an Ihren Computer oder irgendwo in Ihrem Netzwerk angeschlossen ist. Wenn Sie eine Datei oder einen Ordner verlieren, können Sie diese schnell wiederherstellen. Das regelmäßige Sichern aller Ihrer Dateien ist zeitaufwändig. Daher möchten Sie möglicherweise nur die Dateien kopieren, die sich seit dem letzten Sichern geändert haben. Dies wird als inkrementelle Sicherung bezeichnet .
Ein bootfähiger Klon oder ein Disk-Image erstellt ein genaues Duplikat Ihrer Festplatte, einschließlich Ihres Betriebssystems und Ihrer Software. Wenn Ihre Festplatte ausfällt, können Sie direkt von Ihrer Backup-Festplatte booten und sofort wieder arbeiten.
Ein Cloud-Backup ist wie ein lokales Backup, aber Ihre Dateien werden online und nicht auf einer lokalen Festplatte gespeichert. Auf diese Weise ist Ihr Backup weiterhin verfügbar, wenn Ihr Computer durch Feuer, Überschwemmung oder Diebstahl zerstört wird. Das erste Backup kann Tage oder Wochen dauern, und Sie müssen eine laufende Gebühr für den Speicher bezahlen, aber sie lohnt sich. Wir werden Cloud-Backup-Lösungen in einem separaten Test behandeln.
3. Offsite Backup ist entscheidend
Bei einigen Katastrophen, die Ihren Computer ausschalten können, wird möglicherweise auch Ihr Backup entfernt. Dazu gehören Naturkatastrophen wie Feuer und Flut und, wie ich herausgefunden habe, Diebstahl.
Als ich in den 80er Jahren im Rechenzentrum einer Bank arbeitete, füllten wir Koffer mit Dutzenden von Bandsicherungen und brachten sie zur nächsten Filiale, wo wir sie in einem feuerfesten Safe aufbewahrten. Die Koffer waren schwer und es war harte Arbeit. Heutzutage ist die Offsite-Sicherung viel einfacher.
Eine Option ist das Cloud-Backup. Wie bereits erwähnt, haben wir diese Online-Backup-Dienste in einem separaten Test behandelt. Eine andere Möglichkeit besteht darin, mehrere Festplatten für Ihre Disk-Images zu verwenden und eine an einem anderen Ort zu speichern.
4. Das Synchronisieren Ihrer Dateien ist hilfreich, aber keine echte Sicherung
Da die meisten von uns mehrere Geräte verwenden - Desktops, Laptops, Smartphones und Tablets - werden viele unserer Dokumente über die Cloud zwischen diesen Geräten synchronisiert. Ich persönlich benutze iCloud, Dropbox, Google Drive und mehr.
Dadurch fühle ich mich sicherer und bin hilfreich. Wenn ich mein Telefon in den Ozean fallen lasse, werden alle meine Dateien auf magische Weise auf meinem neuen wieder angezeigt. Synchronisierungsdienste sind jedoch keine echte Sicherung.
Ein Hauptproblem besteht darin, dass beim Löschen oder Ändern einer Datei auf einem Gerät die Datei auf allen Ihren Geräten gelöscht oder geändert wird. Bei einigen Synchronisierungsdiensten können Sie zwar zu einer früheren Version eines Dokuments zurückkehren, es ist jedoch am besten, auch eine umfassende Sicherungsstrategie zu verwenden.
5. Eine gute Sicherungsstrategie umfasst mehrere Sicherungstypen
Eine gründliche Sicherungsstrategie umfasst die Durchführung einer Reihe von Sicherungen mit unterschiedlichen Methoden und möglicherweise unterschiedlichen Apps. Ich empfehle mindestens, dass Sie eine lokale Sicherung Ihrer Dateien, einen Klon Ihres Laufwerks und eine Art Offsite-Sicherung entweder online oder durch Speichern einer externen Festplatte an einer anderen Adresse erstellen.
Wer sollte seinen Computer sichern? Jeder.
Jeder sollte seinen Computer sichern. Es können alle möglichen Dinge passieren, die zu Datenverlust führen. Niemand ist immun, also sollten Sie vorbereitet sein.
Was könnte möglicherweise falsch laufen?
- Sie könnten die falsche Datei löschen oder das falsche Laufwerk formatieren.
- Sie können ein wichtiges Dokument ändern und entscheiden, dass Sie es so bevorzugen, wie es war.
- Einige Ihrer Dateien können aufgrund eines Festplatten- oder Dateisystemproblems beschädigt werden.
- Ihr Computer oder Ihre Festplatte könnte plötzlich und unerwartet sterben.
- Sie könnten Ihren Laptop fallen lassen. Ich habe über ein paar YouTube-Videos gelacht, in denen Laptops in den Ozean fallen gelassen oder auf dem Dach eines Autos zurückgelassen wurden.
- Ihr Computer könnte gestohlen werden. Es ist mir passiert. Ich habe es nie zurückbekommen.
- Ihr Gebäude könnte niederbrennen. Rauch, Feuer und Sprinkler sind für Computer nicht gesund.
- Sie könnten von einem Virus oder Hacker angegriffen werden.
Entschuldigung, wenn das negativ klingt. Ich hoffe, dass Ihnen keines dieser Dinge jemals passiert, aber ich kann es nicht garantieren. Also ist es am besten, sich auf das Schlimmste vorzubereiten. Ich habe einmal eine Frau getroffen, deren Computer am Tag vor ihrem Hauptuniversitätsauftrag abgestürzt war, und alles verloren. Lass dir das nicht passieren.
Wie wir getestet und ausgewählt haben
1. Welche Arten von Backups kann die App erstellen?
Sichert die App Ihre Dateien und Ordner oder erstellt sie einen Klon Ihrer Festplatte? Wir bieten Apps an, die beide Arten von Backups ausführen können, und einige können beides. In dieser Zusammenfassung werden keine Apps berücksichtigt, die in der Cloud gesichert werden. Diese Apps verdienen eine eigene Überprüfung.
2. Auf welche Medientypen kann es gesichert werden?
Kann die App auf externen Festplatten oder im Netzwerk angeschlossenen Speicher sichern? CDs und DVDs sind langsamer und bieten weniger Speicherplatz als diese. Daher werden sie heutzutage nur noch selten verwendet. Spinning-Laufwerke sind größer und kostengünstiger als SSDs und daher ein gutes Medium für die Sicherung.
3. Wie einfach ist die Einrichtung und Verwendung der Software?
Das Erstellen eines Backup-Systems ist anfangs eine große Aufgabe, daher erhalten Apps, die die Einrichtung vereinfachen, zusätzliche Punkte. Die Implementierung Ihrer Sicherungsstrategie erfordert Sorgfalt, sodass Apps, die zwischen automatischen, geplanten und manuellen Sicherungen wählen können, Ihnen das Leben erheblich erleichtern können.
Backups können zeitaufwändig sein, daher ist es hilfreich, nicht jedes Mal alle Ihre Dateien sichern zu müssen. Apps, die inkrementelle Backups anbieten, können Ihnen Stunden sparen.
Und schließlich bieten einige Apps sequentielle Backups an. Hierbei handelt es sich um mehrfach datierte Sicherungskopien, sodass Sie eine gute Datei auf Ihrer Sicherungsdiskette nicht mit einer Datei überschreiben, die gerade beschädigt wurde. Auf diese Weise ist es wahrscheinlicher, dass auf einem Ihrer Laufwerke eine unbeschädigte Version vorhanden ist.
4. Wie einfach ist es, Ihre Daten mit der App wiederherzustellen?
Bei all diesen Sicherungen geht es darum, Ihre Dateien wiederherzustellen, falls jemals etwas schief geht. Wie einfach macht es die App, dies zu tun? Es ist gut zu experimentieren und dies im Voraus herauszufinden. Erstellen Sie eine Testdatei, löschen Sie sie und versuchen Sie, sie wiederherzustellen.
5. Kosten
Backup ist eine Investition in den Wert Ihrer Daten und es lohnt sich, dafür zu bezahlen. Es ist eine Art von Versicherung, die die Unannehmlichkeiten minimiert, die Sie erleiden, wenn (oder wenn) etwas schief geht.
Backup-Apps decken eine Reihe von Preisen ab, von kostenlos bis 50 US-Dollar oder mehr:
- Apple Time Machine, kostenlos
- Holen Sie sich Backup Pro, 19, 99 $
- SuperDuper!, Kostenlos oder 27, 95 USD für alle Funktionen
- Mac Backup Guru, 29, 00 USD
- Carbon Copy Cloner, 39, 99 USD
- Acronis True Image 2019, 49, 99 USD
Oben ist angegeben, was die von uns empfohlenen Apps kosten, sortiert von den billigsten bis zu den teuersten.
Die Gewinner
Beste Wahl für inkrementelle Dateisicherungen: Time Machine
Viele Leute sichern ihre Computer nicht, weil es schwierig und ein wenig technisch sein kann, sie einzurichten, und in der Hektik des Lebens kommen die Leute einfach nicht dazu. Apples Time Machine wurde entwickelt, um all dies zu ändern. Es ist in das Betriebssystem integriert, einfach einzurichten und arbeitet rund um die Uhr im Hintergrund, sodass Sie sich nicht daran erinnern müssen, dies zu tun.
Time Machine wurde ursprünglich für die Verwendung mit Time Capsule-Hardware von Apple entwickelt, die zusammen mit ihren Flughafen-Routern nicht mehr angeboten wird. Die Time Machine-Software wird jedoch weiterhin unterstützt und funktioniert mit anderen Festplatten. Es sollte auch in den kommenden Jahren eine hervorragende Sicherungsoption bleiben.
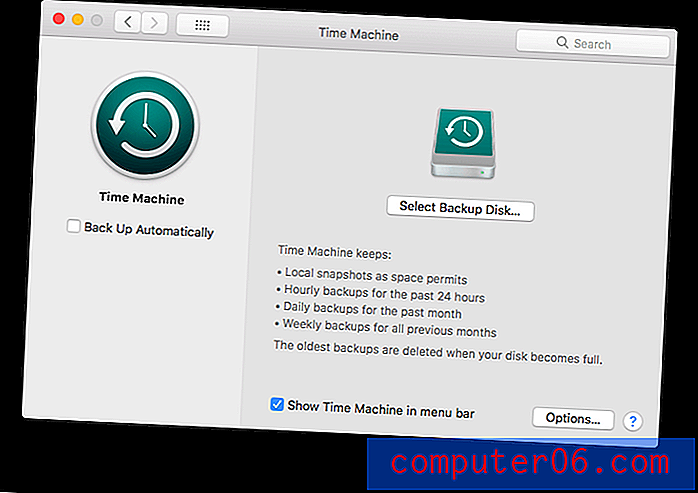
Time Machine ist kostenlos in macOS enthalten
"Time Machine sichert alle Ihre Dateien auf einem externen Speichergerät, damit Sie sie später wiederherstellen oder sehen können, wie sie in der Vergangenheit ausgesehen haben."
Time Machine sichert Ihre Dateien und Ordner auf einer Festplatte, die an Ihren Computer oder in Ihr Netzwerk angeschlossen ist. Es ist praktisch, verwendet eine lokale Festplatte und sichert Ihre Dateien ständig, wenn sie sich ändern oder erstellt werden, sodass Sie bei Katastrophen nur sehr wenig (wahrscheinlich nichts) verlieren. Und vor allem ist das Wiederherstellen einzelner Dateien und Ordner einfach.
So beschreibt der Apple Support die App:
„Mit Time Machine können Sie Ihren gesamten Mac sichern, einschließlich Systemdateien, Apps, Musik, Fotos, E-Mails und Dokumente. Wenn Time Machine eingeschaltet ist, sichert es automatisch Ihren Mac und führt stündliche, tägliche und wöchentliche Sicherungen Ihrer Dateien durch. “
„Wenn Sie Time Machine auf einem Computer mit Apple File System (APFS) verwenden, speichert Time Machine nicht nur eine Kopie aller Daten auf Ihrer Sicherungsdiskette, sondern speichert auch lokale Snapshots von Dateien, die sich auf Ihrer internen Festplatte geändert haben, damit Sie sie wiederherstellen können vorherige Versionen. Diese lokalen Snapshots werden stündlich gespeichert (es sei denn, Sie deaktivieren die Option "Automatisch sichern") und werden auf der internen Festplatte Ihres Computers gespeichert. "
Die App ist sehr einfach einzurichten. Wenn Sie zum ersten Mal eine leere Festplatte anschließen, werden Sie möglicherweise gefragt, ob Sie die Festplatte zum Sichern Ihres Computers verwenden möchten. Alternativ können Sie auf das Time Machine-Symbol links in der Menüleiste klicken und Open Time Machine-Einstellungen auswählen.
Sobald Sie die Software eingerichtet haben, behält Time Machine Folgendes bei:
- Lokale Schnappschüsse, wenn es der Platz erlaubt,
- Stündliche Backups für die letzten 24 Stunden,
- Tägliche Backups für den letzten Monat,
- Wöchentliche Backups für alle vorherigen Monate.
Da gibt es also viel Redundanz. Obwohl es mehr Speicherplatz benötigt, ist es eine gute Sache. Wenn Sie vor Monaten festgestellt haben, dass bei einer Ihrer Dateien ein Fehler aufgetreten ist, besteht eine gute Chance, dass noch eine ältere gute Kopie gesichert ist.
Ich sichere meine 1-TB-interne Festplatte (die derzeit halb voll ist) auf einer externen 2-TB-Festplatte. 1 TB reicht nicht aus, da jede Datei mehrere Kopien enthält. Ich verwende derzeit 1, 25 TB meines Sicherungslaufwerks.
Das Wiederherstellen einer Datei oder eines Ordners ist schnell und einfach. Wählen Sie Enter Time Machine aus dem Menüleistensymbol.
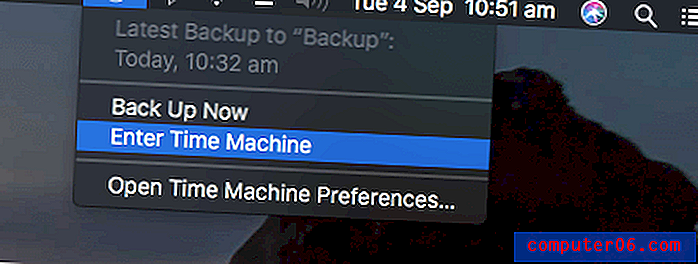
Hilfreicherweise sieht die Time Machine-Oberfläche genauso aus wie Finder, wobei frühere Versionen Ihres Ordners in den Hintergrund treten.
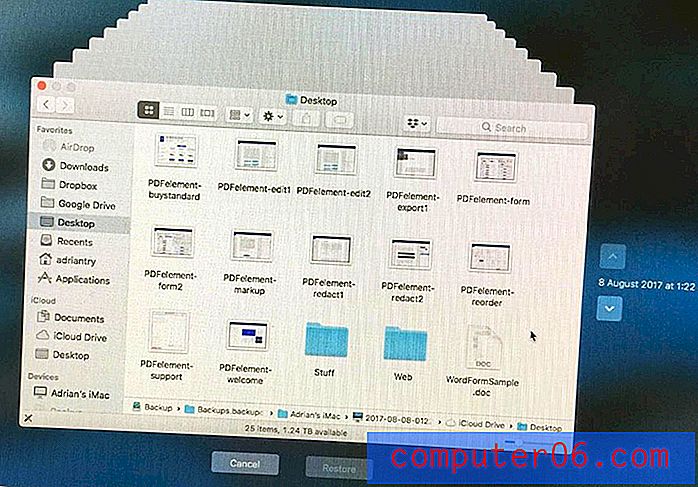
Sie können durch die Zeit zurückgehen, indem Sie auf die Titelleisten der Fenster im Hintergrund, die Schaltflächen rechts oder den Kalender ganz rechts klicken.
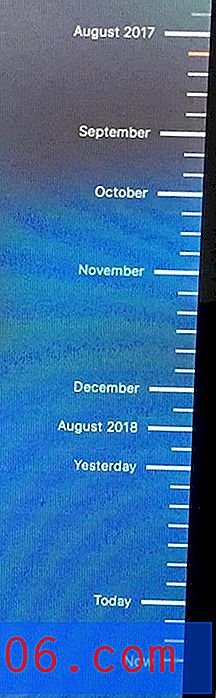
Wenn Sie die gewünschte Datei gefunden haben, können Sie sie sich ansehen, weitere Informationen abrufen, wiederherstellen oder kopieren. Die Möglichkeit, eine Datei vor dem Wiederherstellen schnell zu überprüfen, ist nützlich, damit Sie sicherstellen können, dass es sich um die gewünschte Version der gesuchten Datei handelt.
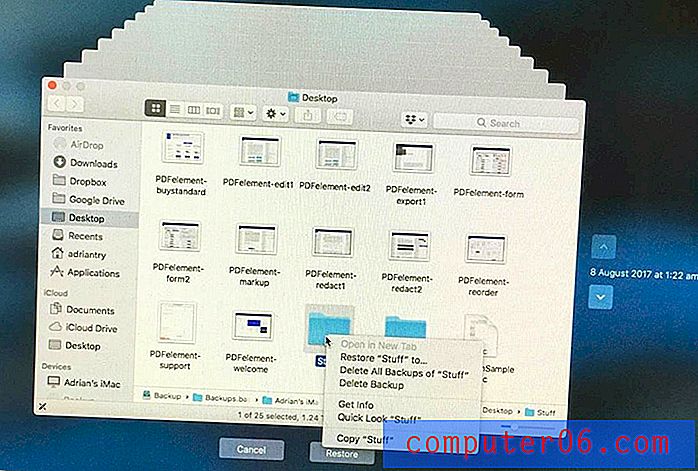
Beste Wahl für das Klonen von Festplatten: Carbon Copy Cloner
Der Carbon Copy Cloner von Bombich Software ist eine leistungsfähigere Backup-App mit einer komplexeren Benutzeroberfläche. Es steht jedoch auch der „Simple Mode“ zur Verfügung, mit dem Sie Ihr Laufwerk mit drei Klicks sichern können. Bezeichnenderweise können Sie mit der App Ihren Computer auf eine zusätzliche Weise sichern: indem Sie einen genauen Klon der Festplatte Ihres Mac erstellen.
Carbon Copy Cloner kann ein bootfähiges Laufwerk erstellen, das das interne Laufwerk Ihres Mac widerspiegelt, und dann nur die Dateien aktualisieren, die hinzugefügt oder geändert wurden. Im Katastrophenfall können Sie Ihren Computer mit diesem Laufwerk starten und wie gewohnt arbeiten. Sobald Sie eines gekauft haben, können Sie Ihre Dateien auf einem neuen Laufwerk wiederherstellen.
Eine Personal & Household-Lizenz kostet 39, 99 USD von der Entwickler-Website (einmalige Gebühr) und deckt alle Computer im Haushalt ab. Der Kauf von Unternehmen ist ebenfalls verfügbar und beginnt zum gleichen Preis pro Computer. Eine 30-Tage-Testversion ist verfügbar.
Wo Time Machine hervorragend dazu geeignet ist, verschwundene oder fehlerhafte Dateien und Ordner wiederherzustellen, ist Carbon Copy Cloner die App, die Sie benötigen, wenn Sie Ihr gesamtes Laufwerk wiederherstellen müssen, beispielsweise wenn Sie Ihre Festplatte oder SSD aufgrund eines Fehlers ersetzen mussten Fehler, oder Sie haben einen neuen Mac gekauft. Und da es sich bei Ihrem Backup um ein bootfähiges Laufwerk handelt, das ein Spiegelbild Ihres Hauptlaufwerks ist, wenn eine Katastrophe eintritt und Ihr Hauptlaufwerk ausfällt, müssen Sie lediglich Ihren Computer von Ihrem Backup aus neu starten und loslegen.
All dies macht die beiden Apps eher komplementär als die Konkurrenz. In der Tat empfehle ich Ihnen, beide zu verwenden. Sie können nie zu viele Backups haben!
Diese App hat mehr Funktionen als Time Machine, daher ist die Benutzeroberfläche komplexer. Aber Bomtich hat seine App mit vier Strategien so intuitiv wie möglich gestaltet:
1. Sie haben die Benutzeroberfläche der App optimiert, um die Verwendung so einfach wie möglich zu gestalten.
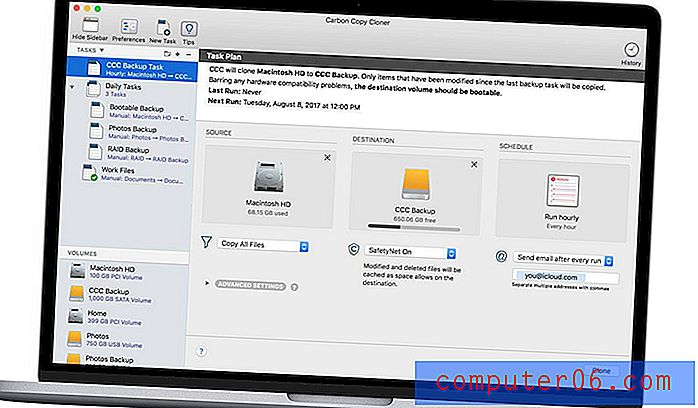
2. Sie haben eine "Einfacher Modus" -Schnittstelle bereitgestellt, die eine Sicherung mit drei Klicks durchführen kann.
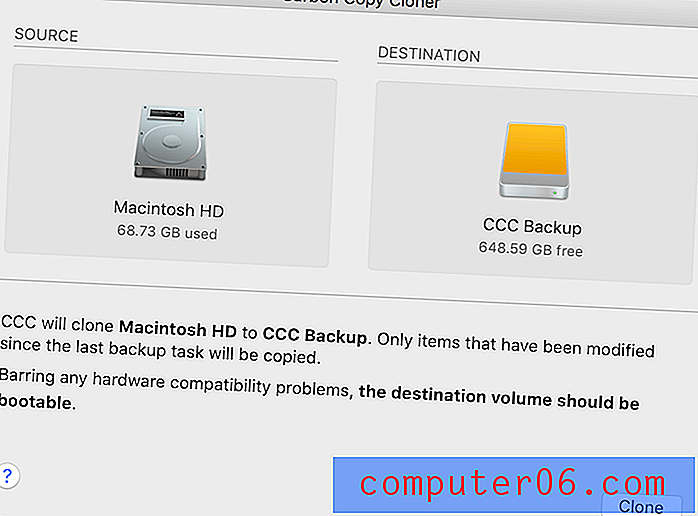
3. Der „Cloning Coach“ weist Sie auf Konfigurationsprobleme und Bedenken hinsichtlich Ihrer Sicherungsstrategie hin.
4. Sie bieten auch eine geführte Einrichtung und Wiederherstellung an, damit Sie Ihre verlorenen Informationen so einfach wie möglich zurückerhalten können.
Neben der einfachen Bedienung der Benutzeroberfläche können Sie Ihre Backups automatisch auf dem neuesten Stand halten, indem Sie sie planen. Carbon Copy Cloner kann Ihre Daten stündlich, täglich, wöchentlich, monatlich und mehr sichern. Sie können angeben, welche Art von Sicherung durchgeführt werden soll, und Gruppen geplanter Aufgaben miteinander verketten. 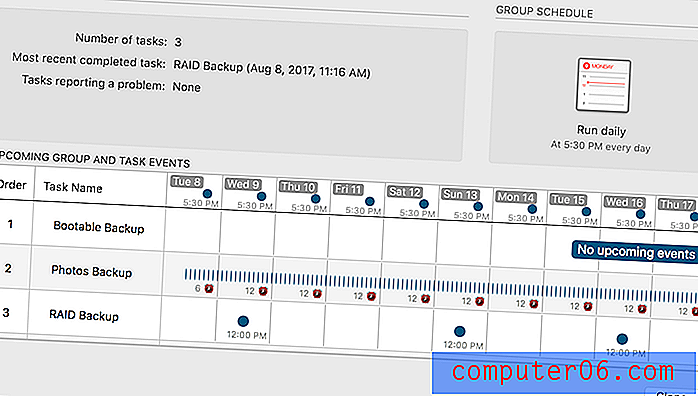
Der Wettbewerb und Vergleiche
SuperDuper! (Bootfähige Backups)
SuperDuper von Shirt Pocket! v3 ist eine Alternative zu Carbon Copy Cloner. Es ist eine einfachere App, in der viele der Funktionen kostenlos sind und die vollständige App günstiger ist. SuperDuper! gibt es schon seit 14 Jahren und obwohl neue Funktionen hinzugefügt wurden, sieht die App etwas veraltet aus.
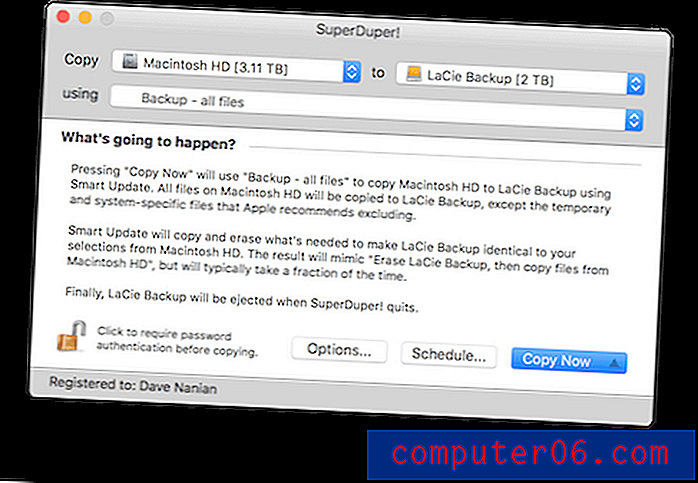
Die Schnittstelle ist sehr einfach zu bedienen. Wählen Sie einfach, welches Laufwerk gesichert werden soll, auf welches Laufwerk es geklont werden soll und welche Art von Sicherung Sie durchführen möchten. Wie Carbon Copy Cloner erstellt es ein vollständig bootfähiges Backup und kann es nur mit den Änderungen aktualisieren, die Sie seit dem letzten Backup vorgenommen haben.
Laden Sie SuperDuper herunter! kostenlos von der Entwickler-Website. Zahlen Sie 27, 95 US-Dollar, um Zeitplanung, intelligentes Update, Sandboxes, Skripte und mehr freizuschalten.
ChronoSync (Synchronisierung, Dateisicherung)
Econ Technologies ChronoSync 4 ist eine vielseitige App mit vielen Talenten. Es kann Dateien zwischen Ihren Computern synchronisieren, Ihre Dateien und Ordner sichern und einen bootfähigen Klon Ihrer Festplatte erstellen. Diese eine App kann jede Art von Sicherung durchführen, die Sie benötigen.
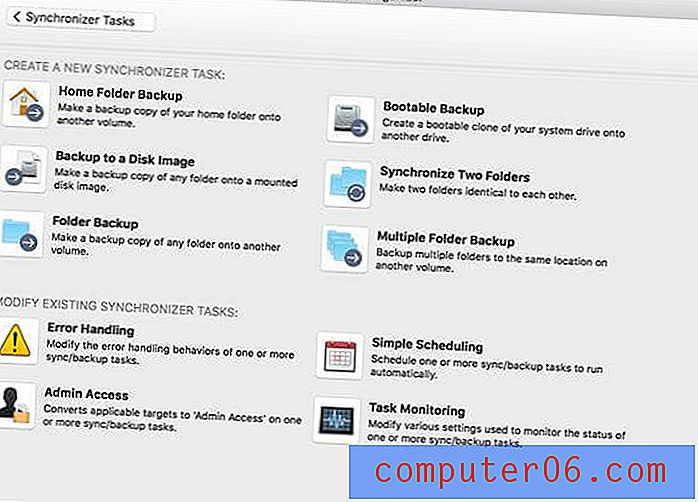
Das Wiederherstellen von Dateien, die von ChronoSync gesichert wurden, kann so einfach sein wie das Suchen und Kopieren der gesicherten Datei mit dem Finder oder das Verwenden der App selbst, um Ihre Dateien wieder mit Ihrer Festplatte zu synchronisieren.
Sie können Ihre Backups so planen, dass sie regelmäßig oder immer dann stattfinden, wenn Sie eine bestimmte Festplatte an Ihren Computer anschließen. Es kann nur die Dateien sichern, die sich seit Ihrer letzten Sicherung geändert haben, und mehrere Dateien gleichzeitig kopieren, um den Vorgang zu beschleunigen.
49, 99 $ aus dem Econ Store. Bundles und Studentenrabatte sind verfügbar. ChronoSync Express (eine Einstiegsversion, die keine bootfähigen Backups durchführen kann) kostet im Mac App Store 24, 99 US-Dollar. ChronoSync Express ist in einem SetApp-Abonnement enthalten. Eine kostenlose 15-Tage-Testversion ist verfügbar.
Acronis True Image (Festplattenklonen)
Acronis True Image 2019 für Mac ist eine weitere Alternative zu Carbon Copy Cloner, mit der Sie geklonte Images Ihrer Festplatte erstellen können. Die teureren Pläne beinhalten auch Online-Backups.
True Image ist etwas teurer als Carbon Copy Cloner und richtet sich eher an Unternehmen als an Einzelpersonen und kleine Unternehmen. Es fehlt eine persönliche Lizenz, mit der Sie die App auf allen Ihren Computern verwenden können. Die App kostet 79, 99 USD für drei Computer und 99, 99 USD für fünf.
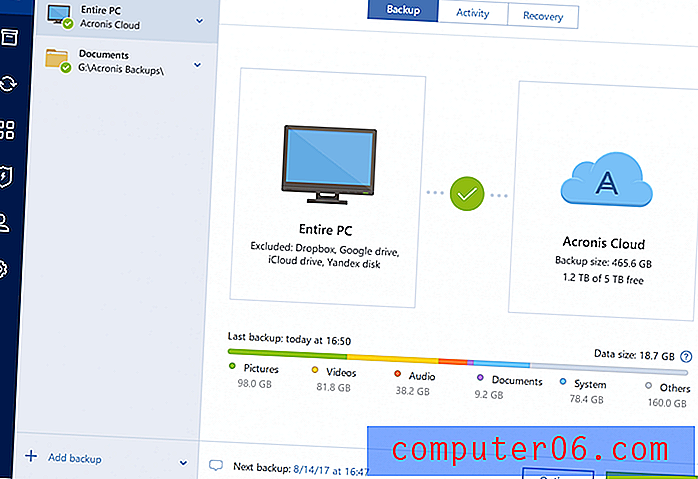
Sie verwenden die App über ein intuitives Dashboard. Mit der Wiederherstellungsfunktion können Sie Ihr gesamtes Laufwerk oder nur die benötigten Dateien schnell wiederherstellen.
Acronis True Image 2019 Standard (Einzellizenz) kostet 49, 99 USD (pro Computer) von der Entwickler-Website. Eine kostenlose 30-Tage-Testversion ist verfügbar.
Mac Backup Guru (bootfähige Backups)
MacDaddys Mac Backup Guru ist eine weitere App, die ein bootfähiges Disk-Image Ihres Hauptlaufwerks erstellt. Tatsächlich werden drei verschiedene Arten von Backups unterstützt: direktes Klonen, Synchronisieren und inkrementelle Snapshots. Sie können damit entweder Ihre gesamte Festplatte oder nur die von Ihnen angegebenen Ordner sichern.
Was es anders macht, ist, dass es diese Sicherung kontinuierlich mit allen neuen Änderungen synchronisieren kann, oder alternativ inkrementelle Sicherungen, die ältere Sicherungen nicht mit Ihren Änderungen überschreiben, falls Sie zu einer früheren Version von a zurückkehren müssen dokumentieren. Es ist auch etwas billiger als seine Konkurrenten.
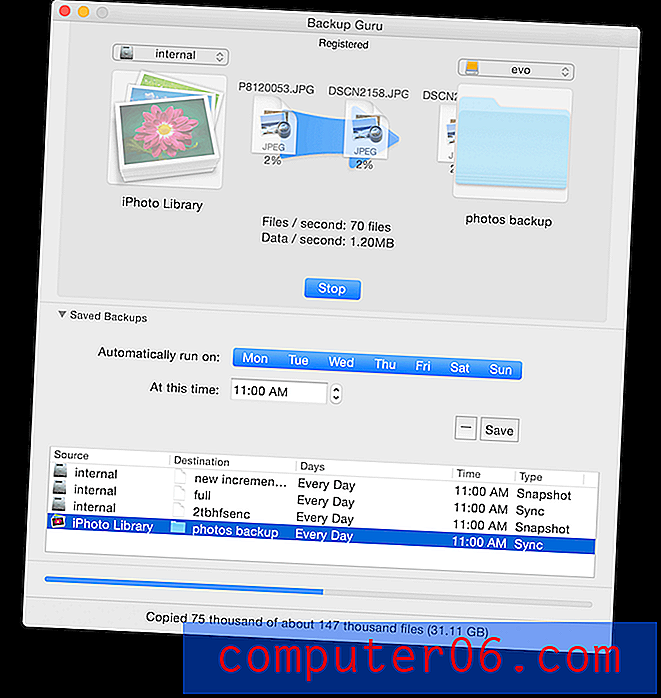
29 US-Dollar von der Entwickler-Website. Eine kostenlose Testversion ist verfügbar.
Holen Sie sich Backup Pro (Klonen von Datenträgern, Ordnersynchronisierung)
Get Backup Pro von Belight Software ist die günstigste App auf unserer Liste (ohne Apples kostenlose Time Machine) und bietet Ihnen eine Reihe von Sicherungstypen, einschließlich inkrementeller und komprimierter Dateisicherungen, bootfähiger geklonter Sicherungen und Ordnersynchronisierung. Es ist eine weitere App, die alles kann, was Sie brauchen.
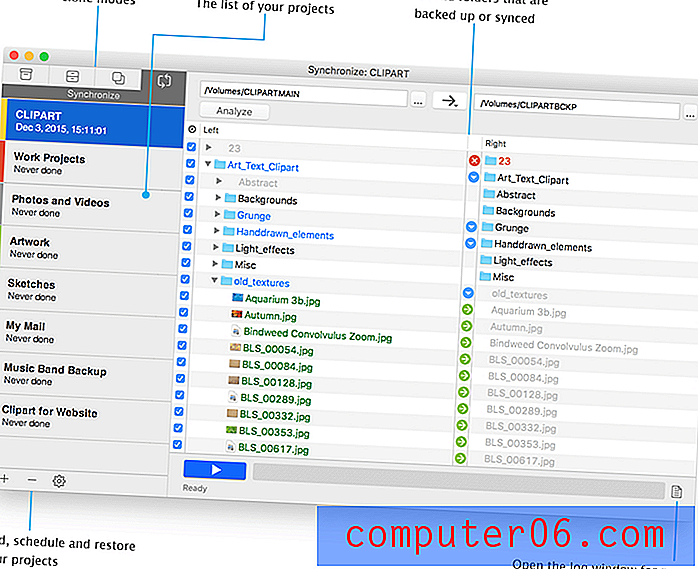
"Sichern, Klonen, Archivieren, Synchronisieren - alles in einer App."
Backup und Synchronisierung können geplant werden, und die App unterstützt externe Laufwerke oder Netzwerklaufwerke sowie CDs oder DVDs. Mit Sicherungsvorlagen können Sie Daten aus iTunes, Fotos, E-Mail, Kontakten und Ihrem Ordner "Dokumente" einfügen. Sie können Ihre Backups für zusätzliche Sicherheit verschlüsseln.
Die App ist einfach zu bedienen, auch wenn es Zeit ist, Ihre Dateien wiederherzustellen. Sie können Ihre Dateien sogar auf einem Computer wiederherstellen, auf dem die App nicht installiert ist.
19, 99 USD von der Entwickler-Website oder in einem SetApp-Abonnement enthalten. Eine kostenlose Testversion ist verfügbar.
Kostenlose Alternativen
1. Kostenlose Apps
Wir haben bereits einige kostenlose Möglichkeiten zum Sichern Ihres Mac erwähnt: Apples Time Machine ist mit macOS vorinstalliert, und die kostenlose Version von SuperDuper! Kann eine Menge leisten. Sie können mit Finder auch eine schnelle und fehlerhafte Sicherung durchführen, indem Sie Ihre Dateien auf ein externes Laufwerk ziehen.
Hier sind einige zusätzliche kostenlose Backup-Apps, die Sie möglicherweise in Betracht ziehen möchten:
- FreeFileSync ist eine kostenlose Open Source-App, die Backups erstellt, indem Sie Ihre Änderungen mit einem externen Laufwerk synchronisieren.
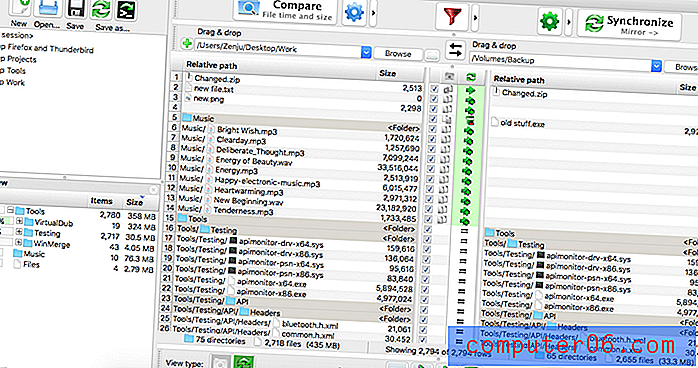
- BackupList + kann vollständige Systemklone erstellen, regelmäßige Sicherungen, inkrementelle Sicherungen und Disk-Images können durchgeführt werden. Es ist nützlich, aber nicht so benutzerfreundlich wie einige der anderen Apps.
Bei einigen Cloud-Backup-Anbietern können Sie Ihren Computer mit ihrer Software kostenlos lokal sichern. Wir werden diese Apps in einem zukünftigen Test behandeln.
2. Verwenden Sie die Befehlszeile
Wenn Sie technisch eher geneigt sind, können Sie Apps umgehen und über die Befehlszeile Sicherungen durchführen. Es gibt eine Reihe von Befehlen, die dafür hilfreich sind. Wenn Sie diese in ein Shell-Skript einfügen, müssen Sie die Dinge nur einmal einrichten.
Nützliche Befehle sind:
- cp, der Standard-Unix-Kopierbefehl,
- tmutil, mit dem Sie Time Machine über die Befehlszeile steuern können,
- dito, das Dateien und Ordner intelligent von der Kommandozeile kopiert,
- rsync, das sichern kann, was sich seit der letzten Sicherung geändert hat, auch Teildateien,
- asr (Software-Wiederherstellung anwenden), mit der Sie Ihre Dateien über die Befehlszeile wiederherstellen können,
- hdiutil, mit dem Sie ein Disk-Image über die Befehlszeile bereitstellen können.
Wenn Sie erfahren möchten, wie Sie über die Befehlszeile Ihr eigenes Backup-System erstellen, lesen Sie diese hilfreichen Artikel und Forumsdiskussionen:
- Mac 101: Lernen Sie die Leistungsfähigkeit von rsync für Backup-, Remote- und Archivierungssysteme kennen - Macsales
- Backup auf externe Festplatte mit Terminalbefehlen - Stapelüberlauf
- Verwendung von 'cp' als einfaches, aber zuverlässiges Backup-Tool
- Steuern Sie Time Machine über die Befehlszeile - Macworld
- Erstellen Sie mit diesen 4 Tricks - OSXDaily - über die Befehlszeile in Mac OS X Back-Ups