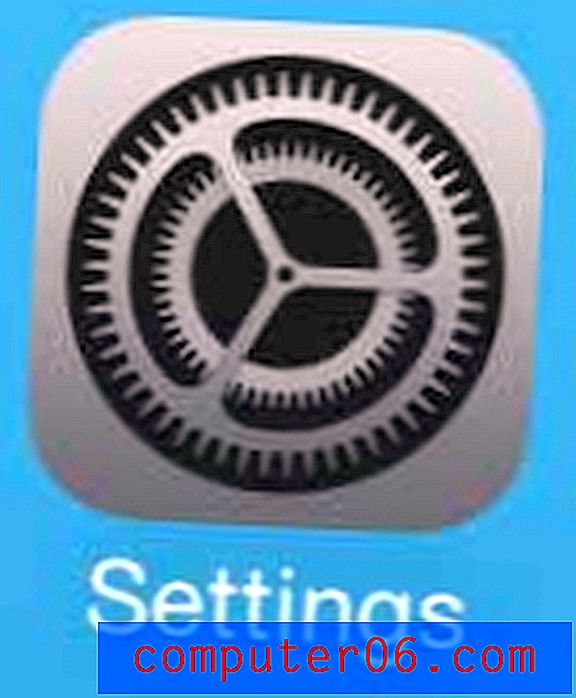Die beste Bildschirmaufzeichnungssoftware
Warum du mir vertrauen solltest
Es ist einfach, Bewertungen von Software online zu finden, aber es ist viel schwieriger, zuverlässige Bewertungen online zu finden. Zum Glück haben Sie eine ganze Website mit Inhalten erreicht, denen Sie tatsächlich vertrauen können. Mein Name ist Thomas Boldt und ich arbeite mit einer Vielzahl von Bildschirmaufzeichnungs-Apps, fast seit sie als Programme von Drittanbietern entwickelt wurden.
Während meiner Arbeit als Design-Team-Manager und Fotolehrer arbeite ich ausschließlich online und ich kann sie nicht einfach über meine Schulter schauen lassen, wenn ich eine Prozedur erkläre - sie sind wahrscheinlich auf der anderen Seite des Planeten. Sie kennen das alte Sprichwort: "Ein Bild sagt mehr als tausend Worte"? Dies gilt umso mehr, wenn es um ein gutes Tutorial-Video mit 30 Bildern pro Sekunde geht, und ein guter Bildschirmrekorder macht den gesamten Vorgang von Anfang bis Ende äußerst einfach.
Hinweis: Keiner der in diesem Beitrag erwähnten Softwareentwickler hat mir eine Entschädigung für das Schreiben dieser Bewertung gewährt, und sie hatten keine Eingabe oder redaktionelle Kontrolle über den Inhalt. Alle hier geäußerten Ansichten sind meine eigenen.
Betriebssysteme und Bildschirmrekorder
Angesichts der Tatsache, dass jedes moderne Betriebssystem einen Bildschirm für die Interaktion mit Benutzern verwendet, gibt es bemerkenswert wenige Möglichkeiten, den auf Ihrem Bildschirm angezeigten Inhalt tatsächlich zu erfassen. Wenn Sie jemals jemanden gesehen haben, der ein Smartphone-Foto seines Computerbildschirms veröffentlicht hat (was häufiger vorkommt als erwartet), werden Sie feststellen, wie häufig dieses Problem auftritt und wie oft Menschen sich lächerlich bemühen, es zu lösen.
Es ist für mich immer noch erstaunlich, dass die Bildschirmaufzeichnung in modernen Betriebssystemen nicht enthalten ist - zumindest die Bildschirmaufzeichnung mit vollem Funktionsumfang. Es war schon immer möglich, die Schaltfläche 'PrtScn' (oder 'Befehl + Umschalt + 4' auf einem Mac) zu verwenden, um ein Standbild des Bildschirms in Ihre virtuelle Zwischenablage zu kopieren, aber das ist mehr oder weniger das Ausmaß. Stattdessen verwenden sowohl Windows als auch Macs zusätzliche Programme zur Verwaltung der Bildschirmaufzeichnung, und keines von beiden leistet sehr gute Arbeit - obwohl der kostenlose Quicktime Player von Mac einen viel besseren Job als Windows leistet.
Wenn Sie sich fragen, welchen Windows-Rekorder ich meine, fühlen Sie sich nicht schlecht - er ist fast völlig unbekannt, nur in Windows 10 verfügbar und in Bezug auf die Funktionen sehr eingeschränkt. Es ist fast völlig unbekannt, da es sich tatsächlich um eine Funktion namens "Game DVR" handelt, die als Teil der Xbox-App zum Aufzeichnen von Spielesitzungen enthalten ist. Es verfügt über äußerst eingeschränkte Aufnahmefunktionen und absolut keine Bearbeitungs- oder anderen Anmerkungsfunktionen, die Sie von einem voll ausgestatteten Bildschirmrekorder erwarten sollten.
MacOS hat auch einen Bildschirmrekorder, der jedoch in Form des Quicktime-Players vorliegt. Der Zugriff ist viel einfacher als bei Windows, durch die Sie springen können, und Sie können sogar einige grundlegende Anpassungen und Bearbeitungen Ihres Videos vornehmen. Ihre Videos müssen in einem bestimmten Format (H.264-Video und AAC-Audio) aufgenommen werden, das für Ihr endgültiges Ausgabegerät möglicherweise nicht funktioniert. Die meisten modernen Geräte spielen eine Videodatei in diesem Format ab, aber es wäre schön, eine gewisse Auswahl darüber zu haben, wie sie codiert wird. Doch selbst mit diesen zusätzlichen Vorteilen gegenüber der abgründigen Game-DVR-Funktion von Windows hat ein dedizierter Bildschirmrekorder weitaus mehr zu bieten.
Sowohl Microsoft als auch Apple scheinen das Hinzufügen leistungsfähigerer Bildschirmaufzeichnungsfunktionen trotz der ständig wachsenden Beliebtheit von Online-Videos nicht als hohe Priorität zu betrachten. Beide versuchen, Add-On-Programme über ihre eigenen App-Stores bereitzustellen, aber es wäre für Benutzer weitaus nützlicher, eine vollständige Integration auf allen Ebenen des Betriebssystems zu haben. Bis zu dem Tag, an dem sie erkennen, was wir wollen, werden wir alle Apps von Drittanbietern verwenden, um unsere Bildschirme zu erfassen - und ich bin sicher, diese Entwickler sind ziemlich glücklich darüber!
Wie wir die Gewinner ausgewählt haben
Kann es Bilder und Videos aufnehmen?
Dies ist das absolute Minimum, das Sie von einem Bildschirmrekorder erwarten würden, aber es ist überraschend, wie viele Bildschirmaufnahmeprogramme es Ihnen nur ermöglichen, einzelne Bilder zu speichern. Es handelt sich im Wesentlichen um verherrlichte "Print Screen" -Befehle, die mir nie sehr nützlich erschienen. Mit einem guten Bildschirmrekorder können Sie sowohl Standbilder als auch Videos mit unbegrenzter Länge aufnehmen. Mit dem besten können Sie auch Videos aufnehmen, wenn Apps im Vollbildmodus ausgeführt werden (z. B. Spiele und Videokonferenzen).
Können Sie die Bildschirmfunktionen Ihrer Aufnahmen anpassen?
Wenn Sie ein Video-Tutorial erstellen oder versuchen, technischen Support zu erhalten / bereitzustellen, ist es wichtig, jede Aktion so klar wie möglich zu gestalten. Wenn ein vollständiger Desktop-Bildschirm auf die Größe eines Videoplayers verkleinert wurde, kann es manchmal schwierig sein, Cursorn zu folgen oder zu bemerken, wenn auf eine bestimmte Schaltfläche geklickt wurde. Mit den besten Bildschirmrekordern können Sie alle diese Elemente hervorheben, die visuelle Größe des Cursors erhöhen und Mausklicks verfolgen.
Können Sie Ihren Aufnahmen Bild- und Sprachanmerkungen hinzufügen?
Wenn Sie ein komplexes Vollbildprogramm mit zahlreichen Funktionen aufnehmen, möchten Sie möglicherweise bestimmte Elemente hervorheben und beschriften. Wenn Sie eine Reihe von Schritten für ein Video-Tutorial aufzeichnen, ist es viel einfacher, wenn Sie einfach ein Voice-Over aufnehmen können, während Sie den tatsächlichen Vorgang demonstrieren, anstatt es später in einem separaten Programm hinzuzufügen. Mit den besten Bildschirmrekordern können Sie zusätzlich zu jedem Systemaudio Bild- und Sprachanmerkungen direkt in Ihre Aufnahmen integrieren.
Enthält es Bearbeitungsfunktionen?
Wenn Sie jemals versucht haben, ein schnelles Video zur Bildschirmaufnahme zu erstellen, werden Sie wahrscheinlich zu schätzen wissen, dass Sie bei der ersten Aufnahme nicht immer alles richtig machen. Anstatt zehn Takes zu machen, um eine genau perfekte Aufnahme zu erhalten, können Sie mit den grundlegenden Bearbeitungsfunktionen alle unbequemen Abschnitte Ihres Videos entfernen. Selbst wenn Sie nur Screenshots erstellen, ist es viel einfacher, Dinge direkt in Ihrem Aufnahmeprogramm zu bearbeiten und hinzuzufügen, als alles in ein separates Bildbearbeitungsprogramm zu integrieren.
Ist es einfach zu bedienen?
Wie bei jeder Software ist die Benutzerfreundlichkeit eine der wichtigsten Überlegungen. Wenn Sie die leistungsstärkste Bildschirmaufzeichnungssoftware der Welt erstellen, deren Verwendung jedoch äußerst schwierig ist, wird sie (Überraschung, Überraschung) von niemandem verwendet. Ein gut gestaltetes Programm, das dem Benutzererlebnis bei der Gestaltung der Benutzeroberfläche Priorität einräumt, ist immer die bessere Wahl als ein anderes Programm mit ähnlichen Funktionen, die unter einem verwirrenden Layout verborgen sind.
Der Kreis der Gewinner
Die bestbezahlte Bildschirmaufzeichnungssoftware: Flashback Pro 5
(Nur Windows, 49 US-Dollar für eine lebenslange Lizenz für den Heimgebrauch, 79 US-Dollar für eine lebenslange Lizenz für den geschäftlichen Gebrauch)
Flashback Pro ist zwar etwas teurer als einige der anderen von mir getesteten Bildschirmrekorder, macht dies jedoch mit einer vollständigen All-in-One-Bildschirmaufzeichnungslösung wieder wett, die auch einen hervorragenden Videoeditor enthält. Leider ist es nur für Windows verfügbar, aber Mac-Benutzer können es möglicherweise mit Parallels Desktop oder einer anderen virtuellen Maschine zum Laufen bringen. Dies wird von den Entwicklern jedoch nicht unterstützt. Probieren Sie es daher mit der Testversion aus, um sicherzustellen, dass es vor dem Kauf reibungslos funktioniert.
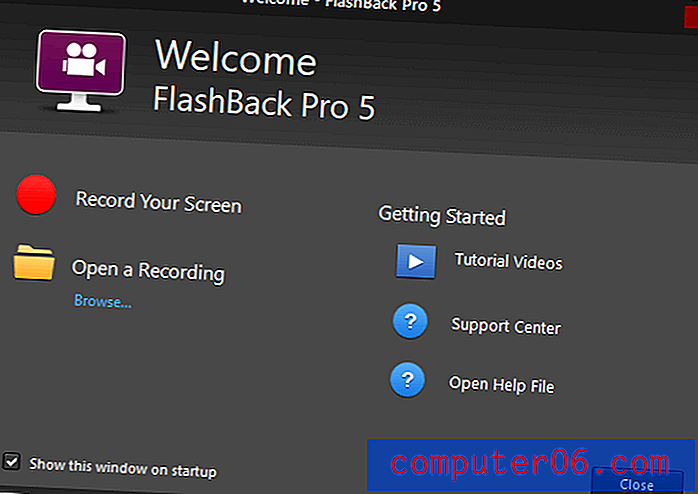
Es ist eine nette Geste, Tutorials, Hilfe und Support mit nur einem Klick zu haben, sobald Sie das Programm starten
Auf den ersten Blick scheint Flashback Pro ein sehr einfaches Programm zu sein. Sie können Ihren Vollbildmodus oder eine von Ihnen angegebene Region aufzeichnen oder die Aufzeichnung in einem bestimmten Fenster ausrichten. Sie können sowohl System-Audio als auch einen Mikrofon-Voice-Over einbinden und gleichzeitig Ihre Webcam aufnehmen. Sie können sogar Aufnahmen planen, obwohl ich nicht ganz sicher bin, wofür diese Funktion gedacht ist. Sobald Sie es verwenden, erkennen Sie, wie leistungsfähig es ist - nicht zuletzt dank des integrierten Video-Editors.
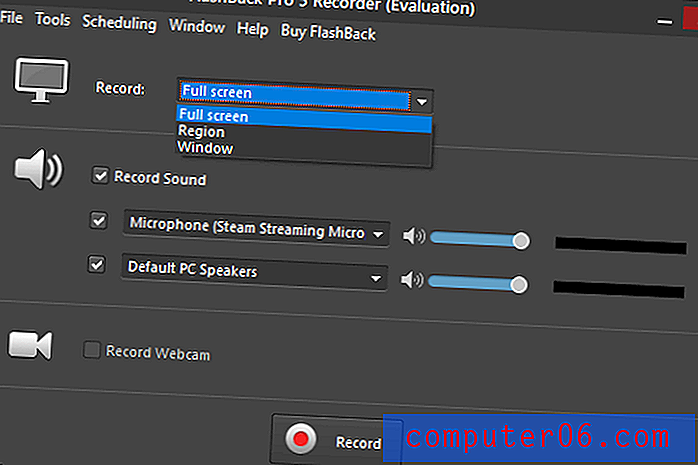
Das einzige kleine Problem, auf das ich bei der Verwendung von Flashback gestoßen bin, war die Verwendung des Windows-Aufnahmemodus. Ich stellte fest, dass es tatsächlich zu fähig war, verschiedene Bereiche des Photoshop-Fensters auszuwählen, und ich musste ein wenig experimentieren und den Cursor über den Bildschirm bewegen, um die richtige Stelle zum Hervorheben des gesamten Programms und nicht nur eines Symbolleistenfensters zu finden. Es gab einen leuchtend roten Auswahlbereich, der mich darüber informierte, wann ich den richtigen Punkt gefunden hatte, aber er war immer noch etwas zu empfindlich.
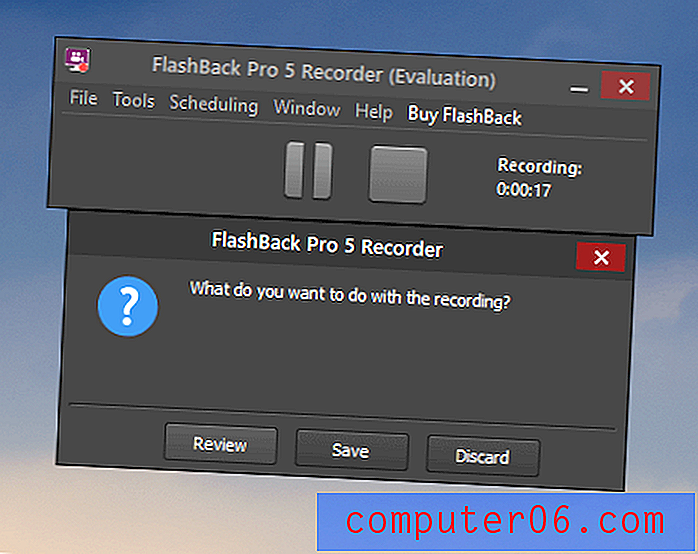
Ich habe eine Photoshop-Bearbeitung aufgenommen, weshalb der Hintergrund dieses Screenshots ungewöhnlich ist.
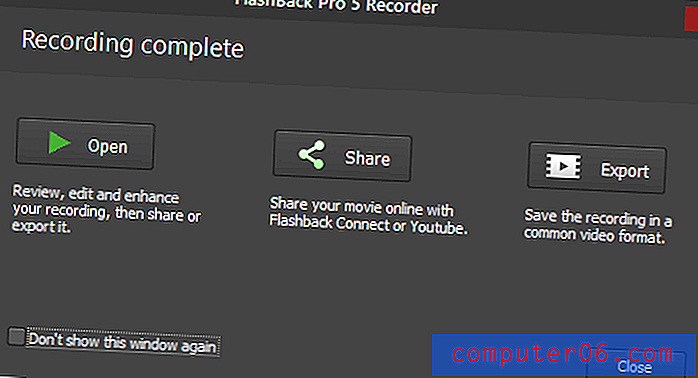
Anfangs werden Ihre Aufnahmen als proprietäres Flashback-Dateiformat gespeichert. Sie können sie jedoch schnell als Videodatei exportieren, die auf fast jedem Gerät abgespielt werden kann, oder direkt aus dem Programm heraus auf ein Youtube-Konto hochladen. Flashback leuchtet wirklich, wenn Sie auf "Öffnen" klicken, da Ihre Aufnahme in Flashback Player geladen wird. Ich bin mir nicht sicher, warum sie es "Player" genannt haben, da es viel mehr ein Editor als ein Player ist, aber dieser kleine Punkt tritt in den Hintergrund, wenn Sie erkennen, wie leistungsfähig der Editor ist.

Sie können grundlegende Änderungen vornehmen, z. B. unerwünschte Abschnitte Ihrer Aufnahme abschneiden, aber Sie können auch jedem Punkt in Ihrem Video eine Vielzahl von Beschriftungen, Pfeilen, Schaltflächen und anderen Bildern hinzufügen. Möglicherweise können Sie im obigen Screenshot nicht zu deutlich sehen, aber Ihr Cursor wird hervorgehoben und alle Ihre Klicks werden verfolgt. Dies ist eine große Hilfe für Lehrvideos und Tutorials. Sie können den Cursor-Hervorhebungsstil anpassen und sogar den Cursor selbst vergrößern, um zusätzliche Klarheit zu erzielen.
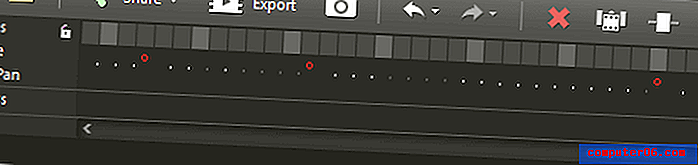
Die roten Kreise stehen für Klicks in jedem Frame, und es gibt sogar Hotkeys, mit denen Sie zwischen ihnen um die Zeitachse springen können
Wenn Sie Erfahrung mit Videobearbeitungssoftware haben, erkennen Sie sofort die Zeitleiste, die am unteren Rand des Players / Editors ausgeführt wird. Auf diese Weise können Sie nicht nur Bild für Bild Ihr Video steuern, sondern es gibt auch eine spezielle Spur, mit der Sie Klicks und Mausbewegungen identifizieren können. Es gibt eine Reihe hilfreicher Funktionen, die das Arbeiten mit Videos vereinfachen, kleine Designänderungen, die Sie nur in gut gestalteter Software finden. Sie möchten einen Spielfilm nicht mit dem Editor bearbeiten, aber er ist bei weitem der beste, den ich in einem Bildschirmrekorder gefunden habe.
Sobald Sie Ihr Video bearbeitet haben, können Sie es entweder als Videodatei exportieren oder online freigeben. Der Freigabeprozess ist recht einfach und ermöglicht das direkte Hochladen auf ein Youtube-Konto oder einen FTP-Server. Du musst Flashback erlauben, auf dein Youtube-Konto zuzugreifen, indem du dich in deinem Google-Konto anmeldest. Du musst den Vorgang jedoch nur einmal durchlaufen und es merkt sich alles für dich.

Flashback ist dank seiner einfachen Aufnahmeschnittstelle und des leistungsfähigen Video-Editors mit Sicherheit der beste Bildschirmrekorder, den ich je verwendet habe. Seien Sie gespannt auf eine ausführliche Überprüfung in voller Länge. In der Zwischenzeit können Sie jedoch eine kostenlose Testversion herunterladen, um sie vor dem Kauf selbst zu testen. Die einzige Einschränkung besteht darin, dass alle von Ihnen erstellten Videos in der oberen rechten Ecke mit einem Wasserzeichen versehen werden, wie Sie in den vorherigen Screenshots sehen können.
Die beste kostenlose Bildschirmaufzeichnungssoftware: OBS Studio (Windows / Mac / Linux)
OBS Studio oder Open Broadcaster Software Studio ist ein Open-Source-Projekt, das laut der Website „von Jim erstellt und gepflegt“ wurde. Es gibt jedoch eine Reihe von Mitwirkenden, die seit der ersten Veröffentlichung an der Entwicklung der Software mitgewirkt haben. Trotz der Tatsache, dass auf der Website keine Informationen über Jim verfügbar sind, ist die Software selbst alles andere als vage. Es ist eine hervorragende kostenlose Alternative zu den grundlegenden Bildschirmaufzeichnungsoptionen, die Ihr Betriebssystem bietet, einschließlich voll ausgestatteter Optionen für die Bildschirmaufzeichnung und die Integration in eine Vielzahl beliebter Streaming-Dienste.
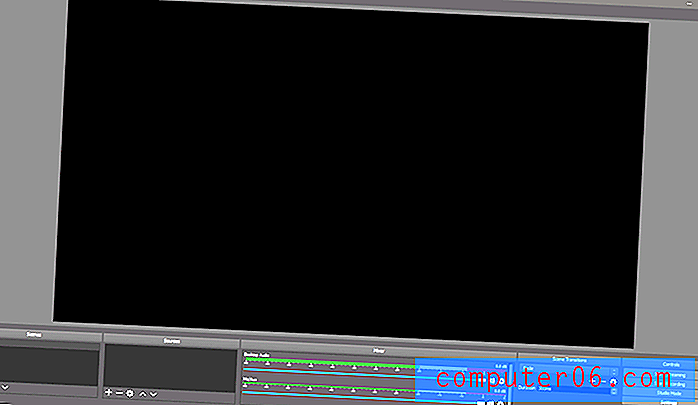
Die OBS Studio-Oberfläche bietet ein klares, übersichtliches, modernes Design, das in den meisten kostenlosen und Open Source-Projekten fehlt
Es gibt keine hilfreiche Einführung, die Sie durch den Prozess der erstmaligen Verwendung des Programms führt, aber es gibt einige grundlegende Kurzanleitungen, die von anderen Community-Benutzern erstellt wurden (Sie finden sie hier). Es gibt auch einen Assistenten für die automatische Konfiguration, der Ihnen bei einigen der technischeren Elemente wie Auflösung und Bildrate hilft, obwohl er darauf hinweist, dass er sich noch in der Beta befindet. Es hat gut funktioniert für mich, aber ich bin mir nicht sicher, warum es notwendig war, eine Komplettlösung für diesen Aspekt zu haben.
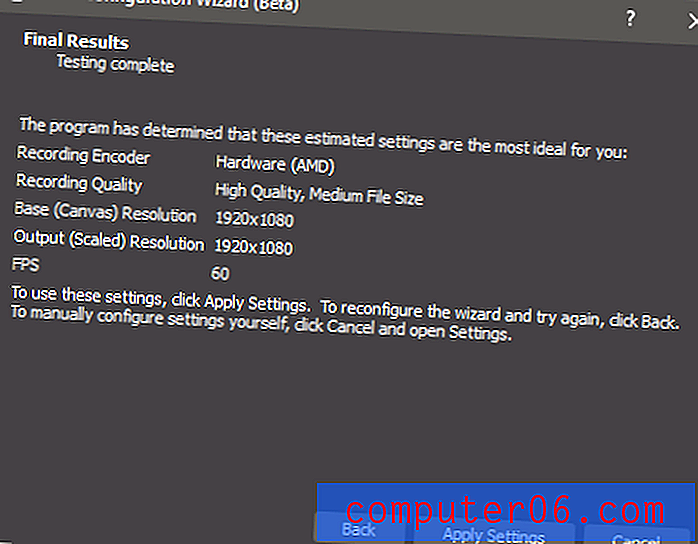
Das Aufnehmen von Videos mit 60 FPS ist eine nette Geste und zeigt unglaublich sanfte Bewegungen
Sobald Sie die Ersteinrichtung abgeschlossen haben, müssen Sie eine Bildquelle für Ihre Aufnahme konfigurieren. OBS Studio bietet eine Vielzahl von Optionen, von der Aufzeichnung eines bestimmten Programmfensters bis zur Aufzeichnung Ihres gesamten Displays. Außerdem können Sie Vollbild-Videoquellen wie Spiele aufnehmen. Es kann auch direkt von einer Webcam oder einer anderen Videoquelle oder nur Audio aufnehmen, wenn Sie dies bevorzugen.
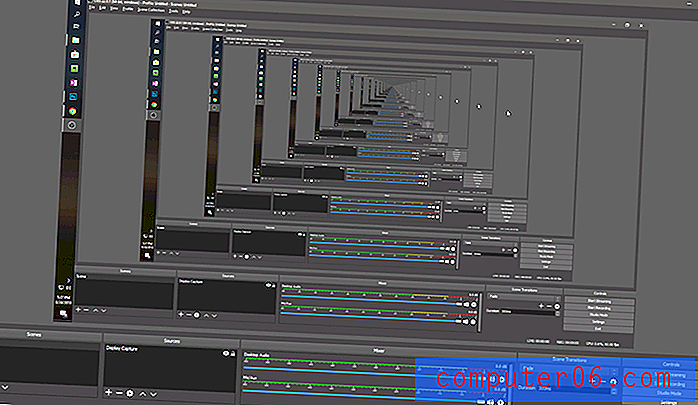
Iss dein Herz aus, MC Escher! Wenn Sie die Quelle auf "Capture anzeigen" einstellen, wird eine Vorschau der aufgenommenen Daten angezeigt, einschließlich der Vorschau selbst, wodurch ein unerwarteter Tunneleffekt entsteht
Sie können auch mehrere Inhaltsquellen miteinander kombinieren, um einen Bild-in-Bild-Effekt zu erzielen. Dies ist perfekt, um ein Tutorial oder einen Spielestream mit einem Webcam-Video, einem Browser oder einer anderen Kombination von Eingaben zu kombinieren. Sie können so viele Quellen kombinieren, wie Sie möchten, obwohl Sie Ihren Benutzern nach zwei wahrscheinlich mehr Kopfschmerzen bereiten werden, als ich durch das Herumspielen mit dem Tunneleffekt bekommen habe.
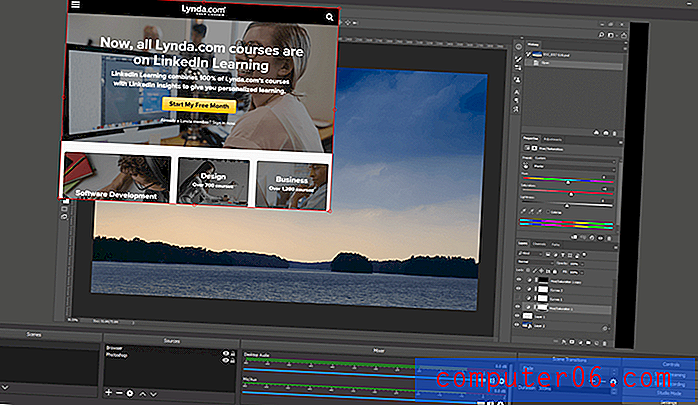
Eine 'Window Capture'-Quelle, die für die Anzeige von Photoshop gesperrt ist, und eine' Browser'-Quelle, die Lynda.com zeigt, verkleinert und überlagert
Wenn Sie eine komplexere Aufnahme erstellen möchten, bietet OBS Studio einige grundlegende Optionen, die als "Szenen" bezeichnet werden. Das Einrichten einer Szene erfolgt nach dem gleichen allgemeinen Verfahren wie das Einrichten einer Quelle. Sie sollten jedoch sicherstellen, dass Sie sich im Studio-Modus befinden, in dem die beiden Szenen nebeneinander angezeigt werden, damit Sie sicherstellen können, dass alle Übergänge ordnungsgemäß ausgeführt werden .
Leider ist dies ein Teil des Programms, der noch einige Entwicklungsarbeiten erfordern könnte, da Ihr Kontrollgrad ziemlich begrenzt ist. Sie können verschiedene Übergänge definieren, z. B. Überblendungen zwischen den beiden Szenen, aber das ist alles. Es scheint, als wäre dies der perfekte Ort, um einen einfachen Video-Editor einzubauen, aber bisher liegt dies noch außerhalb des Programmumfangs.
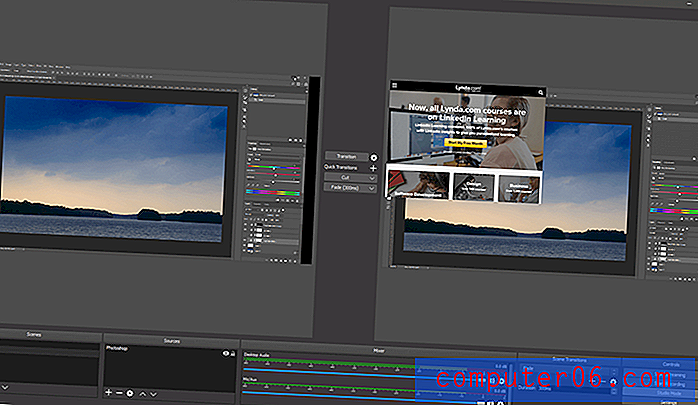
Für viele Gelegenheitsbenutzer bietet OBS Studio tatsächlich mehr Funktionen als Sie benötigen, aber es ist erfrischend zu sehen, dass ein so leistungsfähiges und gut gestaltetes Programm in der Open Source-Community verfügbar ist. Es ist leistungsstark, flexibel und im Allgemeinen einfach zu bedienen, obwohl es hilfreich wäre, einen einfachen Video-Editor zum Zuschneiden von Clips zu verwenden - insbesondere, um den Tunnelblick-Effekt zu vermeiden, den Sie am Anfang und Ende eines Videos bei der Aufnahme Ihres gesamten Videos erhalten Anzeige. Sie können Hotkeys so konfigurieren, dass die Aufzeichnung / das Streaming gestartet und gestoppt wird. Aus irgendeinem Grund haben diese jedoch keine Standardeinstellung und müssen zuerst eingerichtet werden, um verwendet zu werden.
Wenn Sie nach einem Bildschirmrekorder mit einem knappen Budget suchen, werden Sie kaum eine leistungsfähigere Option als OBS Studio finden. Wenn Sie es mit einem speziellen Video-Editor kombinieren, sind Sie auf dem besten Weg, in kürzester Zeit polierte Videoinhalte zu erstellen.
Der bezahlte Wettbewerb
1. TechSmith Snagit (Windows / Mac, 49, 99 USD)
Ich habe im Laufe der Jahre eine Reihe von TechSmith-Produkten verwendet und fand sie immer gut gestaltet, zuverlässig und mit hervorragenden Einführungshandbüchern, Tutorials und technischem Support gefüllt. Snagit hätte beinahe die Kategorie der bestbezahlten Bildschirmrekorder gewonnen, aber das Fehlen eines Video-Editors hat ihn aus dem Rennen geworfen. Aber im Gegensatz zu Flashback 5 ist es für Mac verfügbar, daher habe ich es etwas detaillierter untersucht als der Rest der bezahlten Konkurrenz für diejenigen unter Ihnen, die nach einem großartigen Mac-Bildschirmrekorder suchen.
Meistens möchten Sie Snagit wahrscheinlich im All-in-One-Modus verwenden, da es die meisten Funktionen des Bild- und Videomodus kombiniert. Die einzige Ausnahme besteht darin, dass Sie auf der Registerkarte Video die Möglichkeit haben, direkt von Ihrer Webcam aufzunehmen, sowie einige Optionen, ob Sie Systemaudio, Mikrofonaudio oder beides aufnehmen möchten.

Ich finde es gut, dass Sie das Zielmenü bearbeiten können, um die gewünschten Funktionen hinzuzufügen oder zu entfernen
Es ist etwas schwierig, Screenshots von Snagit in Aktion zu zeigen, da es andere Bildschirmaufnahmemethoden ersetzt, aber es verwendet eine intuitive Methode, um zu definieren, welcher Bereich Ihres Bildschirms erfasst werden soll. Sie können einfach klicken und ziehen, um einen beliebigen Bereich zu definieren, oder Sie können mit der Maus über verschiedene Bildschirmelemente fahren. Dadurch wird automatisch erkannt, was angezeigt wird, und der Erfassungsbereich wird entsprechend ausgerichtet. Diese Funktion funktioniert sogar in ganzen Fenstern, sodass Sie Abschnitte eines Programms oder sogar den Text / die Schaltflächen in einem Dialogfeld hervorheben können, wenn Sie möchten (obwohl ich nicht sicher bin, warum Sie eine einzelne Schaltfläche mit einer Bildschirmabdeckung versehen müssen ).
Wenn Sie Ihre endgültige Erfassung speichern möchten, können Sie sie auf Ihrem Computer, einer FTP-Site oder einem von mehreren Online-Speicherdiensten speichern. Die Automatisierung ist eine große Hilfe für alle, die ihre Inhalte sofort teilen müssen, wie ich es oft beim Erstellen von Tutorial- und Lehrvideos tue.
Im Gegensatz zu vielen Bildschirmaufzeichnungsprogrammen können Sie mit Snagit einige grundlegende Änderungen an Videoaufnahmen vornehmen. Sie können nur Abschnitte aus Ihrem Video zuschneiden. In den meisten Fällen können Sie jedoch unerwünschte Abschnitte aus Ihrer Aufnahme entfernen. Wenn Sie etwas Komplexeres tun möchten, müssen Sie einen dedizierten Video-Editor verwenden. Wenn Sie ein einzelnes Bild mit Anmerkungen versehen oder bearbeiten möchten, bietet der Snagit-Editor alles, was Sie benötigen, direkt im Programm.

Ich würde wirklich gerne sehen, dass TechSmith ähnliche Funktionen zum Bearbeiten von Videoclips enthält, aber dadurch werden einige der Funktionen in ihrem hervorragenden Camtasia-Videoeditor dupliziert (lesen Sie meinen Camtasia-Test hier auf SoftwareHow).
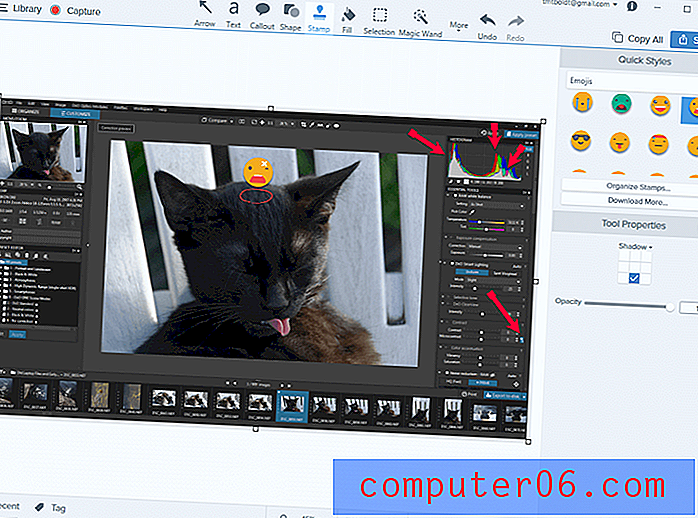
Es gibt eine ganze Reihe von Pfeilen, Beschriftungen, Formen und sogar Emojis, die Sie Ihren Bildern im Snagit-Editor hinzufügen können (und für Sie Katzenliebhaber heißt er Simon, er lebt bei meiner Schwester und ist jetzt viel älter - aber immer noch so doof ????)
Snagit ist nicht nur eine leistungsfähige, leichte und benutzerfreundliche Bildschirmaufzeichnungs-App, sondern lässt sich auch in die mobile TechSmith-App Fuse (verfügbar für Android, iOS und Windows Phone) integrieren. Diese Integration ist äußerst hilfreich für Benutzer, die Lernprogramme und E-Learning-Materialien für mobile Apps und Geräte erstellen, und ein hervorragendes Modell für die Überbrückung der Lücke zwischen mobilen und Desktop-Computern. Sie müssen lediglich die App installieren, eine Verbindung zum selben Netzwerk herstellen und auf Ihrem Telefon auf die Schaltfläche "An Snagit senden" klicken. Sie können die Bilder schnell und einfach im Snagit-Editor bearbeiten und direkt für die ganze Welt freigeben.
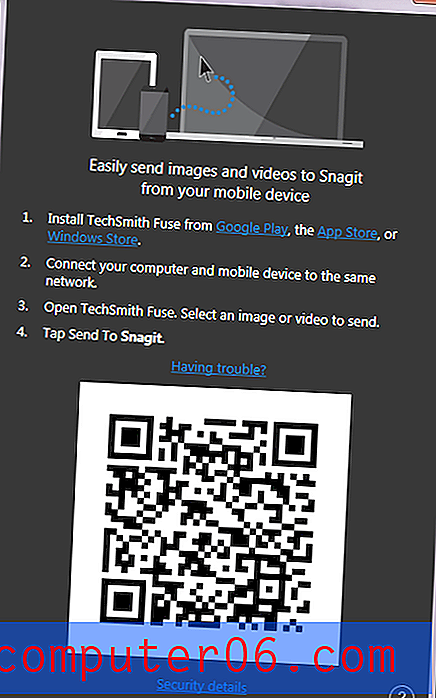
Wenn Sie sich immer noch nicht sicher sind, ob es für Sie richtig ist, können Sie meine ausführlichere Snagit-Rezension hier auf SoftwareHow lesen.
2. TinyTake
(Windows / Mac, Abonnements ab 9, 95 USD pro Woche bis 199, 95 USD pro Jahr)
Dies ist ein anständiges kleines Programm mit einem großen Problem: Die Entwickler haben eine lächerliche Reihe von Abonnementplänen erstellt (es gibt 5 verschiedene Optionen), und sie sind alle ziemlich teuer für Bildschirmaufzeichnungssoftware. Als ob das nicht albern genug wäre, hat selbst die teuerste Abonnementstufe immer noch eine Beschränkung, wie lange Ihre Aufnahmen dauern können.
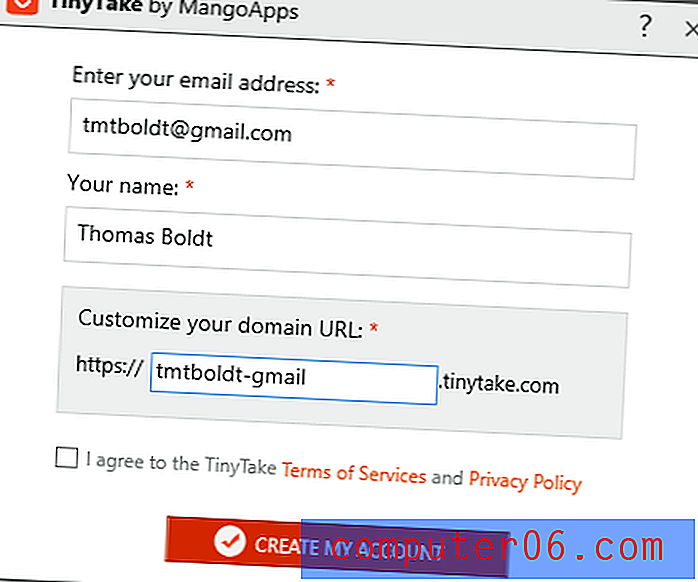
Ich fand den Einrichtungsprozess unnötig lang, aber vielleicht bin ich einfach zu ungeduldig
All dies basiert auf der Tatsache, dass TinyTake eine integrierte Möglichkeit bietet, Ihre Aufnahmen online über ein spezielles Webportal mit bis zu 2 TB Speicherplatz zu teilen. In einer Welt voller kostenloser Online-Speicher von Youtube, Google Drive, Dropbox, OneDrive und anderen scheint es jedoch etwas unnötig, Speicherplatz zu kaufen, den Sie nur für eine bestimmte Anwendung verwenden können.
Ich wurde frustriert über die endlosen Schritte in diesem Programm, bevor ich überhaupt die Möglichkeit hatte, es zu verwenden, was kein gutes Zeichen ist - aber wie ein guter Rezensent wollte ich sehen, was es sowieso tun könnte. Die Verwendung eines vorgefertigten Authentifizierungssystems wie "Mit Google anmelden" oder Facebook oder Twitter hätte den Vorgang für Benutzer erheblich vereinfacht. Diese Wahl ist erst dann sinnvoll, wenn Sie sich daran erinnern, dass das Geschäftsmodell von MangoApps darauf basiert, Ihnen ein wiederkehrendes Abonnement zu verkaufen. Es hilft ihnen also, wenn Sie eingesperrt sind.
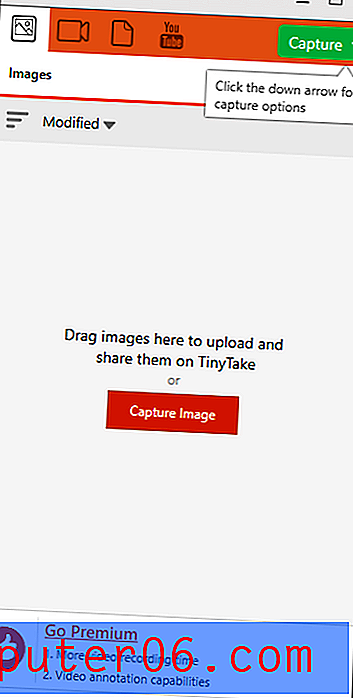
Es ist ein klar gestaltetes Programm mit anständigen Bildschirmaufzeichnungsfunktionen, das es auf die Liste der Konkurrenten setzen würde, wenn es einfacher zu konfigurieren wäre.
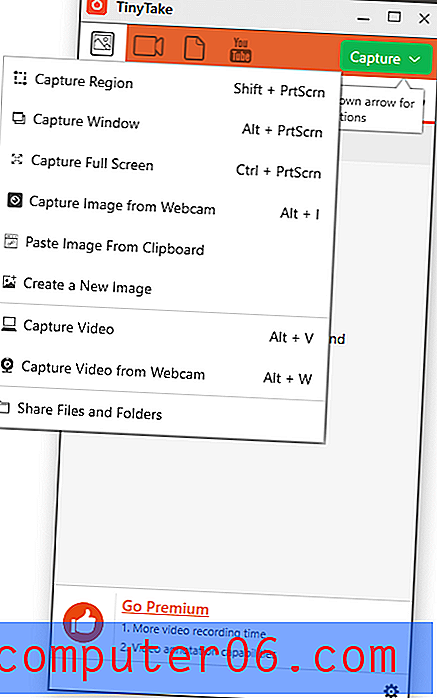
Mein letzter Eindruck ist, dass die Entwickler niemals sehen, wie andere ihre Software verwenden - sie würden sehr unterschiedliche Designentscheidungen treffen, wenn sie mehr Benutzertests durchführen würden. TinyTake hat viele Potenziale, aber es ist unter so viel unnötiger Komplexität begraben, dass ich es niemandem wirklich empfehlen kann. Es ist der einzige Bildschirmrekorder, der während meiner Tests abgestürzt ist - und er hat bereits vor dem Absturz das Falsche getan (wer macht Screenshots der Taskleiste?). Sie haben vielleicht mehr Glück, aber testen Sie die kostenlose Testversion selbst, bevor Sie ein wiederkehrendes Abonnement kaufen.
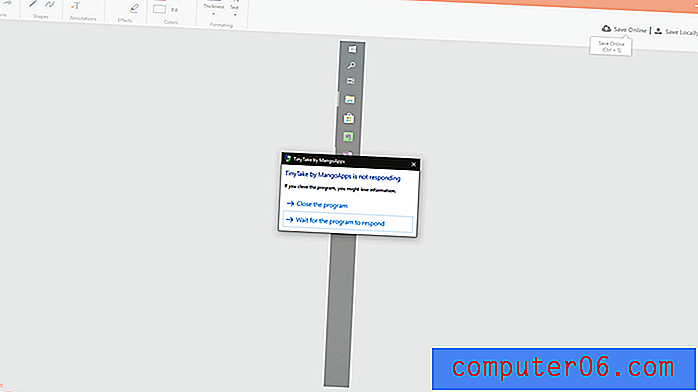
3. MadCap Mimic
($ 428 USD, Windows / MacOS)
Mimic ist definitiv am teuren Ende des Spektrums für Bildschirmaufzeichnungssoftware, aber es ist auch einer der mächtigsten Einträge in dieser Liste. Es wurde speziell für den Tutorial- und E-Learning-Bereich entwickelt und behauptet daher, viele sehr spezielle Tools für diesen Zweck zu haben. Während das einige von Ihnen ansprechen mag, kann es auch den Rest von Ihnen aufgrund seiner Komplexität abschrecken.
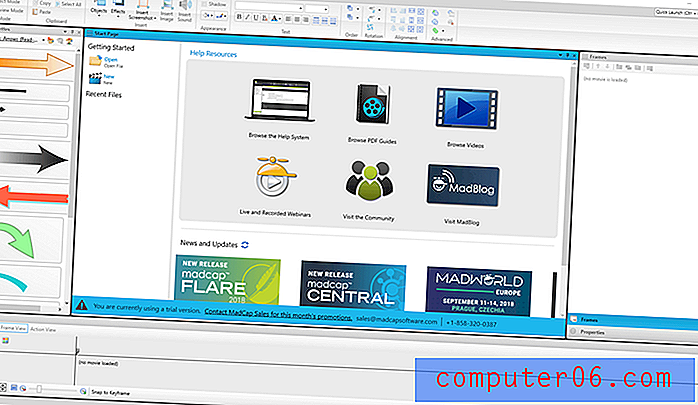
Sie können Ihre Aufzeichnungen mit Anmerkungen versehen, Beschriftungen hinzufügen und Ihre Cursoraktionen hervorheben, aber nichts, was ich getestet habe, hat den Preis gerechtfertigt. Es ist möglich, deine Videos automatisch auf Youtube und Vimeo hochzuladen, aber diese Funktionen sind in einem Untermenü verborgen, anstatt sich unter der viel offensichtlicheren Schaltfläche "Veröffentlichen" zu befinden.
Wenn Sie nach einem speziellen Tutorial-Videoersteller suchen, ist dies möglicherweise eine Option für Sie, aber der überhöhte Kaufpreis sollte jeden zum Nachdenken anregen. Der Video-Editor ist mindestens so leistungsfähig wie unsere empfohlene Auswahl, kostet jedoch fast das Sechsfache einer Geschäftslizenz. Auf diesem Preisniveau können Sie Software kaufen, die für die Bearbeitung wichtiger Kinofilme entwickelt wurde. Dies bedeutet, dass Mimic nicht wirklich in eine Kategorie passt und Sie mit einer unserer anderen Empfehlungen besser dran sind.
Ein paar kostenlose Alternativen
TechSmith Jing (Windows / Mac)
Dieses kleine Tool war in den frühen Tagen der Bildschirmaufnahme aufgrund seiner Einfachheit meine erste Wahl, aber TechSmith entwickelt es nicht mehr aktiv. Infolgedessen fällt es in Bezug auf die Funktionen immer weiter zurück, aber wenn Sie nur kurze und einfache Aufnahmen im MP4-Format machen möchten, ist dies eine praktische Wahl.

Jing präsentiert sich als kleine gelbe Kugel, die am Rand Ihres Bildschirms andockt, und Sie können sie bewegen, wohin Sie wollen. Wenn Sie mit der Maus darüber fahren, werden einige grundlegende Optionen angezeigt: Starten Sie eine Aufnahme, zeigen Sie Ihre früheren Aufnahmen und Einstellungen an.
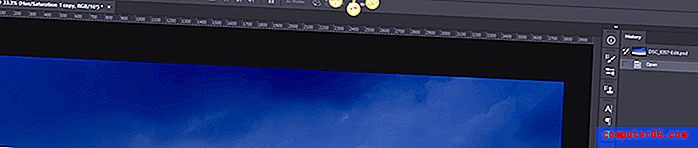
Jing war vor Snagit in der Entwicklung, und wenn Sie beide getestet haben, erkennen Sie dieselbe Methode, mit der definiert wird, welchen Bereich Sie aufzeichnen möchten. Verschiedene Segmente des Bildschirminhalts werden automatisch erkannt, um das Hervorheben eines bestimmten Fensters zu vereinfachen. Sie können jedoch auch einfach klicken und ziehen, um einen benutzerdefinierten Bereich zu definieren.

Sie können dem System-Audio auch Mikrofon-Audio hinzufügen, dies entspricht jedoch mehr oder weniger dem Umfang der Aufnahmefunktionen. TechSmith hat die Integration in den kostenlosen Screencast.com-Web-Sharing-Service integriert, um die Veröffentlichung Ihrer Videos zu vereinfachen. Während Jing immer noch einen besonderen Platz in meinem Gedächtnis hat, sind Sie mit einer unserer empfohlenen Apps wahrscheinlich besser dran, wenn Sie das Budget haben.
ShareX (nur Windows)
ShareX ist ein voll ausgestatteter Bildschirmrekorder, der viele Funktionen unseres bezahlten Gewinners bietet. Aber wie bei viel zu viel freier Software besteht der Hauptnachteil darin, dass die Verwendung äußerst frustrierend ist. Alle Funktionen sind vorhanden, aber die Benutzeroberfläche lässt zu wünschen übrig und es sind fast keine hilfreichen Tutorials oder Dokumentationen verfügbar. Angesichts der Tatsache, wie altruistisch die meisten Open-Source-Softwareentwickler sind, wundert es mich immer noch, dass sie nicht mehr an der Benutzeroberfläche arbeiten.
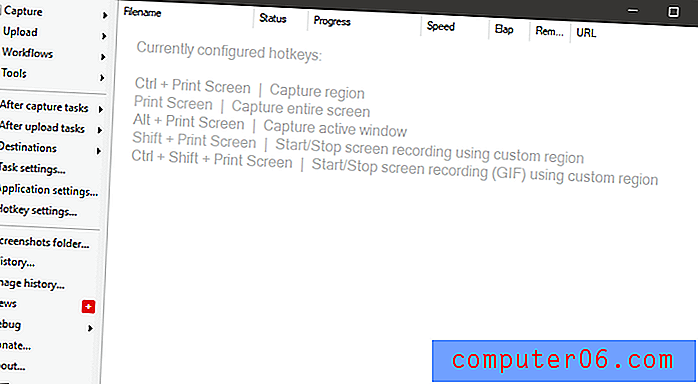
Sie können alle Arten von grundlegenden Aufnahmeaufgaben ausführen, einschließlich Bild- und Videoaufnahme von Ihrem Bildschirm, bestimmten Fenstern oder Ihrer Webcam. Wenn Sie jedoch zum ersten Mal versuchen, Ihren Bildschirm aufzuzeichnen, lädt das Programm ffmpeg.exe automatisch für Sie herunter, wenn es genauso einfach wäre, es als Teil des Installationspakets aufzunehmen. Es gibt keine Anmerkungsoptionen oder Videobearbeitungsfunktionen, aber es gibt eine beeindruckende Reihe integrierter Freigabefunktionen (wie Sie es vom Namen erwarten können), einschließlich vieler Dienste, von denen ich noch nie zuvor gehört hatte.

Wenn Sie sich die Zeit nehmen, es zu lernen, ist es ein perfektes Bildschirmaufzeichnungsprogramm. Wenn es nicht exklusiv für Windows wäre, hätte es eine bessere Chance, den Titel "Best Free Screen Recorder" zu gewinnen, aber bis die Entwickler die Benutzeroberfläche neu gestalten, kann es einfach nicht mithalten.
Ein letztes Wort
Bis Microsoft und Apple sich ernsthaft mit der Integration von Bildschirmaufzeichnungsfunktionen in ihre Betriebssysteme befassen, benötigen Sie auf jeden Fall ein Programm eines Drittanbieters - insbesondere, wenn Sie Videos aufnehmen möchten. Hoffentlich erfüllt eines dieser großartigen Bildschirmaufzeichnungsprogramme Ihre Anforderungen, unabhängig davon, ob Sie professionelle E-Learning-Inhalte erstellen oder nur einen lustigen Screenshot mit Ihren Freunden teilen.
Haben Sie einen Lieblings-Bildschirmrekorder, den ich in dieser Rezension weggelassen habe? Lass es mich in den Kommentaren wissen und ich werde einen Blick darauf werfen!