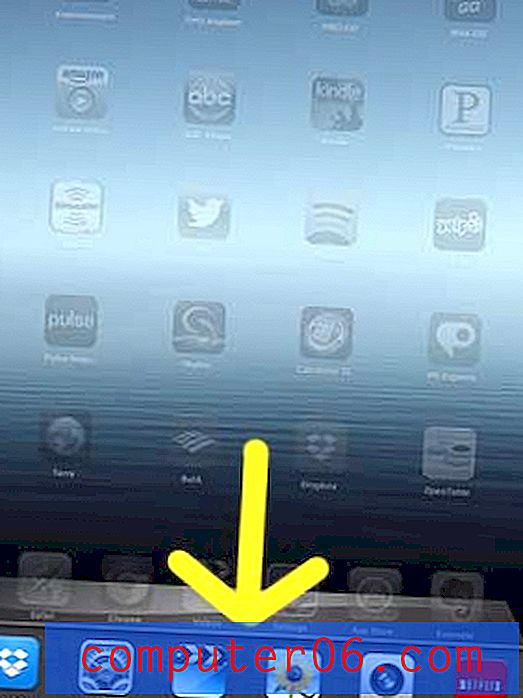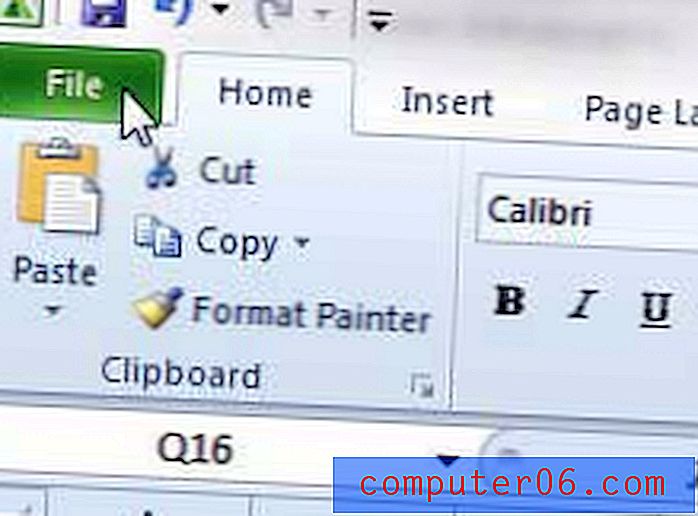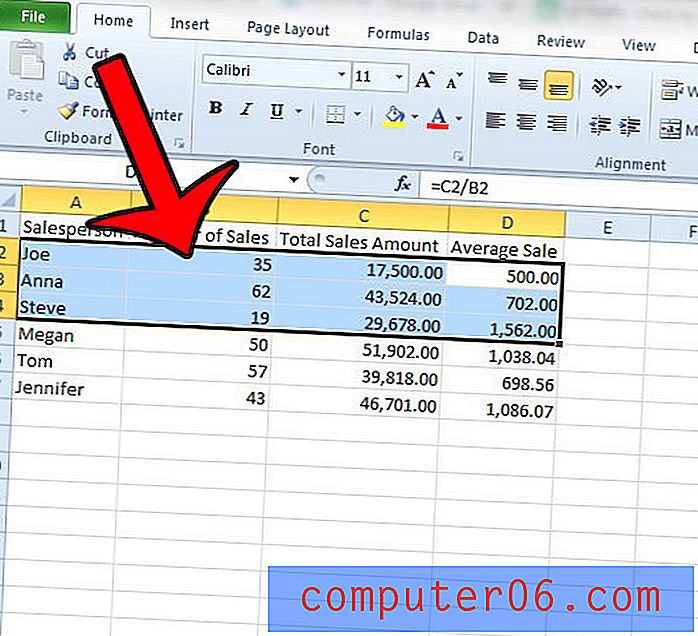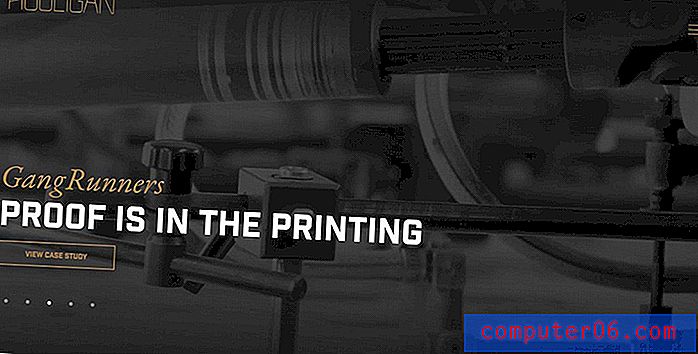Fujitsu ScanSnap iX1500 Test
4, 5 von 5
Schnell und zuverlässig Preis
4 von 5
Guter Wert, wenn Sie die Funktionen benötigen Benutzerfreundlichkeit
4, 5 von 5
Einfache und intuitive Bedienung Unterstützung
4 von 5
Online-Handbuch, E-Mail- und Chat-Support
Kurze Zusammenfassung
Wenn Sie papierlos arbeiten möchten, indem Sie Papierdokumente in digitale Dokumente umwandeln, ist ein Dokumentenscanner das Werkzeug, das Sie benötigen. Wenn Sie buchstäblich Papierstapel haben, die digitalisiert werden müssen, benötigen Sie einen Scanner, der schnell, genau und für das gleichzeitige Scannen mehrerer Seiten ausgelegt ist.
Der ScanSnap iX1500 ist der beste Dokumentenscanner von Fujitsu für Home Offices. Es bietet schnelles, voll funktionsfähiges und qualitativ hochwertiges Scannen und in den Tests von TechGearLabs die schnellsten Geschwindigkeiten und die höchste Qualität aller von ihnen getesteten Scanner. Es ist benutzerfreundlich aufgrund seines großen 4, 3-Zoll-Farb-Touchscreens, verfügt über einen 50-Blatt-Dokumenteneinzug und kann bis zu 30 doppelseitige Farbseiten pro Minute scannen. 
Es funktioniert mit Macs und PCs, iOS und Android und kann direkt in die Cloud scannen. Es funktioniert über Wi-Fi oder USB, aber nicht über Ethernet. Es kann eine Vielzahl von Papiertypen und -formaten verarbeiten und bereinigt die gescannten Dokumente, sodass sie möglicherweise besser aussehen als die Originale. Es ist kompakt, unglaublich leise und in Schwarzweiß erhältlich.
Aber es ist nicht billig. Es handelt sich um einen Premium-Scanner mit einem Premium-Preis. Wenn Sie die angebotenen Funktionen benötigen, bietet er ein gutes Preis-Leistungs-Verhältnis.
Was ich mag
- Schnelle Scangeschwindigkeit
- Kabellose Verbindung
- Großer Touchscreen
- Kompakte Größe
- Teuer
- Keine Ethernet-Unterstützung
Fujitsu ScanSnap iX1500
Gesamtbewertung: 4.4 von 5 Check Price bei AmazonSchnelle Navigation
// Warum solltest du mir vertrauen?
// Detaillierte Überprüfung
// Gründe für meine Bewertungen und Bewertungen
// Alternativen zu ScanSnap iX1500
// Fazit
Warum solltest du mir vertrauen?
Vor sechs Jahren habe ich beschlossen, papierlos zu arbeiten. Ich hatte viele Jahre Papierkram und es war unüberschaubar. Also habe ich einige Nachforschungen angestellt und den Fujitsu ScanSnap S1300i gekauft.
Ich habe die Software auf meinem iMac sorgfältig so eingerichtet, dass die Scans automatisch OCR-fähig gemacht, als PDFs gespeichert und dann auf Evernote hochgeladen wurden.
In den nächsten Monaten habe ich jeden freien Moment mit Scannen verbracht. Schließlich war alles erledigt und ich entsorgte die Papiere, die ich nicht brauchte, und archivierte, was ich tat. Und ich habe dafür gesorgt, dass meine Rechnungen und andere Korrespondenz in Zukunft per E-Mail verschickt werden.
Papierlos zu werden war ein großer Erfolg. Aber es wäre einfacher gewesen, wenn ich den besseren Scanner gekauft hätte. Also habe ich dieses Jahr den Fujitsu ScanSnap iX1500 gekauft.
Da es drahtlos ist, muss es nicht auf meinem Schreibtisch liegen und ist für andere einfacher zu bedienen. Dank des größeren Einzelblatteinzugs kann ich große Dokumente wie den Stapel Schulungshandbücher in meinem Bücherregal einfacher scannen.
In dieser Überprüfung werden meine Erfahrungen beim Einrichten und Verwenden des Scanners aufgezeichnet. Ich hoffe, es hilft Ihnen bei Ihrer eigenen Entscheidung, ob Sie es kaufen möchten.
Fujitsu ScanSnap iX1500: Detaillierte Überprüfung
Beim Fujitsu ScanSnap iX1500 geht es darum, Papierdokumente in digitale Dokumente umzuwandeln. Die Funktionen werden in den folgenden fünf Abschnitten aufgeführt. In jedem Unterabschnitt werde ich untersuchen, was die App bietet, und dann meine persönliche Meinung mitteilen.
1. Scannen Sie Dokumente auf Ihren Computer
Beim ersten Einrichten des Scanners habe ich ihn an einen USB-A-Anschluss auf der Rückseite meines iMac angeschlossen und den Deckel geöffnet. Auf dem Touchscreen des Scanners wurde eine URL angezeigt, unter der ich die für den Scanner erforderliche Software herunterladen kann.
Ich habe ScanSnap Connect für Mac heruntergeladen und installiert. Es stellt sich heraus, dass die App den Scanner standardmäßig über WLAN entdeckt hat. Daher war es ein vergeblicher Schritt, ein USB-Kabel zu finden und anzuschließen. Das Setup war einfacher als ich erwartet hatte.
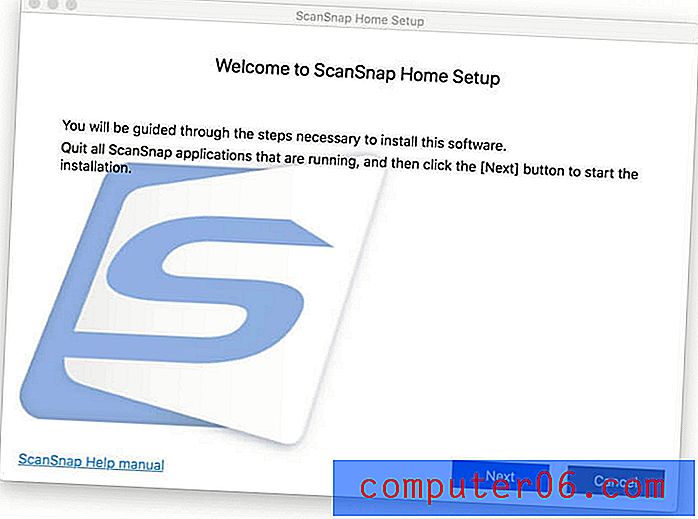
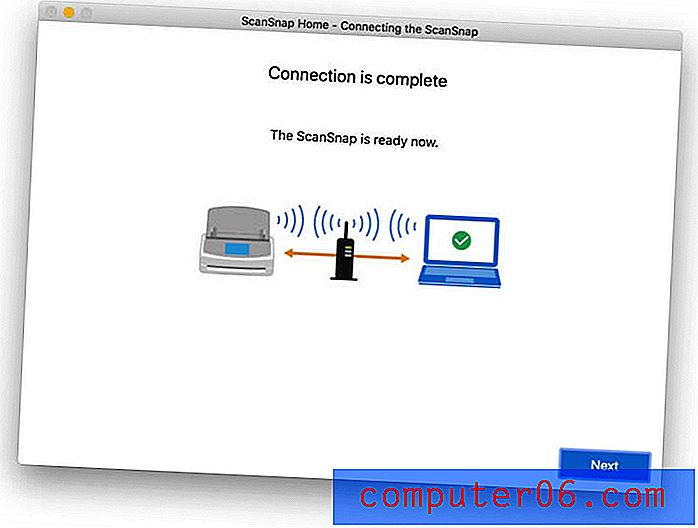
Die App ermutigte mich sofort, etwas zu scannen. Ich fand ein altes 14-seitiges Dokument (7 Blatt), legte es in den Einzug und drückte auf Scannen.
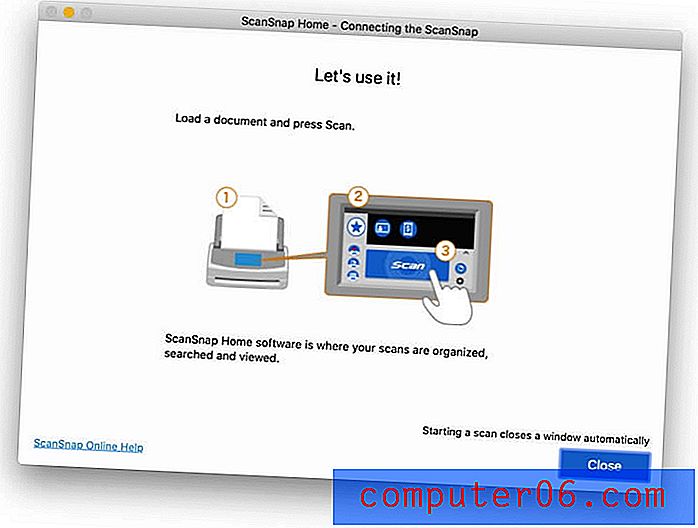
Nichts ist passiert. Zuerst musste ich macOS wissen lassen, dass ich glücklich bin, den Scanner auf der Festplatte speichern zu lassen.
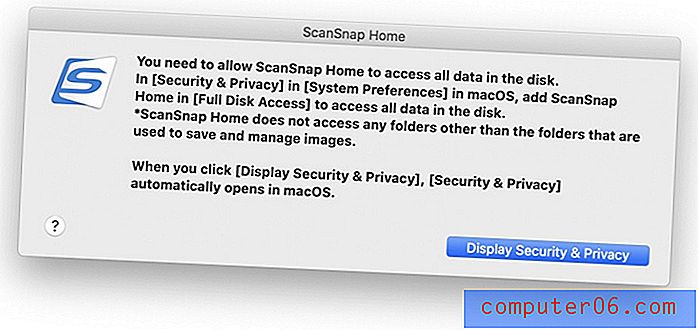
Ich habe es erneut versucht und es hat funktioniert. Ich bin überrascht, wie viel schneller es scannt als mein alter ScanSnap. Alle 14 Seiten wurden in weniger als 10 Sekunden stillschweigend gescannt, und ich fand die generierte PDF-Datei in der ScanSnap Home-App.
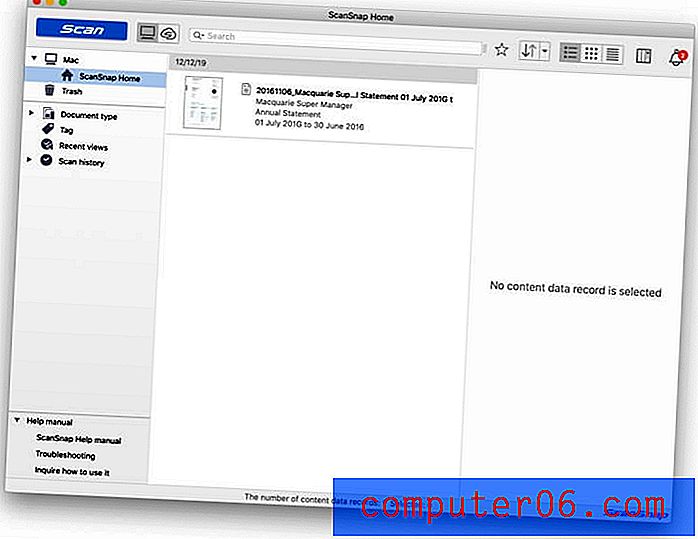
Ich habe ein paar interessante Dinge bemerkt. Die App listet die Daten "Gescannt" und "Geändert" wie heute auf, verfügt jedoch über ein weiteres Feld für "Dokumentdatum", das als "11.06.16" aufgeführt wird (so schreiben wir Aussies "6. November 2016") Im Dokument selbst aufgezeichnetes „Ausgabedatum“, das von der ScanSnap-Software korrekt gelesen und interpretiert wurde.
Die Qualität des Drucks und der Bilder im PDF ist nicht schlecht, sieht aber auf meinem Retina-Display etwas pixelig und verwaschen aus. Das Originaldokument war auch nicht brillant, da es vor vielen Jahren auf einem Farbblasenstrahldrucker gedruckt wurde, aber die gescannte Version ist etwas schlechter.
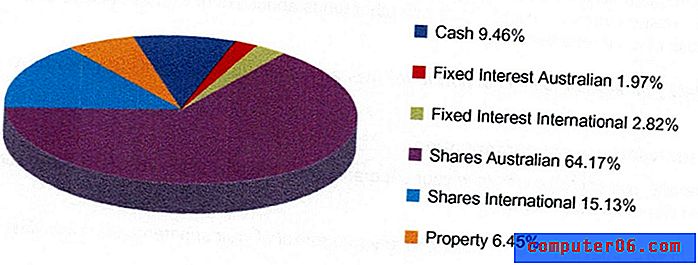
Die Qualität ist in Ordnung, um alte E-Mails und Dokumente auf meinem Computer zu archivieren. Ich habe das Bild erneut gescannt, wobei die Bildqualitätseinstellung von "Auto" auf "Ausgezeichnet" geändert wurde, und es gab keine große Verbesserung. Dieser Scan dauerte ungefähr doppelt so lange.
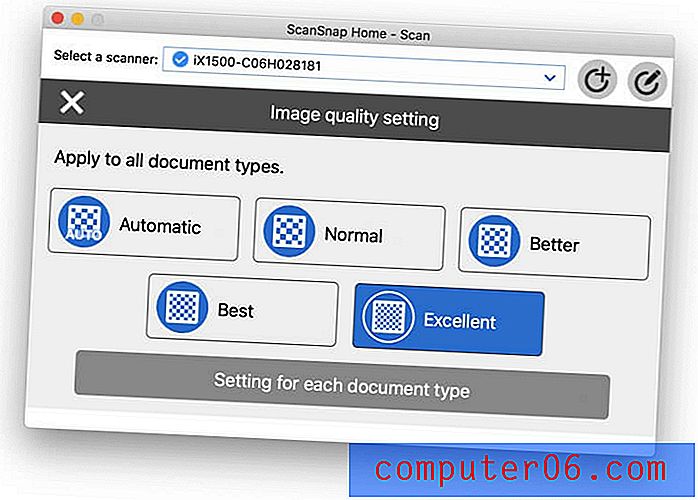
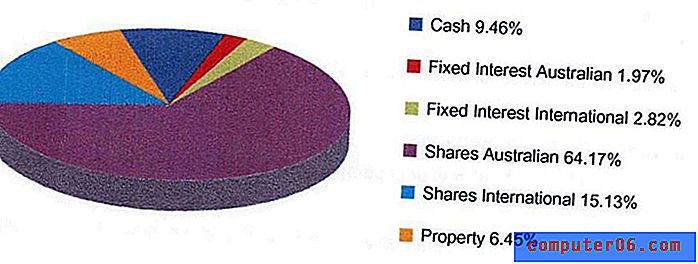
Neben ScanSnap Home wird der Scanner auch mit ABBYY FineReader für ScanSnap, Nuance Power PDF Standard (für Windows) und Nuance PDF Converter für Mac geliefert.
Mit der ScanSnap Home-Software können Sie Profile für verschiedene Arten von Scans erstellen, die auch auf dem Drucker gespeichert werden. Sie können die Qualität des Scans auswählen, ob er als PDF oder JPG gespeichert ist und in welchem Ordner oder Cloud-Dienst er gespeichert ist. Ich werde etwas später in der Rezension eine erstellen.
Möglicherweise müssen Sie jedoch keine erstellen. Die ScanSnap Connect-App ermittelt automatisch die Größe der Seite, ob sie farbig oder schwarzweiß ist, ob auf beiden Seiten gedruckt wird, welche Art von Dokument Sie scannen (ob es sich um ein normales Dokument, eine Visitenkarte, eine Quittung oder ein Foto handelt). und benennt und archiviert es entsprechend.
Meine persönliche Einstellung : Der ScanSnap iX1500 scannt schnell und leise in ein PDF-Dokument (standardmäßig) und zieht wichtige Informationen aus dem Dokument, damit es es entsprechend benennen kann. Das Scannen ist sehr konfigurierbar und der Scanner und die Software sind sehr intelligent.
2. Scannen Sie Dokumente auf Ihre Mobilgeräte
Für ScanSnap-Drucker stehen zwei mobile Apps zur Verfügung: ScanSnap Connect (iOS, Android) und ScanSnap Cloud (iOS, Android).
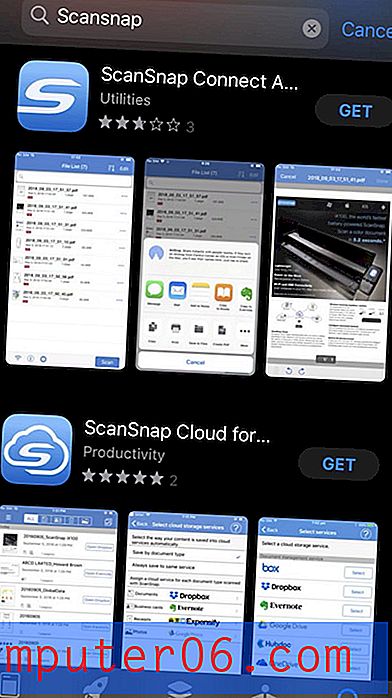
ScanSnap Cloud verwendet die Kamera Ihres Telefons zum Scannen und nicht Ihren ScanSnap. Daher werden wir in diesem Test nicht weiter darauf eingehen. In diesem Abschnitt sehen wir uns ScanSnap Connect an.
Ich öffnete die App auf meinem iPhone und fügte schnell den Scanner hinzu.

Ich habe einen Scan von meinem Telefon aus gestartet und wie bei der Mac-App wurde das gescannte Dokument zu meiner Dokumentenliste hinzugefügt.
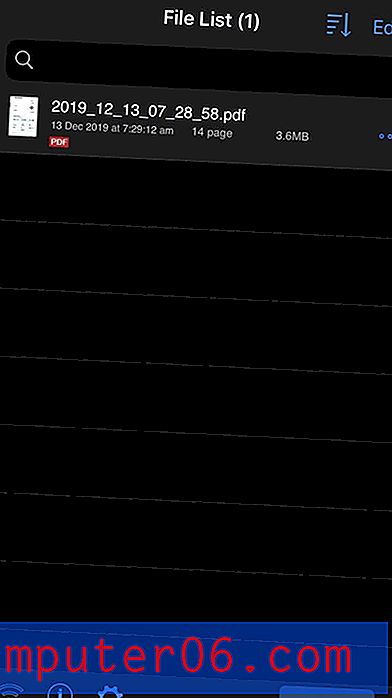
Im Gegensatz zur ScanSnap Home-App auf dem Mac enthält der Dateiname hier das Scan-Datum und nicht das im Dokument selbst angegebene Ausstellungsdatum. Die mobile App ist nicht so intelligent wie die Mac-App. Standardmäßig werden Ihre gescannten Dokumente nicht zwischen Ihren Geräten synchronisiert. Sie können die Synchronisierung jedoch einrichten, indem Sie in den Einstellungen einen Cloud-Dienst auswählen.
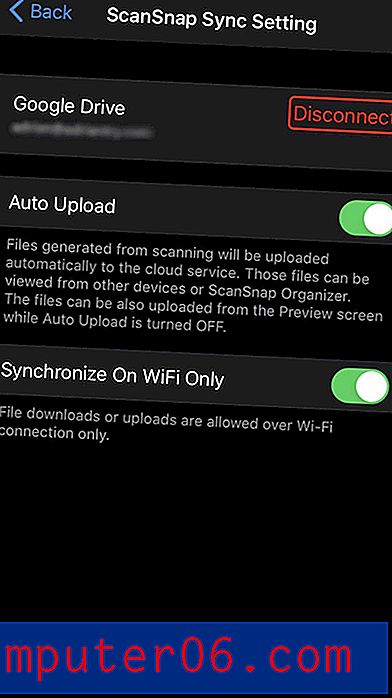
Mit ScanSnap Connect kann ich meine gescannten Dokumente anzeigen und mithilfe von Freigabeblättern an eine andere Stelle senden. Scanprofile werden von der mobilen App nicht unterstützt.
Meine persönliche Einstellung: Das Starten eines Scans von meinem iPhone ist oft bequemer als die Verwendung meines Mac und ermöglicht es mir, den Scanner von meinem Schreibtisch weg zu platzieren. Es ist auch etwas weniger mächtig. Die mobile App kann keine wichtigen Informationen aus dem Dokument abrufen, um die Datei zu benennen oder als Metadaten in der App zu speichern.
3. Scannen Sie Dokumente in die Cloud
Ich habe mich darauf gefreut, über den Touchscreen des Scanners direkt zu Cloud-Diensten zu scannen, ohne einen Computer verwenden zu müssen. Um dies zunächst einzurichten, muss ich meinen Computer verwenden, um ein ScanSnap-Konto zu erstellen, und dann ein neues Scan-Profil erstellen, das das gescannte Dokument an den Cloud-Dienst Ihrer Wahl sendet.
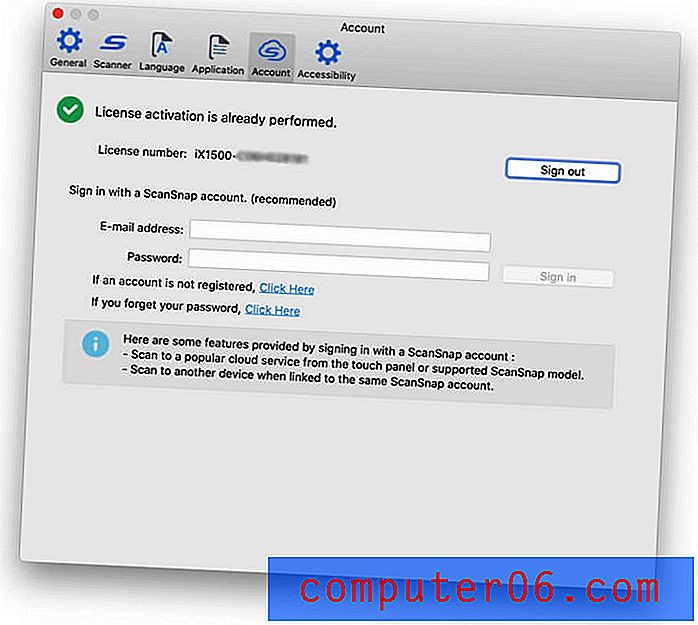
Der Anmeldevorgang dauerte einige Schritte mehr als erwartet. Nach der Anmeldung fügte ich der ScanSnap Home-App auf meinem Mac meine E-Mail-Adresse und mein Kennwort hinzu, wodurch die Einstellungen automatisch auch an den Scanner gesendet wurden.
Als Nächstes habe ich ein neues Profil zum Scannen in einen Cloud-Dienst erstellt.
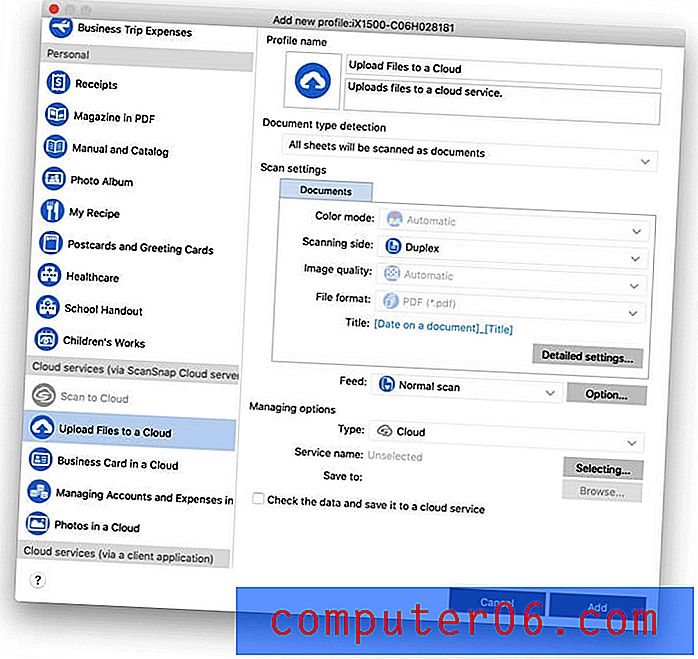
Viele Cloud-Dienste werden unterstützt, aber ich habe festgestellt, dass iCloud Drive fehlt.
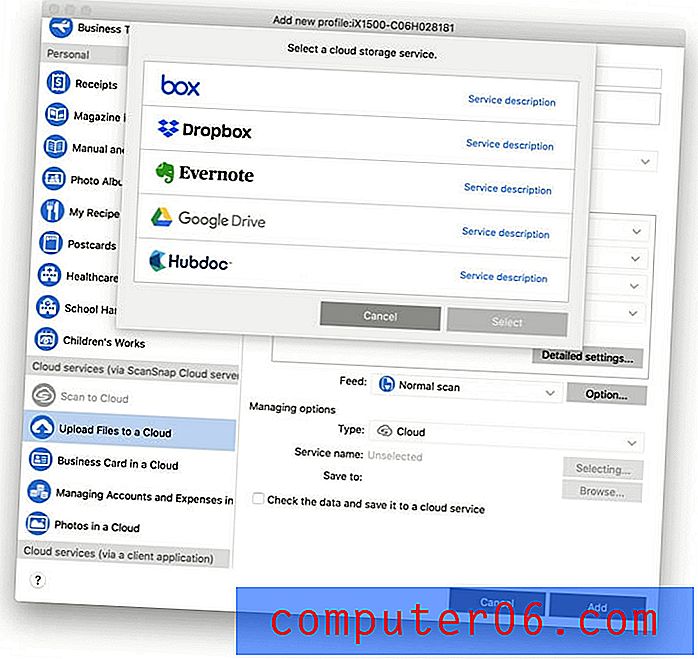
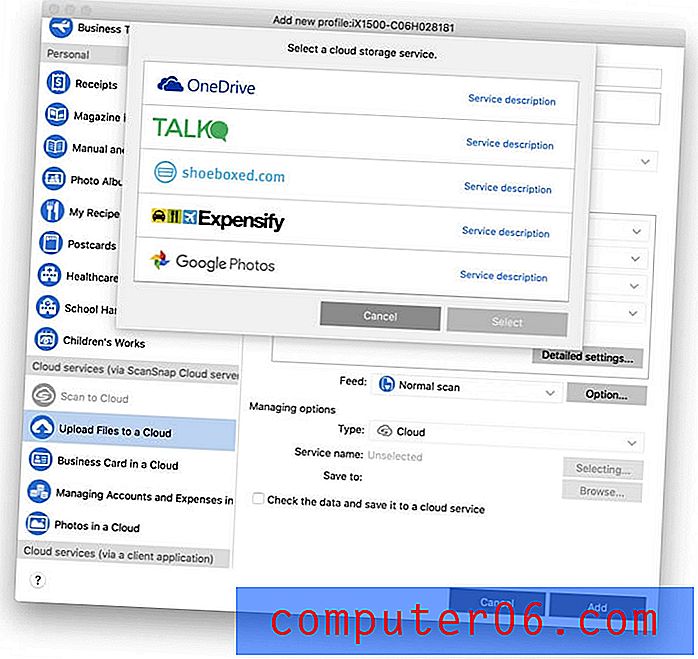
Unterstützte Cloud-Speicherdienste umfassen:
- Dropbox,
- Google Drive,
- Google Fotos,
- Eine Fahrt,
- Evernote,
- Box.
Unterstützte Cloud-Buchhaltungsdienste umfassen:
- Expensify,
- Schuhkarton,
- Sich unterhalten,
- Hubdoc.
Ich habe das neue Profil so konfiguriert, dass es in mein Google Drive-Konto gescannt wird. Auf ScanSnap Connect und dem Touchscreen des Scanners wurde ein neues Symbol angezeigt. Ich habe versucht, den Scan über den Touchscreen zu starten, aber es wurde eine Fehlermeldung angezeigt:
Zugriff auf ScanSnap Cloud fehlgeschlagen.
Überprüfen Sie das im Gerät festgelegte ScanSnap-Konto.
Dies ist ein Problem beim Anmelden bei meinem ScanSnap Cloud-Konto, nicht bei meinem Google-Konto. Ich verstehe nicht warum: Die Mac App hat sich erfolgreich angemeldet, sodass der Benutzername und das Passwort definitiv korrekt sind.
Die Fujitsu-Support-Seite enthält die folgenden Vorschläge:
- Stellen Sie den Startmodus des ScanSnap iX1500 auf Normal ein.
- Schließen Sie den ScanSnap iX1500 und einen Computer über das USB-Kabel an und führen Sie dann ScanSnap Home auf dem Computer aus.
- Schließen Sie die Abdeckung von ScanSnap iX1500, um es auszuschalten.
- Warten Sie 20 Sekunden und öffnen Sie dann die Abdeckung, um erneut zu scannen.
Keiner dieser Schritte hat bei mir funktioniert, daher habe ich mich an den Fujitsu-Support gewandt, um zu prüfen, ob sie helfen können.

Das war an einem Freitagnachmittag. Es ist jetzt Mittwochabend, fünf Tage später, und ich habe keine Antwort erhalten. Das ist eine ziemlich schlechte Unterstützung, aber ich bin weiterhin optimistisch, dass wir es schaffen werden. Ich werde alle Updates im Kommentarbereich unten hinzufügen.
Meine persönliche Einstellung : Obwohl ich es noch nicht zum Laufen gebracht habe, ist das Scannen in die Cloud direkt vom iX1500 die Funktion, über die ich mich am meisten freue. Dies bedeutet, dass der Scanner nicht auf meinem Schreibtisch gespeichert werden muss und dass andere Familienmitglieder in der Lage sein sollten, auf ihre eigenen Cloud-Dienste zu scannen.
[Anmerkung des Herausgebers: Das Team des technischen Supports hat sich zum Zeitpunkt der Veröffentlichung nie bei uns gemeldet.]
4. Scannen Sie Belege und Visitenkarten
Der ScanSnap iX1500 erkennt automatisch Papierformate und passt sie entsprechend an. Beim Scannen vieler kleinerer Seiten, z. B. mehrerer Visitenkarten oder Quittungen, ist eine spezielle Einzugsklammer enthalten. Die Installation ist einfach, ebenso wie das Entfernen.
Ich legte eine Visitenkarte in das von mir abgewandte Fach. Das Scannen war schnell und einfach. Die Software drehte die Karte automatisch in die richtige Ausrichtung, aber ein Teil der Schrift war nicht ganz gerade. Es scheint, dass der Quittungseinzug am besten zum Scannen einer großen Anzahl von Quittungen verwendet wird. Deshalb habe ich ihn entfernt und die Papierführungen auf das richtige Format für die Karte eingestellt und dann erneut gescannt. Perfekt.
Ich habe festgestellt, dass die ScanSnap Home-App auf meinem Mac meine Scans nach Dokumenttyp organisiert. Im Moment habe ich einen Abschnitt für Dokumente und einen anderen für Visitenkarten, der meine letzten beiden Scans enthält. Das passierte automatisch, ohne Setup von mir.
Ich schalte den Quittungseinzug wieder ein, um einen kleinen Stapel Thermopapierquittungen und Visitenkarten zu scannen. Innerhalb von Sekunden hatte ich einige neue Scans unter Visitenkarten und einige unter einem neuen Abschnitt "Belege". Alles ist klar und lesbar.
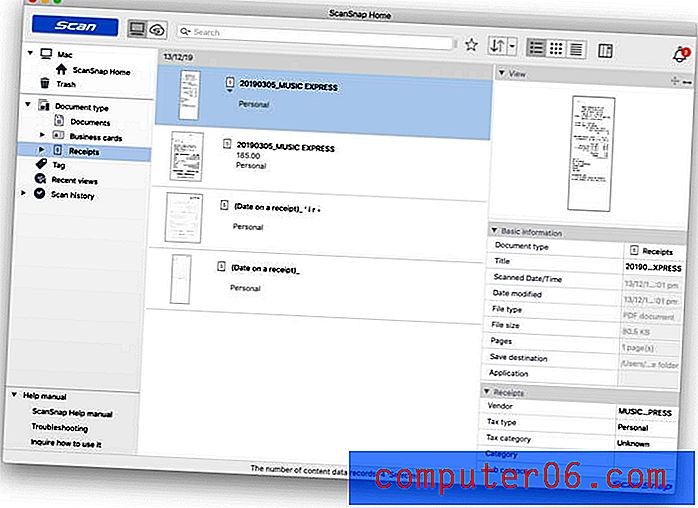
Der Scanner scheint mit kleinen Papierstücken recht gut umzugehen, ohne den Beleg zu installieren. Ich denke, ich werde ihn in Zukunft nur noch zum Scannen einer großen Anzahl von Belegen verwenden.
Meine persönliche Einstellung : Der iX1500 verarbeitet kleine Papierstücke, einschließlich Visitenkarten und Quittungen, recht gut. Die gescannten Dokumente werden automatisch auf die richtige Größe zugeschnitten, im richtigen Bereich der App gespeichert und entsprechend benannt. Relevante Metadaten werden von den Karten und Belegen abgerufen und in der App gespeichert.
5. Machen Sie Ihre Dokumente mit optischer Zeichenerkennung durchsuchbar
Bisher enthalten die von mir erstellten PDFs keine optische Zeichenerkennung. Wenn ich versuche, im Dokument nach Text zu suchen, wird nichts gefunden.
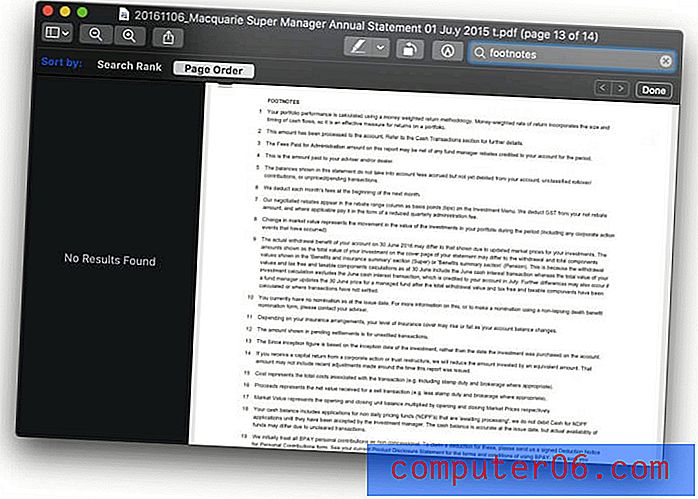
Das hat mich überrascht, weil die ScanSnap-App relevante Metadaten aus den gescannten Dokumenten abrufen konnte, darunter:
- Das Datum, an dem die Dokumente ursprünglich erstellt wurden,
- In Visitenkarten enthaltene Kontaktinformationen, einschließlich Namen, Adressen, Telefonnummern und E-Mail-Adressen,
- In Quittungen enthaltene Transaktionsdetails, einschließlich Verkäufer, Kaufdatum und Betrag.
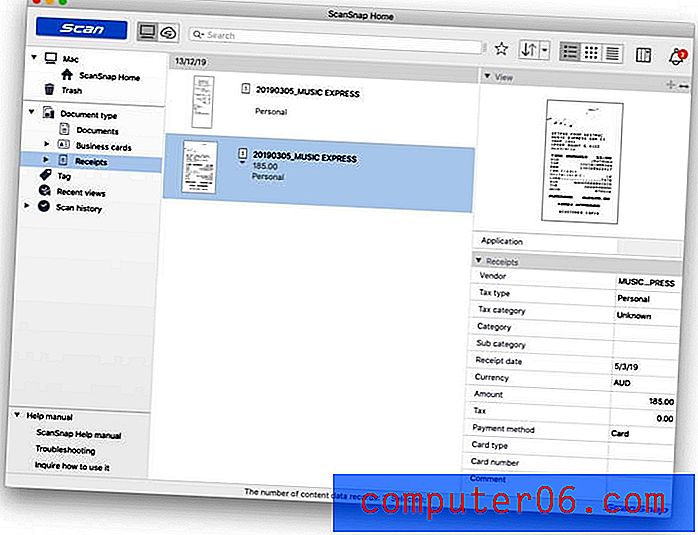
Die ScanSnap Home-App speichert diese Informationen jedoch nicht in der PDF-Datei. Ich brauche eine bessere App. ABBYY FineReader ist die beste OCR-App auf dem Markt (lesen Sie unseren vollständigen Test der App). Der Scanner enthält eine spezielle Version.
Nach der Installation von ABBYY FineReader für ScanSnap kann ich mit der rechten Maustaste auf ein PDF klicken und Mit einem Programm öffnen und dann ABBYY FineReader für ScanSnap auswählen .
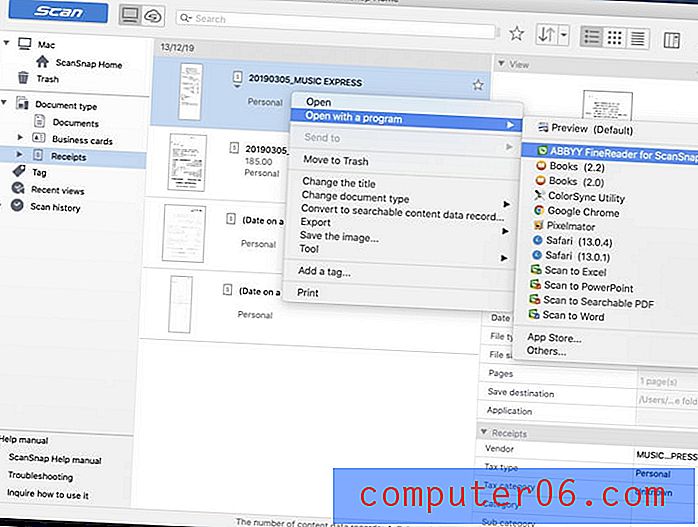
ABBYY führte eine optische Zeichenerkennung für das Dokument durch und ich speicherte das geänderte PDF wieder in ScanSnap Connect. (Stellen Sie sicher, dass Sie es im ScanSnap Home-Ordner speichern.) Jetzt kann ich in den gescannten Dokumenten nach Text suchen.
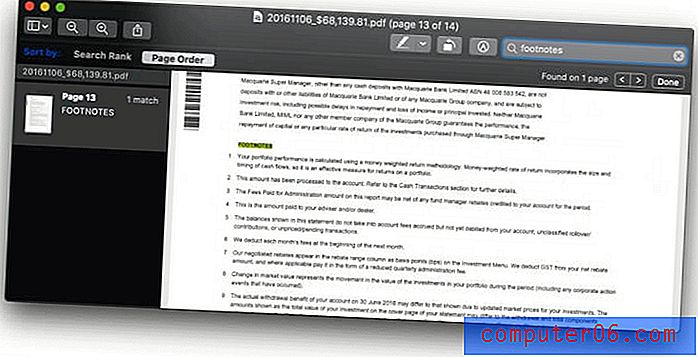
Meine persönliche Einstellung: Die optische Zeichenerkennung macht gescannte Dokumente nützlicher, indem sie durchsuchbar gemacht werden. Fujitsu bündelt eine Basisversion der hervorragenden FineReader OCR-Software von ABBYY mit dem Scanner und ermöglicht Ihnen den Zugriff von Fujitsus eigener Software.
Gründe für meine Bewertungen und Bewertungen
Wirksamkeit: 4, 5 / 5
Scans sind schnell, zuverlässig, geräuschlos und konfigurierbar. Sie können einen Scan von Ihrem Computer, Mobilgerät oder dem Scanner selbst aus starten. Die Datei wird entsprechend benannt und abgelegt, und die optische Zeichenerkennung ist nur wenige Klicks entfernt.
Preis: 4/5
Der Scanner ist recht teuer. Wenn Sie also nicht alle angebotenen Funktionen benötigen, ist eine der unten aufgeführten Alternativen möglicherweise besser geeignet. Wenn Sie jedoch den besten Home-Office-Dokumentenscanner auf dem Markt benötigen, ist das Geld gut angelegt.
Benutzerfreundlichkeit: 4.5 / 5
Die Verwendung des ScanSnap iX1500 ist einfach und intuitiv. Es gab jedoch eine Reihe von Dingen, über die ich das Handbuch lesen musste, und bis jetzt habe ich noch kein Scannen in die Cloud.
Unterstützung: 4/5
Das Online-Handbuch ist hilfreich und enthält einen nützlichen Abschnitt zur Verwendung des Scanners und der Software, z.
- Kosten für eine Geschäftsreise geltend machen,
- Scannen von Zeitschriften zum Lesen in PDF,
- Organisation von Postkarten und Grußkarten,
- Medizinische Dokumente verwalten,
- Verwalten von Fotos in einem Cloud-Dienst.
Es gab Zeiten, in denen ich Schwierigkeiten hatte, die benötigten Informationen zu finden. Der Support kann über das Hilfemenü der App, per Telefon oder E-Mail (5 bis 17 Uhr PST) oder über den Live-Chat (7 bis 15 Uhr PST) kontaktiert werden.
Alternativen zum ScanSnap iX1500
Fujitsu ScanSnap iX500: Dieser abgekündigte Drucker ist die Vorgängerversion des iX1500 aus dem Jahr 2013 und wird immer noch von einigen Benutzern bevorzugt, die behaupten, er sei robuster und einfacher zu bedienen. Es verfügt jedoch nicht über einen Touchscreen, ist schwieriger einzurichten und kann nicht direkt in die Cloud scannen. 
Fujitsu ScanSnap S1300i: Dieser ScanSnap-Scanner ist kleiner und tragbarer. Es verfügt nicht über eine drahtlose Schnittstelle oder einen Touchscreen, ist langsamer und der Blattvorschub enthält nur 10 Seiten. 
Fujitsu fi-7160300NX: Dieser Arbeitsgruppenscanner wurde für mittelständische Unternehmen entwickelt und verfügt auch über einen Touchscreen. Der Blattvorschub fasst bis zu 80 Blatt und kann mit 60 Seiten pro Minute gescannt werden. 
Brother ImageCenter ADS-2800W: Ein Hochgeschwindigkeits-Netzwerkdokumentenscanner für Arbeitsgruppen. Es kann eine Reihe von Papiersorten mit bis zu 50 Seiten pro Minute scannen und enthält eine Bildverarbeitungssoftware. Sie können es über Wi-Fi, Ethernet oder USB mit Ihrem Netzwerk verbinden. 
RavenScanner Original: Ein drahtloser Farbduplex-Dokumentenscanner mit automatischem Dokumenteneinzug. Es scannt eine Reihe von Papiersorten mit bis zu 17 Seiten pro Minute. 
Fazit
Der Fujitsu ScanSnap iX1500 gilt allgemein als der beste Dokumentenscanner für Home Offices. Es ist schnell und leise, bietet einen zuverlässigen Einzelblatteinzug und wird mit einer hervorragenden, konfigurierbaren Software geliefert.
Es ist das Beste, was Sie kaufen können und wird mit einem passenden Preisschild geliefert. Müssen Sie eine Prämie für Ihren Scanner ausgeben? Die Antwort lautet "Ja", wenn:
- Sie müssen viele Dokumente scannen.
- Mehrere Benutzer müssen es verwenden,
- Sie haben einen überfüllten Schreibtisch,
- Sie meinen es ernst mit dem papierlosen Arbeiten und möchten das beste Werkzeug für den Job.
Andernfalls bevorzugen Sie möglicherweise einen der kostengünstigeren Scanner in unserer Liste der Alternativen. Ich habe jahrelang den günstigeren ScanSnap S1300i verwendet und viele tausend Papierdokumente erfolgreich gescannt.
Hol es dir bei Amazon
0/5 (0 Bewertungen)