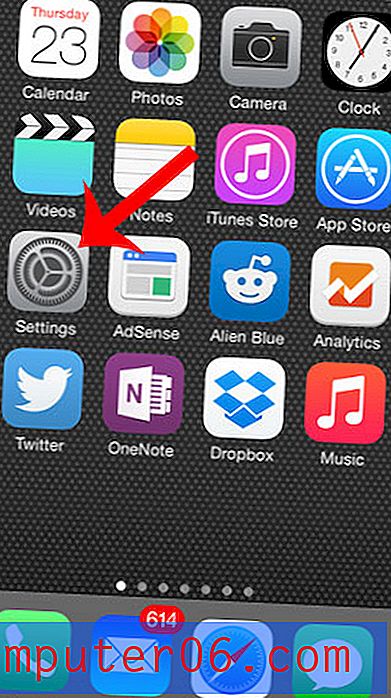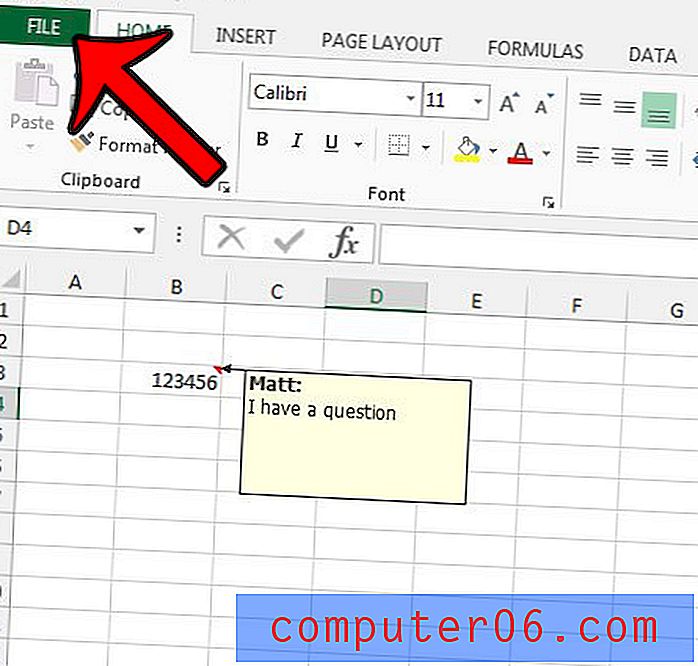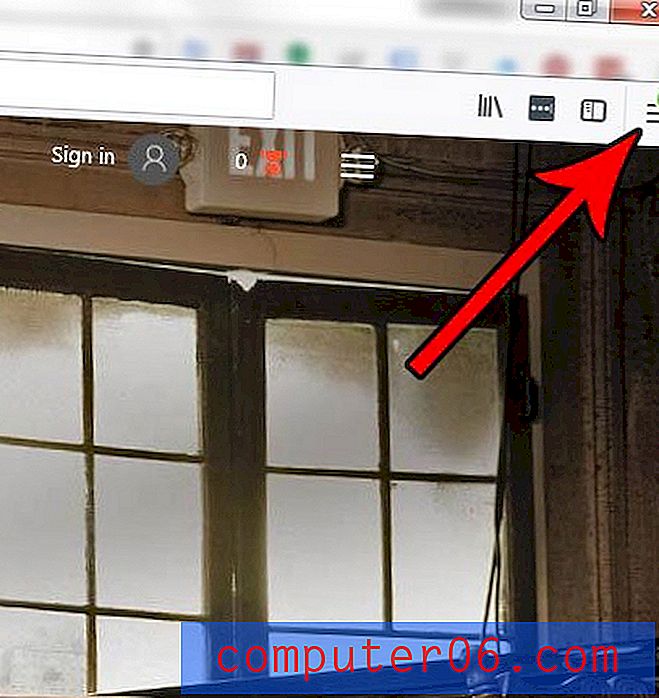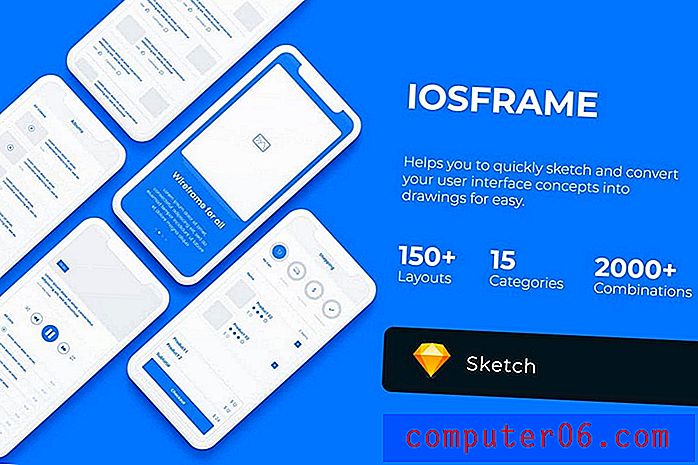So fügen Sie eine Spalte in Word 2013 hinzu
Das Hinzufügen von Spalten zu einem Dokument in Microsoft Word 2013 kann in verschiedenen Situationen eine gute Idee sein. Unabhängig davon, ob Sie einen Artikel für einen Newsletter verfassen oder eine Liste eingeben und versuchen, Platz zu sparen, werden viele Word-Benutzer irgendwann feststellen, dass ihr Dokument besser aussehen würde, wenn es in Spalten unterteilt wäre.
In der folgenden Anleitung erfahren Sie, wie Sie ein vorhandenes Dokument übernehmen und so ändern, dass der Inhalt des Dokuments in einem Format mit zwei (oder mehr) Spalten angeordnet ist.
Hinzufügen einer zweiten Spalte zu einem Dokument in Word 2013
Bei den Schritten in diesem Artikel wird davon ausgegangen, dass Sie derzeit ein Dokument mit einer Spalte haben. Dies ist das Standardlayout für ein Dokument in Word 2013. In unserem folgenden Lernprogramm erfahren Sie, wie Sie den gesamten aktuellen Text im Dokument auswählen und dann das Layout des Dokuments so anpassen, dass es auf zwei Spalten aufgeteilt wird.
- Öffnen Sie Ihr Dokument in Word 2013.
- Klicken Sie in das Dokument und drücken Sie Strg + A auf Ihrer Tastatur, um das gesamte Dokument auszuwählen. Wenn Ihr Dokument derzeit leer ist, müssen Sie nicht das gesamte Dokument auswählen. Wenn Sie nur einem Teil Ihres Dokuments Spalten hinzufügen möchten, können Sie diesen Teil Ihres Dokuments stattdessen manuell auswählen.
- Klicken Sie oben im Fenster auf die Registerkarte Seitenlayout .
- Klicken Sie im Abschnitt Seite einrichten der Multifunktionsleiste auf die Schaltfläche Spalten und dann auf die Option Zwei . Wenn Sie eine andere Anzahl von Spalten bevorzugen, wählen Sie stattdessen diese Option.
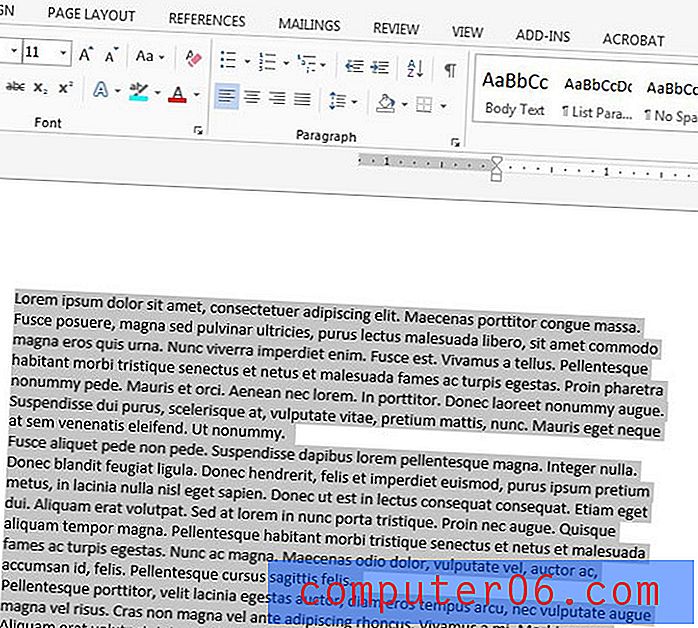
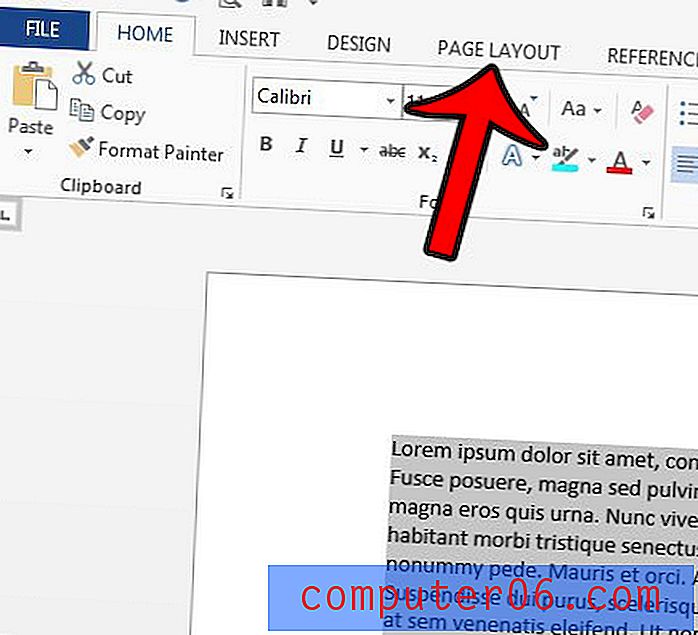
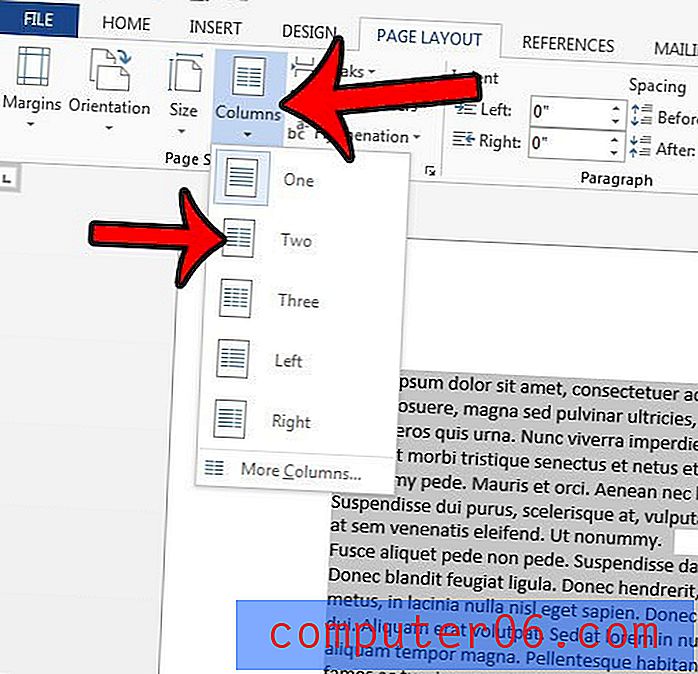
Ihr Dokument sollte sich selbst neu formatiert haben, sodass es auf jeder Seite mit zwei Spalten angezeigt wird. Beachten Sie, dass das Hinzufügen von Spalten zu Ihrem Dokument die Menge an Leerraum erhöht, die von Rändern verwendet wird. Erfahren Sie, wie Sie Seitenränder in Word 2013 ändern, damit Sie mehr von Ihrem mehrspaltigen Text anstelle der Ränder Ihrem Dokumenttext widmen können.