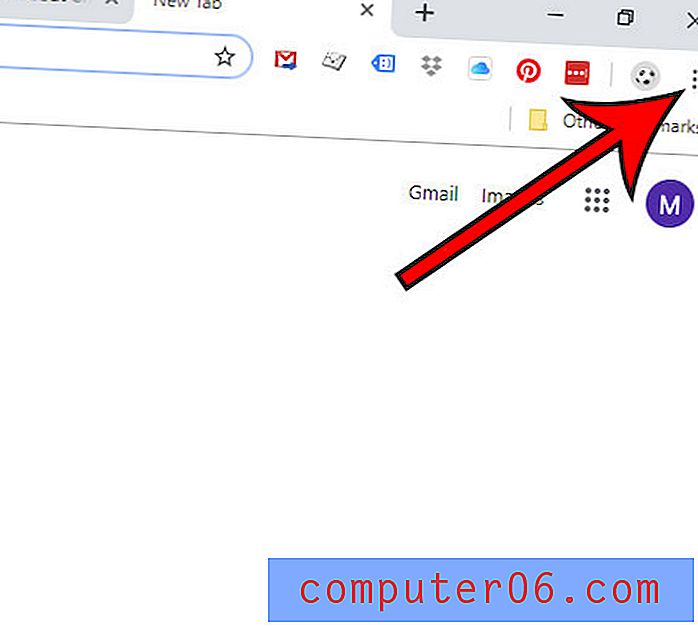So verbergen Sie Kommentare und Indikatoren in Excel 2013
Mit Kommentaren in Microsoft Excel 2013 können Sie ein Problem oder eine Frage zu Daten in einer Zelle identifizieren, ohne die Daten selbst zu beeinflussen. Nachdem Sie einen Kommentar erstellt haben, befindet sich in der oberen rechten Ecke der Zelle normalerweise ein kleiner Pfeil, der als Kommentarindikator bezeichnet wird und anzeigt, dass ein Kommentar angehängt ist. Der Kommentar selbst kann auch sichtbar sein, je nachdem, ob Sie Kommentare im Arbeitsblatt anzeigen möchten.
Diese Kommentare und Kommentarindikatoren können jedoch ablenken, sodass Sie sie möglicherweise vollständig ausblenden möchten, ohne die Kommentare zu löschen oder zu akzeptieren. In der folgenden Anleitung erfahren Sie, wie Sie Kommentare und Kommentarindikatoren in Excel 2013 ausblenden.
Ausblenden von Kommentaren und Kommentarindikatoren in Excel 2013
Die Schritte in diesem Artikel wirken sich auf eine Einstellung für das Excel 2013-Programm aus. Dies bedeutet, dass Kommentare und Kommentarindikatoren für alle Arbeitsblätter ausgeblendet werden, die Sie im Programm öffnen. Wenn Sie später entscheiden, dass Sie die Kommentare und Indikatoren anzeigen müssen, müssen Sie dieselben Schritte ausführen, um sie wieder einzuschalten.
So verbergen Sie Kommentare und Kommentarindikatoren in Excel 2013:
- Öffnen Sie Excel 2013.
- Klicken Sie oben links im Fenster auf die Registerkarte Datei .
- Klicken Sie links im Fenster auf Optionen .
- Klicken Sie auf die Registerkarte Erweitert .
- Scrollen Sie zum Abschnitt Anzeige des Menüs und aktivieren Sie die Option links neben Keine Kommentare oder Anzeigen . Klicken Sie auf die Schaltfläche OK, um Ihre Änderungen zu speichern.
Diese Schritte werden auch unten mit Bildern gezeigt -
Schritt 1: Öffnen Sie Excel 2013.
Schritt 2: Klicken Sie auf die Registerkarte Datei in der oberen linken Ecke des Fensters.
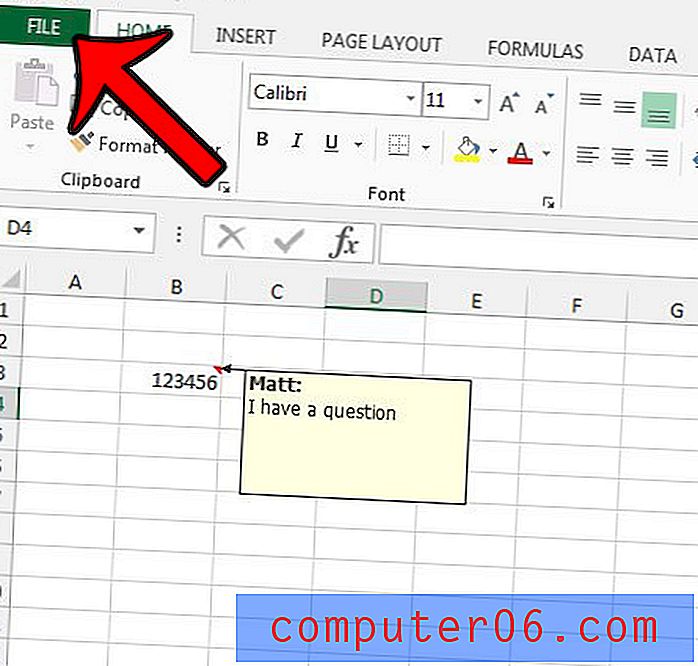
Schritt 3: Klicken Sie in der Spalte links im Fenster auf Optionen .
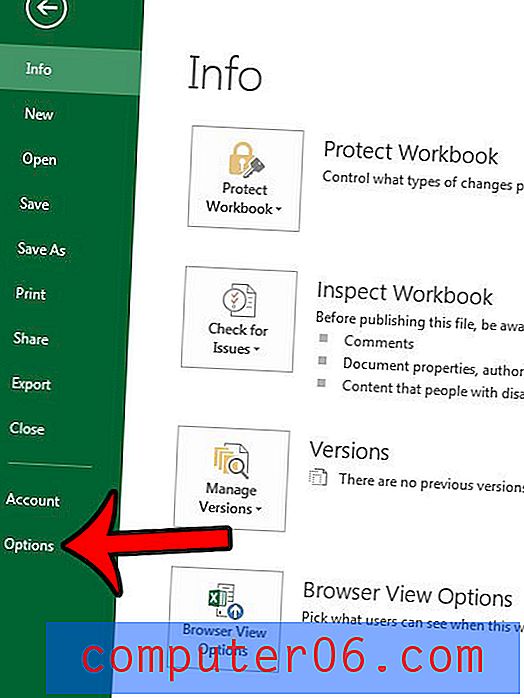
Schritt 4: Klicken Sie links im Fenster Excel-Optionen auf die Registerkarte Erweitert .
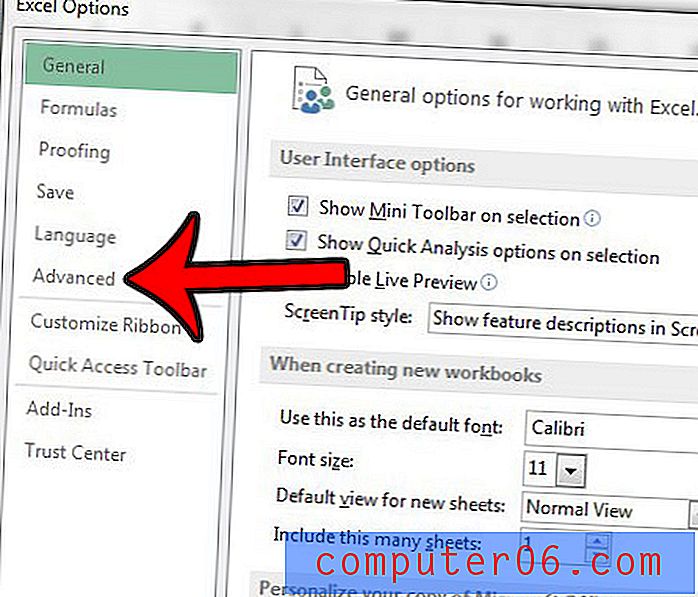
Schritt 5: Scrollen Sie nach unten zum Abschnitt Anzeige und überprüfen Sie den Kreis links, wenn keine Kommentare oder Indikatoren vorhanden sind . Sie können dann auf die Schaltfläche OK klicken, um Ihre Änderungen zu übernehmen und das Fenster zu schließen.
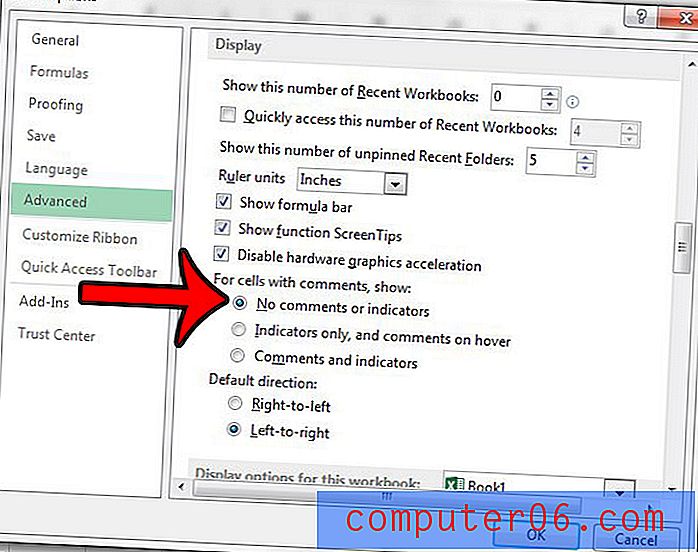
Beachten Sie, dass durch Klicken auf die Schaltfläche Alle Kommentare anzeigen auf der Registerkarte Überprüfen diese Einstellung rückgängig gemacht wird.
Wenn Sie häufig mit Kommentaren in Excel arbeiten, fragen Sie sich möglicherweise, wie Sie diese zusammen mit Ihrer Tabelle drucken können. Erfahren Sie, wie Sie Kommentare in Excel 2013 drucken, indem Sie eine Einstellung im Menü Seite einrichten ändern.