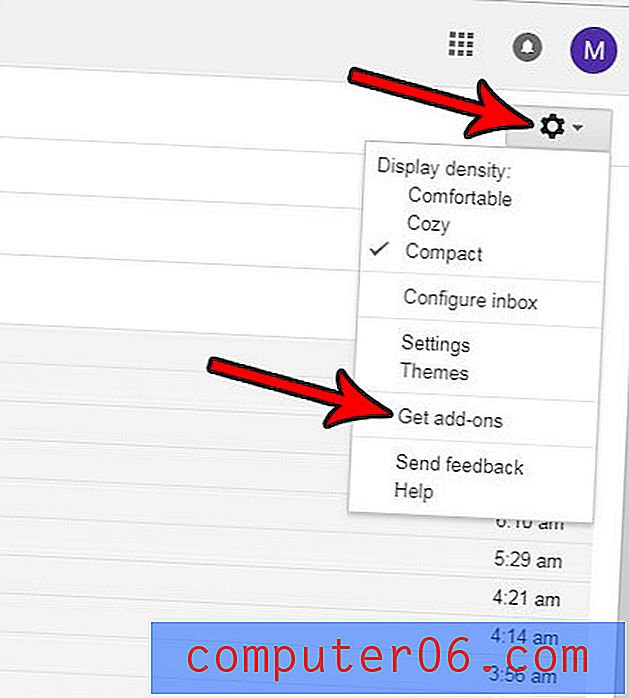So fügen Sie einem Bild in Word 2010 einen Schlagschatten hinzu
Das Hinzufügen eines Bildes zu einem Word 2010-Dokument kann zu einer schönen visuellen Änderung des typischen schwarzen Textes auf weißem Hintergrund führen, an den Leser gewöhnt sind. Darüber hinaus können Bilder häufig hilfreiche Informationen zu einem Thema enthalten, die Sie möglicherweise nicht in Worten genau wiedergeben können. Manchmal reicht es jedoch nicht aus, ein Bild mit den Standardeinstellungen hinzuzufügen. Abhängig von Ihren Anforderungen an ein Dokument kann mehr erreicht werden, wenn Sie das Bild ein wenig gestalten, damit es professioneller erscheint. Der Trick dabei ist jedoch, dem Bild etwas hinzuzufügen, ohne den Inhalt des Bildes zu beeinträchtigen. Eine Möglichkeit, dies zu tun, besteht darin , einem Bild in Word 2010 einen Schlagschatten hinzuzufügen . Dieser Effekt verleiht dem Bild eine gewisse Tiefe und lässt es etwas fertiger erscheinen als ein Bild ohne Schlagschatten.
Fügen Sie in Word 2010 einen Schatten um ein Bild hinzu
Wenn Sie jemals ein Bild auf einem Dokument mit einem Schatten um einen Teil des Bildes gesehen haben, haben Sie einen Schlagschatten gesehen. Dies ist ein beliebter Effekt sowohl in Bildbearbeitungsprogrammen als auch in Textverarbeitungsprogrammen, da er einem Bild Tiefe und Stil verleiht, ohne dass eine tatsächliche Bildbearbeitung erforderlich ist. Das Hinzufügen eines Schlagschattens zu einem Bild in Word 2010 ist eigentlich ein einfacher Vorgang, und Sie können dies mit jedem Bild tun, das Sie in Ihre Dokumente einfügen können.
Schritt 1: Öffnen Sie das Dokument mit dem Bild, dem Sie einen Schlagschatten hinzufügen möchten.
Schritt 2: Scrollen Sie zu der Seite mit dem Bild und klicken Sie einmal darauf, um es auszuwählen.
Schritt 3: Klicken Sie oben im Fenster auf die Registerkarte Bildwerkzeuge - Format . Beachten Sie, dass diese Registerkarte erst sichtbar ist, wenn das Bild im Dokument ausgewählt wurde.
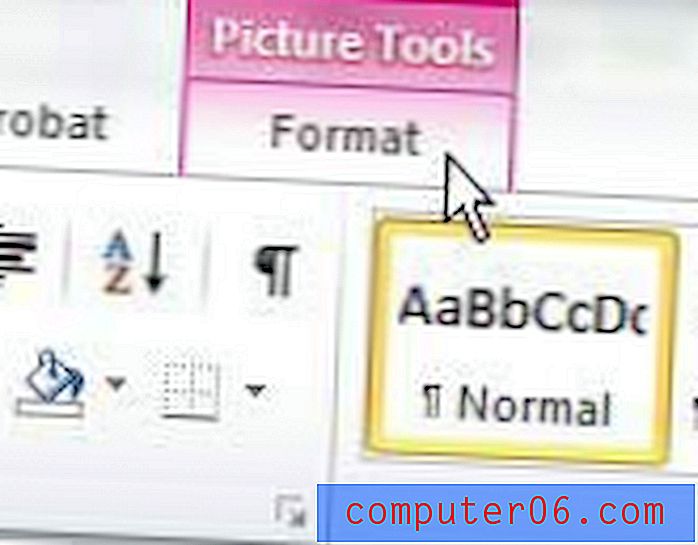
Schritt 4: Klicken Sie auf das Dropdown-Menü Bildeffekte im Abschnitt Bildstile des Menübands oben im Fenster.
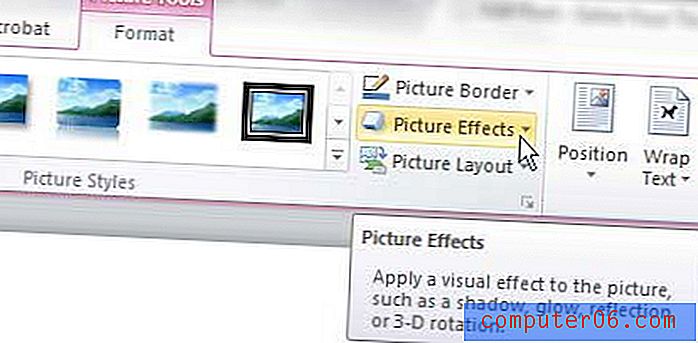
Schritt 5: Klicken Sie auf die Option Schatten und wählen Sie dann den Schattentyp aus, den Sie auf das Bild anwenden möchten. Es stehen viele Optionen zur Verfügung, und Sie können mit der Maus über eine Option fahren, um zu sehen, wie Ihr Bild mit diesem Schatten aussehen wird.
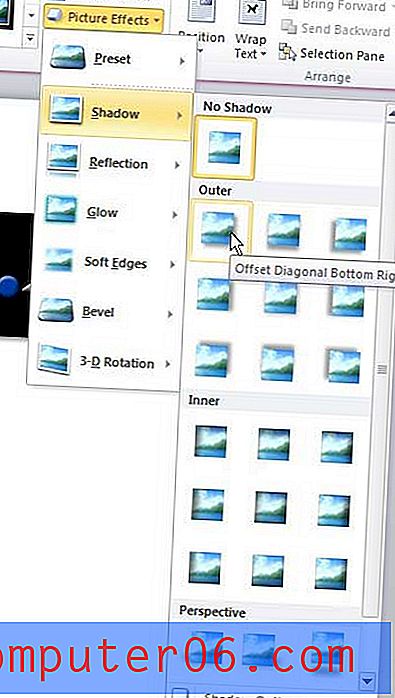
Wenn die beste Option, die Sie finden, nicht genau Ihren Anforderungen entspricht, können Sie unten im Menü Schatten auf die Schaltfläche Schattenoptionen klicken. Sie können die Optionen im Fenster Schattenoptionen verwenden, um jeden Aspekt des Schlagschattens zu konfigurieren, bis Sie mit dem Erscheinungsbild zufrieden sind.