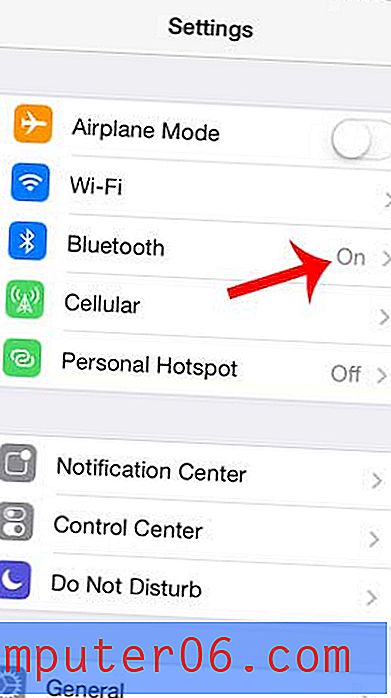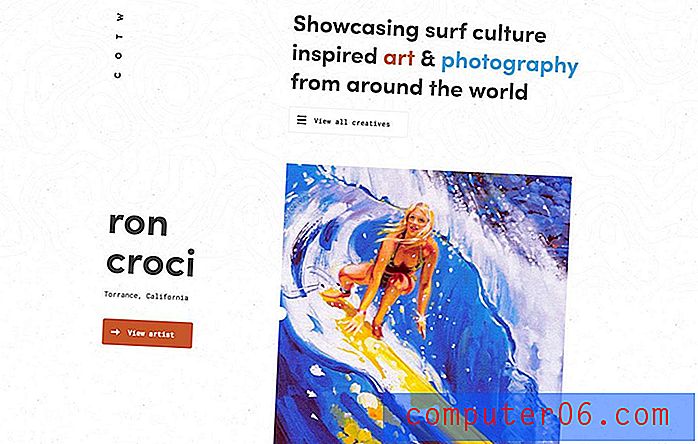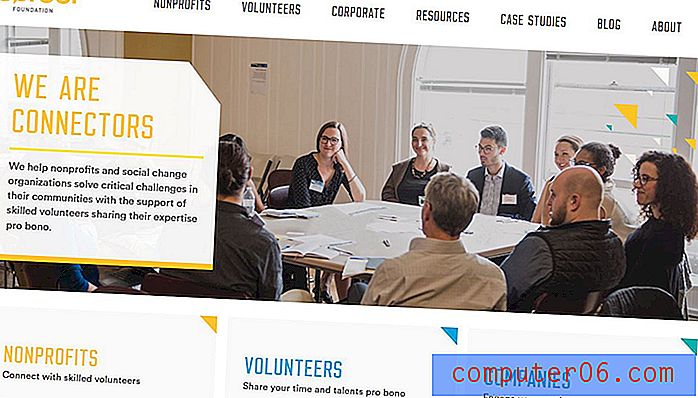So fügen Sie den Dateinamen in Excel 2013 zur Kopfzeile hinzu
Wenn sich in Ihrem Arbeitsbereich viele gedruckte Tabellen befinden, kann es schwierig sein, festzustellen, aus welcher Datei eine Tabelle stammt. Eine hilfreiche Möglichkeit, dieses Problem zu lösen, besteht darin, identifizierende Informationen in den Kopfbereich Ihrer Arbeitsblätter aufzunehmen.
Eine effektive Möglichkeit, dies zu tun, besteht darin, den Dateinamen in die Kopfzeile einzufügen. Dies können Sie im Fenster „Benutzerdefinierte Kopfzeile“ in Excel 2013 tun. Unser Tutorial unten zeigt Ihnen, wie Sie dies erreichen.
Hinzufügen eines Dateinamens zum Header in Excel 2013
Die Schritte in unserer Anleitung unten zeigen Ihnen, wie Sie die Kopfzeile Ihres Excel-Arbeitsblatts so ändern, dass der Name der Datei beim Drucken des Arbeitsblatts oben auf der Seite angezeigt wird. Diese Methode verwendet eine Variable, um den Dateinamen abzurufen, sodass sie entsprechend angepasst wird, wenn Sie die Datei umbenennen.
So fügen Sie den Dateinamen in Excel 2013 zum Header hinzu:
- Öffnen Sie das Arbeitsblatt in Excel 2013.
- Klicken Sie oben im Fenster auf die Registerkarte Seitenlayout .
- Klicken Sie in der Multifunktionsleiste auf die Schaltfläche Seite einrichten in der unteren rechten Ecke des Abschnitts Seite einrichten .
- Klicken Sie oben im Fenster auf die Registerkarte Kopf- / Fußzeile .
- Klicken Sie auf die Schaltfläche Benutzerdefinierter Header .
- Wählen Sie den Kopfbereich aus, in dem der Dateiname angezeigt werden soll, und klicken Sie dann auf die Schaltfläche Dateinamen einfügen. Klicken Sie auf die Schaltfläche OK, wenn Sie fertig sind.
Diese Schritte werden unten mit Bildern gezeigt -
Schritt 1: Öffnen Sie Ihr Arbeitsblatt in Excel 2013.
Schritt 2: Klicken Sie oben im Fenster auf die Registerkarte Seitenlayout.
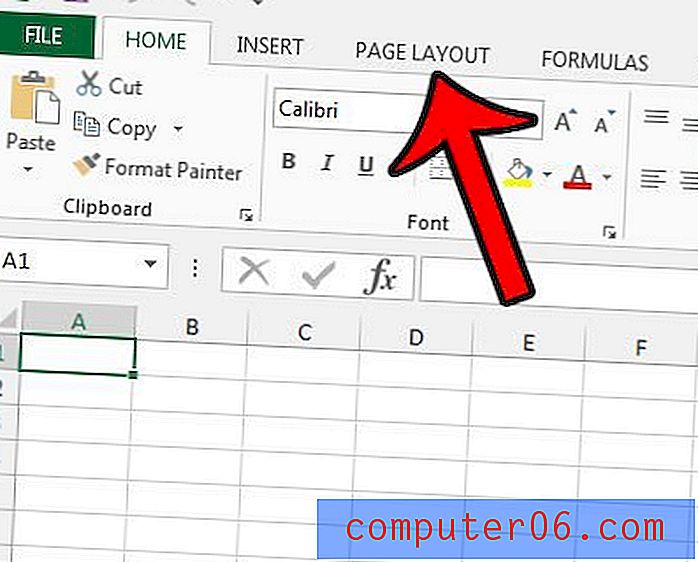
Schritt 3: Klicken Sie auf die Schaltfläche Seite einrichten in der unteren rechten Ecke des Abschnitts Seite einrichten des Menübands.
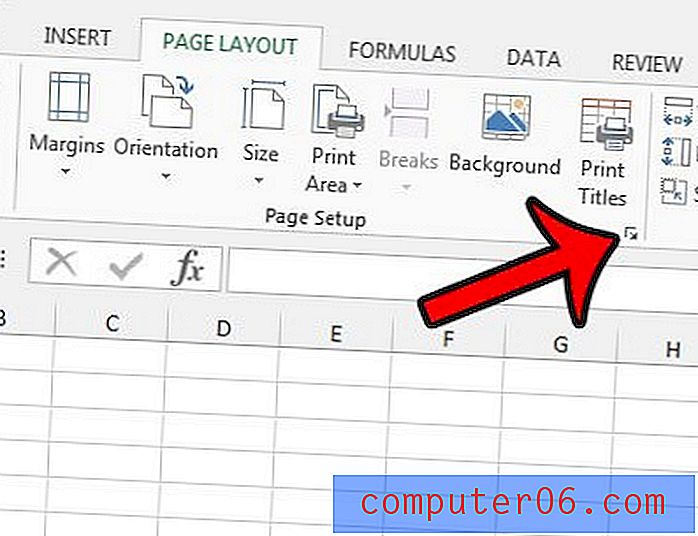
Schritt 4: Klicken Sie oben im Fenster auf die Registerkarte Kopf- / Fußzeile .
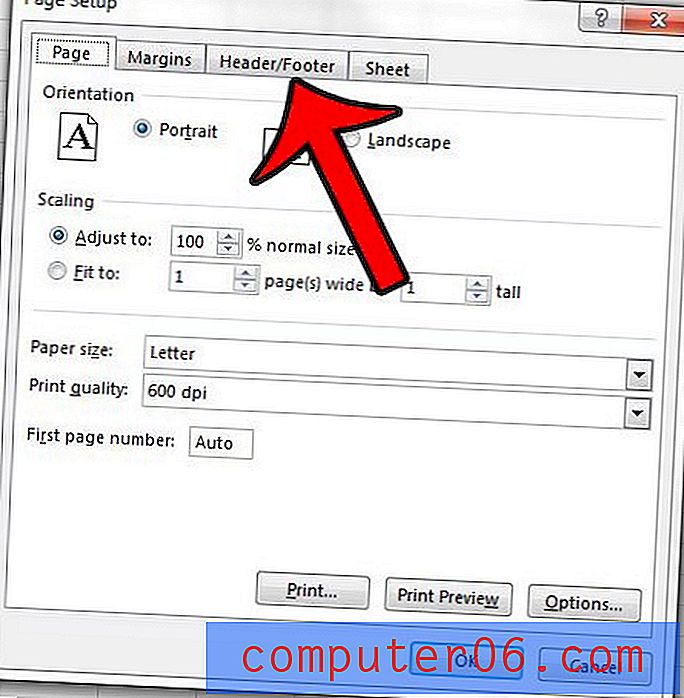
Schritt 5: Klicken Sie in der Mitte des Fensters auf die Schaltfläche Benutzerdefinierte Kopfzeile .
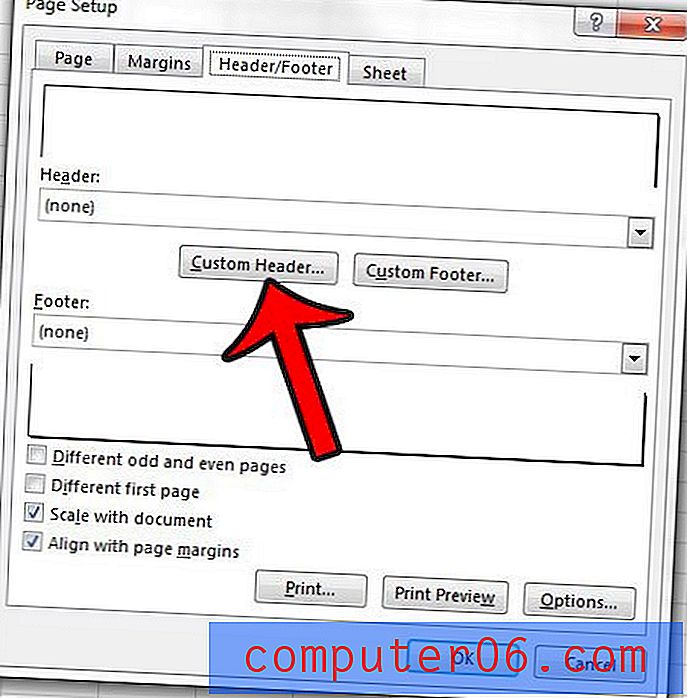
Schritt 6: Klicken Sie in den Kopfbereich, in dem der Dateiname angezeigt werden soll, und klicken Sie dann auf die Schaltfläche Dateinamen einfügen. Dadurch wird dem Header-Abschnitt & [Datei] -Text hinzugefügt. Sie können dann auf die Schaltfläche OK klicken, um Ihre Änderungen zu speichern und anzuwenden.
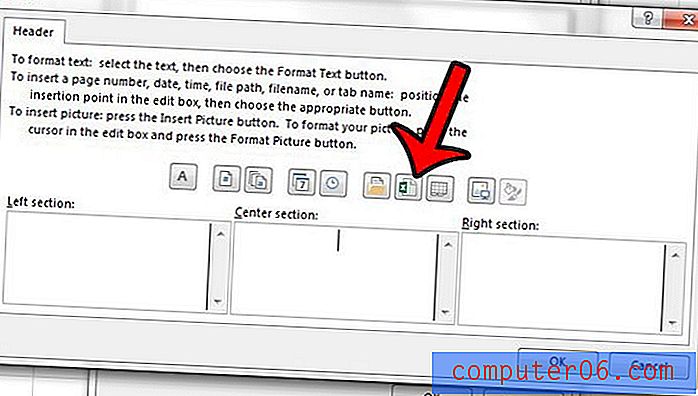
Erfahren Sie, wie Sie in Excel 2013 dieselbe Zeile oben auf jeder Seite einfügen und gedruckte mehrseitige Tabellen besser verstehen.