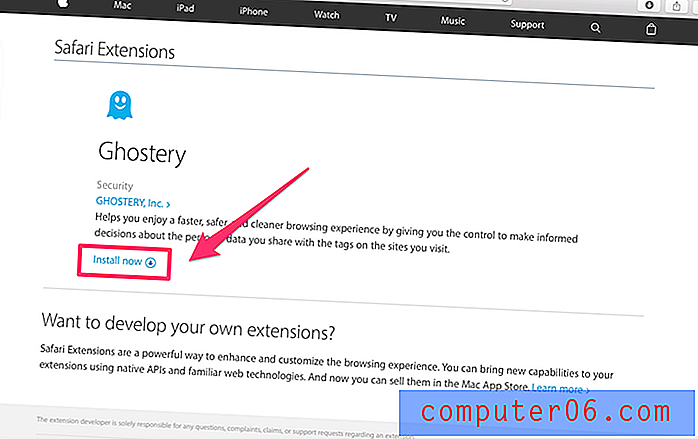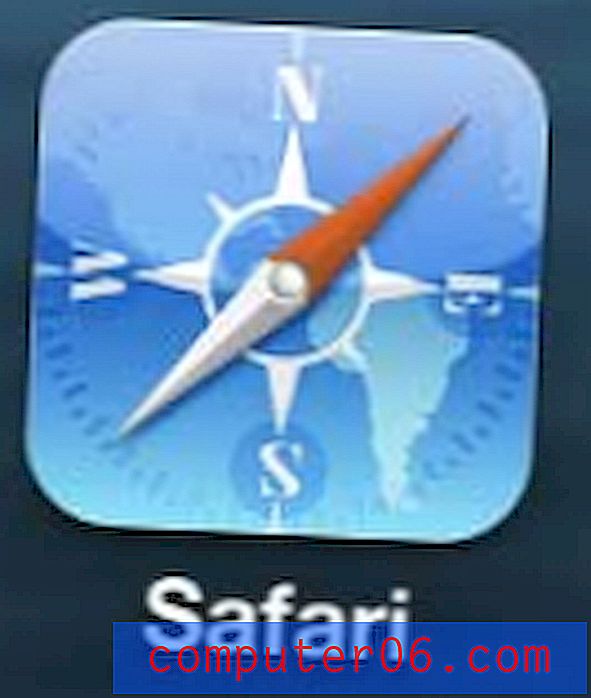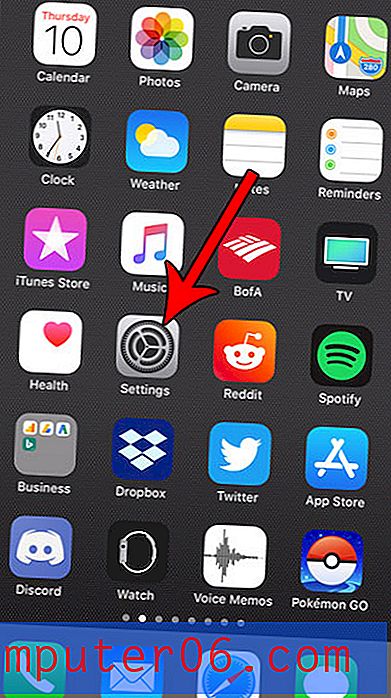Hinzufügen von Schriftarten zu Photoshop (Mac und Windows)
Sie müssen sich nicht einschüchtern lassen, wenn Sie Adobe Photoshop Schriftarten zur Verwendung in Projekten hinzufügen. Unabhängig davon, ob Sie einen Mac oder Windows verwenden, kann das Hinzufügen einer Schriftart zu Photoshop ein unkomplizierter Vorgang sein.
Jeder Designer muss regelmäßig mit neuen Schriftarten und Typografien arbeiten. Das Wissen, wie Sie diese schnell in Ihrer Design-App zum Laufen bringen können, ist ein wichtiger Bestandteil Ihres Workflows.
Heute führen wir Sie durch das Hinzufügen von Schriftarten zu Photoshop (mit verschiedenen Methoden), damit Sie Ihren Workflow wie ein Profi beschleunigen können.
Erkunden Sie Schriftarten
Hinzufügen, um Schriftarten zu Photoshop hinzuzufügen
Während Adobe Photoshop nicht die erste Wahl für Design-Software ist, wenn es um Dokumente mit viel Text geht, ist die Verwendung und Bearbeitung von Schriftarten ein wichtiger Bestandteil dieses Design-Tools.
Unabhängig davon, ob Sie etwas von Grund auf neu erstellen oder ein Dokument von einem anderen Ort aus öffnen, ist die Möglichkeit, Photoshop Schriftarten hinzuzufügen, wichtig. Zum Glück ist es auch ziemlich einfach. (Am schwierigsten ist es möglicherweise, die zu installierende Schriftartdatei zu finden.)
Beachten Sie, dass alle folgenden Anweisungen Photoshop und Ihrem gesamten Computer Schriftarten hinzufügen. Die Installation von Schriftarten ist sowohl auf Macs als auch auf PCs ein universeller Vorgang, sodass Schriftarten für die Verwendung in allen Softwareprogrammen verfügbar sind.
Schriftarten werden nicht von Datei zu Datei oder von Gerät zu Gerät übertragen. Daher ist es erforderlich, Schriftarten zu haben, die Sie für installierte Projekte benötigen. Wenn dies für Sie neu ist, finden Sie hier verschiedene Möglichkeiten.
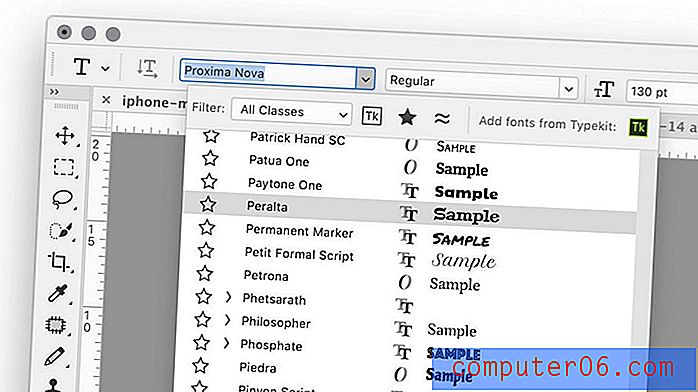
Hinzufügen von Schriftarten aus Adobe-Schriftarten
Adobe Fonts, das kürzlich von Adobe Typekit umbenannt wurde, ist eine Sammlung lizenzierter Schriftarten, die in jedem Adobe Creative Cloud-Plan enthalten ist. (So verwenden Sie wahrscheinlich Photoshop.)
Jede Adobe-Schriftart kann für den persönlichen oder kommerziellen Gebrauch verwendet werden. Die Sammlung enthält Tausende von Schriftarten. (Sie ändern sich von Zeit zu Zeit. Beachten Sie daher, dass eine Schriftart verschwinden kann.)
Das Hinzufügen einer Schriftart aus Adobe Fonts ist einfach. Klicken Sie während der Anmeldung bei Photoshop im Zeichenmenü auf die Schaltfläche Schriftarten hinzufügen. Stellen Sie sicher, dass Sie bei Creative Cloud angemeldet sind, und wählen Sie dann die Schriftarten aus, die Sie verwenden möchten.
Klicken Sie auf die Schaltfläche zum Umschalten, um Schriftarten zu aktivieren. Diese Schriftarten werden in Photoshop (und anderer Adobe-Software) zur sofortigen Verwendung angezeigt.
Hinweis: Typekit ist nicht tot. Es wurde gerade als Typlösung für Web-Schriftarten von Adobe umbenannt. Die meisten Designer verwenden Adobe Fonts und Typekit immer noch austauschbar, und Sie haben möglicherweise immer noch ein Typekit-Symbol, wenn Sie keine aktuellen Software-Updates vorgenommen haben.
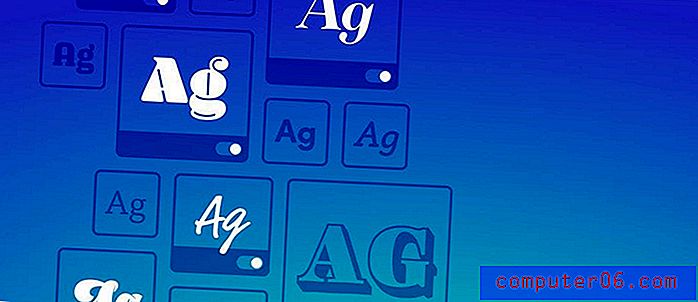
Hinzufügen von Schriftarten aus einer Paketdatei
Es ist ziemlich üblich, eine Designdatei zu öffnen, in der Schriftarten fehlen. Paketdateien sind eine einfache Lösung für dieses Dilemma. (Beachten Sie, dass die Berechtigung zur Verwendung nur für das Design gilt, mit dem sie gepackt wurde, wenn Sie noch keine Lizenz für eine Schriftart aus einer Paketdatei hatten.)
Um auf diese Schriften zuzugreifen, öffnen Sie die Paketdatei und suchen Sie nach dem Ordner "Document fonts". Installieren Sie die erforderlichen Schriftarten aus dem Paket mithilfe der folgenden Anweisungen für Mac oder Windows.
So installieren Sie Schriftarten auf einem Mac
Mac OS unterstützt native Schriftarten vom Typ 1, TrueType und OpenType. Stellen Sie vor der Installation einer Schriftart sicher, dass alle geöffneten Anwendungen geschlossen sind.
- Suchen Sie die Datei, die Sie installieren möchten. (Zu den gängigen Dateitypen für Schriftarten gehören .TTF und .OTF.) Stellen Sie sicher, dass die Schriftartdatei entpackt ist.
- Option 1: Kopieren oder verschieben Sie alle Schriftdateien an den folgenden Speicherort. Schriftarten müssen im Zielordner lose sein, nicht in einem Unterordner. Geben Sie für alle Computerbenutzer die Schriftarten an diesem Ziel ein: / Library / Fonts /. So installieren Sie Schriftarten für einen einzelnen Benutzer: / Users // Library / Fonts /
- Option 2: Doppelklicken Sie auf den Schriftnamen. Es wird in einem neuen Fenster in der Font Book-Anwendung geöffnet. Klicken Sie auf Schriftart installieren.
Anweisungen zum Installieren von Schriftarten in Photoshop aus früheren Versionen von Mac OS finden Sie hier.
So installieren Sie Schriftarten unter Windows
Windows unterstützt OpenType-Schriftarten sowie PostScript Type 1 und TrueType. Stellen Sie vor der Installation einer Schriftart sicher, dass alle geöffneten Anwendungen geschlossen sind.
- Suchen Sie die Datei, die Sie installieren möchten. Stellen Sie sicher, dass die Schriftartdatei entpackt ist. Um mehrere Dateien gleichzeitig zu installieren, klicken Sie bei gedrückter Ctrl-Taste oder bei gedrückter Umschalttaste auf alle gewünschten Schriftarten.
- Klicken Sie mit der rechten Maustaste auf die einzelne Schriftart oder Schriftartengruppe und wählen Sie Installieren.
Anweisungen zum Installieren von Schriftarten in Photoshop aus früheren Windows-Versionen finden Sie hier.
Fazit
Das Hinzufügen von Schriftarten ist im Allgemeinen ein einfacher Vorgang. Stellen Sie einfach sicher, dass Sie über eine entsprechende Lizenz verfügen, bevor Sie eine neue Schrift hinzufügen. (Viele kostenlose Schriftartenoptionen sind nur für den persönlichen Gebrauch verfügbar und nicht für kommerzielle Projekte.)
Der größte Unterschied zwischen dem Hinzufügen von Schriftarten aus einem enthaltenen Tool wie Adobe Fonts und einer anderen Quelle besteht darin, wie Sie zum Installieren klicken. Es gibt auch einige Beschränkungen für die Anzahl der Adobe Fonts-Schriftarten, die Sie gleichzeitig installieren können.