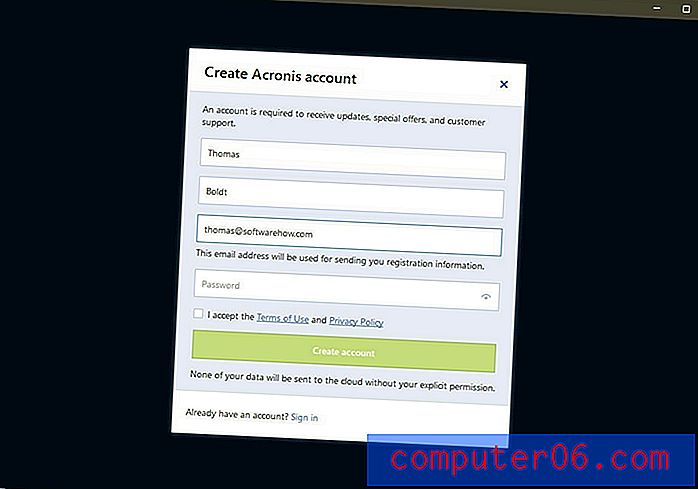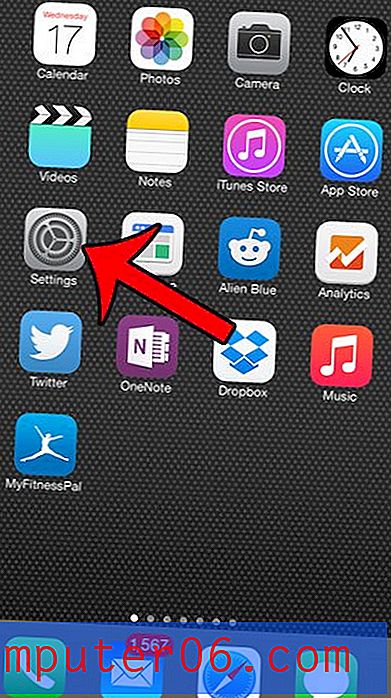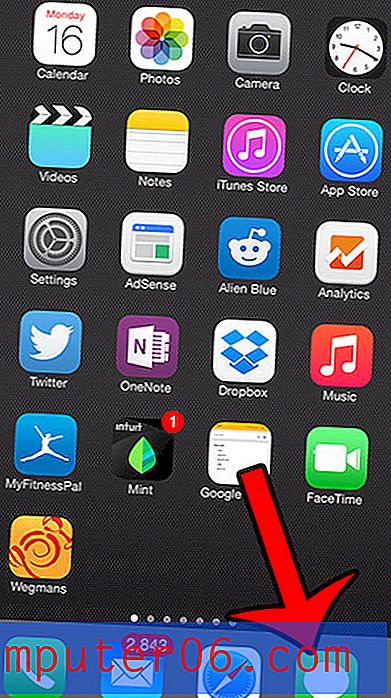Der beste Werbeblocker
Warum uns vertrauen?
Mein Name ist Nicole Pav und ich bin ein regelmäßiger Internetnutzer wie Sie. Ich surfe im Internet nach allem, von praktischen Dingen wie Einkaufen bis hin zu Notwendigkeiten wie Arbeitsrecherche oder dem Erhalten der neuesten Nachrichten. Ich glaube an den freien Markt des Internets: Ich verstehe, dass Anzeigen häufig benötigt werden, damit eine Website betriebsbereit bleibt, aber ich schätze auch Datenschutz und Nutzererfahrung.
Wie alle anderen kann ich es jedoch nicht ertragen, mit schlecht gestalteten Anzeigen, Popups oder dünn verhüllten Web-Trackern bombardiert zu werden, die ich nicht zum Sammeln von Informationen autorisiert habe. Deshalb bin ich hier: Um eine unvoreingenommene Bewertung von Werbeblockern abzugeben, die ein gewisses Maß an Sicherheit bieten und nach Ihrem Ermessen verwendet werden können.
Werbeblocker: Mythos oder Wahrheit?
Mythos: Wenn Sie einen Werbeblocker verwenden, hassen Sie alle Anzeigen
Das stimmt überhaupt nicht! Die meisten Benutzer installieren keinen Werbeblocker, weil sie Anzeigen hassen. Sie installieren sie, weil schlecht gestaltete Anzeigen das Surfen im Internet beeinträchtigen, zu Malware führen und ärgerlich sind. Tatsächlich stören viele Nutzer Anzeigen überhaupt nicht, insbesondere Anzeigen, die zielgerichtet und hilfreich für sie sind - zum Beispiel kleine Amazon-Anzeigen mit empfohlenen Produkten. Sobald eine Anzeige aufdringlich wird oder eindeutig ein Clickbait ist, werden die Leute schnell frustriert.
Mythos: Sie können keinen Werbeblocker verwenden und auch das kostenlose und offene Internet unterstützen
Viele in der Technologie-Community halten die Verwendung eines Werbeblockers für unethisch, da Benutzer kostenlos auf das Internet zugreifen, während die Websites, auf die sie zugreifen, Einnahmen generieren müssen, um offen zu bleiben. Ein Werbeblocker ist für diese Websites schädlich. Sie können jedoch einen Werbeblocker verwenden, während Sie Ihre bevorzugten Websites unterstützen. Sie müssen lediglich eine Erweiterung auswählen, die „akzeptable Anzeigen“ zulässt. Auf diese Weise können Anzeigen von vertrauenswürdigen, nicht böswilligen Domains geschaltet werden, sodass eine Website dennoch Gewinne erzielen kann, während Ihre Daten sicher bleiben. Sie können auch Ihre bevorzugten Websites auf die Whitelist setzen oder Ihren Werbeblocker während des Besuchs deaktivieren, damit die Website weiterhin wie gewohnt Einnahmen erzielt.
Mythos: Alle Werbeblocker tun dasselbe, sodass es nicht darauf ankommt, welchen ich auswähle
Das ist absolut falsch. Jeder Werbeblocker ist anders. Sie alle verwenden unterschiedliche Blacklists und Techniken zur Identifizierung von Anzeigen. Die Funktionen unterscheiden sich auch: Anti-Tracking, Anti-Skripte, Whitelisting usw.
Dies bedeutet, dass Sie bei der Auswahl eines Werbeblockers überlegen müssen, was Sie blockieren möchten und wie viel Sie wissen möchten, während Ihr Werbeblocker seine Arbeit erledigt. Nicht jeder Werbeblocker enthält ausgefallene Aufschlüsselungen dessen, was von Webseiten entfernt wird, oder ermöglicht es Ihnen, Elemente einzeln zu blockieren. Daher sollten Sie auch überlegen, welche Kontrollebene Sie wünschen.
Wahrheit: Durch die Verwendung eines Werbeblockers werden Ihre Webseiten schneller geladen
Es wird einen spürbaren Unterschied geben, wie lange es dauert, bis eine Webseite vollständig geladen ist, wenn Sie einen Werbeblocker verwenden, insbesondere auf Seiten mit vielen Anzeigen. Hier ist der Grund: Wenn Anzeigen deaktiviert sind, werden auf einer Seite keine Inhalte mehr aus mehreren Domains abgerufen, Bild- / Videodaten erfasst oder Daten von Trackern gesendet. Durch diese Optimierung erhalten Sie schneller Zugriff auf eine übersichtlichere Seite - eine Win-Win-Situation!
Wahrheit: Werbeblocker verhindern, dass große Unternehmen Ihre Daten sammeln
Es ist wahr, aber nur solange Sie einen Werbeblocker verwenden, der mehr als eine schwarze Liste zum Blockieren von Anzeigen verwendet. Sie müssen sicherstellen, dass Ihr Werbeblocker Social Media-Integrationen, Freigabeschaltflächen und Facebook / Amazon / etc. Aktiv blockiert. Tracker.
Nicht alle Werbeblocker teilen klar auf, was sie blockieren. Wenn Sie also nicht sicher sind, was Ihre für Sie tun, sollten Sie ein Upgrade auf etwas Klareres in Betracht ziehen.
Wahrheit: Google Chrome hat jetzt einen eigenen Werbeblocker (aber es gibt einen Haken)
Ab Mitte Februar 2018 verfügt Google Chrome über einen integrierten Werbeblocker. Der Haken ist, dass Sie wahrscheinlich keinen Unterschied in der Anzahl der Anzeigen bemerken, die Sie sehen.
Der neue Adblocker von Chrome richtet sich eher an Websites als an bestimmte Anzeigen. Auf jeder Website mit einer Anzeige, die gegen die Google-Standards verstößt (Blinken, automatisches Rauschen, Timer, zu viel Bildschirmabdeckung oder große Stickies), werden alle Anzeigen auf ihrer Website blockiert. Bevor Google jedoch die Funktion zum Blockieren von Anzeigen einführte, benachrichtigten sie alle Websites, die auf der schwarzen Liste standen, und baten sie, ihre Anzeigenprozesse zu korrigieren. Fast 42% dieser Websites haben vor der Veröffentlichung der Funktion fehlerhafte Anzeigen behoben und waren vom Werbeblocker von Chrome nicht betroffen.
Der Werbeblocker von Chrome hilft zwar dabei, die Anzahl der invasiven Anzeigen zu verringern, mit denen Sie konfrontiert sind, blockiert jedoch nicht das Tracking und funktioniert nicht auf Websites mit unproblematischen Anzeigen. Wenn Sie ein Fan von eingeschränkter Werbeblockierung sind, ist dies möglicherweise etwas für Sie, aber viele Benutzer werden feststellen, dass sie Schutz benötigen. Weitere Informationen zum Werbeblocker von Chrome finden Sie in diesem Artikel von WIRED.
Was ist ein Werbeblocker und warum benötigen Sie einen?
Die Kurzversion ist, dass ein Werbeblocker eine Erweiterung / ein Add-On für Ihren Webbrowser (oder manchmal eine Anwendung, die Sie installieren müssen) ist, die verhindert, dass Anzeigen auf einer von Ihnen geladenen Webseite geschaltet werden.
Werbeblocker sind jedoch viel mehr als nur vorbeugende Tools. Die meisten beginnen mit einer schwarzen Liste gängiger Werbedomains und blockieren automatisch die beliebtesten Anzeigen, z. B. um alle Google-Anzeigen zu entfernen oder solche, die auf Amazon-Produkte verlinken. Fortgeschrittenere Werbeblocker gehen darüber hinaus. Sie verhindern Popups, deaktivieren die Schaltflächen zum Verfolgen und Freigeben von sozialen Medien, verwenden Algorithmen, um Anzeigen zu identifizieren, die ansonsten unter dem Radar fliegen, oder entfernen schädliche Skripte von einer bestimmten Seite. Andere bieten Tools an, mit denen Sie auf alles hinweisen können, was unter dem Radar geflogen ist, oder Optionen, um bestimmte nicht böswillige Anzeigen durchzulassen (z. B. wenn Sie tatsächlich an Airline-Angeboten oder Kleidungsstücken aus einem Online-Shop interessiert waren und diese Anzeigen weiterhin sehen möchten ).
Hier sind nur einige Gründe, warum Sie einen Werbeblocker benötigen:
1. Seiten werden schneller geladen . Sie ziehen keine Inhalte mehr von mehreren Stellen im Web oder große Videodateien für Popup-Anzeigen ab, sodass die Seite insgesamt in kürzerer Zeit benutzerbereit ist.
2. Genießen Sie eine sauberere Benutzererfahrung . Die Verwendung einer mit Anzeigen überfüllten Website kann frustrierend oder unmöglich zu navigieren sein. Popups enthalten häufig wichtige Informationen, einige Anzeigen machen laute Geräusche und andere scheinen immer unter Ihrem Cursor zu landen. Werbeblocker machen das Surfen im Internet viel angenehmer.
3. Verhindern Sie, dass Unternehmen Sie verfolgen . Viele Websites haben ein kleines "Gefällt mir" -Widget in ihren Inhalt integriert. Was Benutzer jedoch nicht erkennen, ist, dass dieses tatsächlich mit Facebook verknüpft ist. Jedes Mal, wenn Sie mit dem Widget interagieren, sammelt Facebook Daten über Ihre Webnutzung. Viele Werbeblocker entfernen soziale Widgets, die versuchen, Sie zu verfolgen.
4. Es gibt einige Kontroversen über die Verwendung von Werbeblockern in der Web-Community . Einige Leute glauben, dass die Verwendung eines Werbeblockers in einem freien und offenen Internet unethisch ist, zumal viele Websites den größten Teil ihres Geldes mit Pay-per-Click- oder Pay-per-View-Anzeigen generieren. Die Verwendung eines Werbeblockers kann das Einkommen erheblich reduzieren, was für kleinere Marken verheerend sein kann.
Aus diesem Grund bieten einige Werbeblocker die Option, "sichere Anzeigen zuzulassen" oder "nicht-invasive Anzeigen zuzulassen". Wenn Sie diese Funktion verwenden, werden immer noch einige Anzeigen angezeigt, aber die schlimmsten Straftäter werden entfernt, damit Sie die Seite genießen können. Wenn es sich um eine Website handelt, die Sie besonders unterstützen möchten, können Sie die Einstellungen Ihres Werbeblockers verwenden, um sie auf die Whitelist zu setzen oder ihr zu vertrauen und zuzulassen, dass alle Anzeigen angezeigt werden, wenn Sie diese bestimmte Seite verwenden.
Wie wir diese Apps getestet haben
Um zu entscheiden, welcher Werbeblocker am besten geeignet ist, haben wir versucht, die verschiedenen Optionen anhand einheitlicher Kriterien zu vergleichen. Viele Werbeblocker bieten ähnliche Funktionen, sodass diese direkt analysiert werden können. Bei speziellen Funktionen kann es jedoch viel schwieriger sein, festzustellen, wer die Nase vorn hat.
Folgendes haben wir uns beim Ranking der Werbeblocker genau angesehen:
Plattformkompatibilität
Es wäre schön, in all Ihren Browsern denselben Werbeblocker zu verwenden, oder? Bei der Ermittlung der besten Optionen haben wir uns speziell mit der Verfügbarkeit eines Werbeblockers befasst. Die am besten entwickelten Werbeblocker sind für mehrere Browser verfügbar, sodass Sie eine einheitliche Erfahrung machen können, egal ob Sie zu Hause, auf der Arbeit oder unterwegs sind. Einige sind natürlich speziell für einen einzelnen Webbrowser entwickelt worden, aber diese haben ein viel engeres Publikum.
Benutzerfreundlichkeit / Benutzeroberfläche
Die meisten Erweiterungen sind einfach zu bedienen. Sie drücken einfach "Installieren" und es läuft. Aber nur für den Fall, dass ein oder zwei zusätzliche Schritte haben, wollten wir unbedingt auf die Fallstricke hinweisen. Darüber hinaus suchten wir nach einer sauberen, leicht verständlichen Oberfläche sowie nach Einstellungen, die eine einfache Aufgabe nicht zu kompliziert machen.
Funktionalität
Unabhängig davon, mit welchen Methoden das Plugin Inhalte blockiert, ist es wichtig zu wissen, wie erfolgreich böswillige, invasive und nervige Anzeigen blockiert werden. Das Wichtigste an einem Werbeblocker ist wohl, wie gut er Anzeigen blockiert. Deshalb haben wir jeden Blocker getestet, um festzustellen, wie effektiv er wirklich ist. Wenn möglich, haben wir untersucht, wie viel Ressourcen eines Computers vom Werbeblocker verwendet wurden, sowie die Ladezeit der Seite.
Besondere Merkmale
Einige Werbeblocker verfügen über spezielle Funktionen, die nicht direkt verglichen werden können, aber dennoch nützlich sein können. Wir wollten einzigartige Funktionen identifizieren, falls Sie nach etwas sehr Spezifischem suchen, z. B. das Blockieren von Youtube-Anzeigen oder Web-Skripten.
Sicher zu benutzen
Sie möchten kein Programm installieren, um schädliche Anzeigen zu blockieren, nur um festzustellen, dass das Programm selbst bösartig ist. Alle empfohlenen Programme wurden zum Zeitpunkt des Schreibens auf Sicherheit überprüft und sollten Ihren Computer nicht negativ beeinflussen.
Der Gewinner
Nach unseren Tests ist Ghostery mit Abstand der beste verfügbare Werbeblocker.
Kompatibilität : Ghostery ist nicht nur für Chrome, Firefox und Safari verfügbar, sondern auch für Opera, Internet Explorer und Edge. Wenn Sie keine Erweiterung verwenden möchten, bieten die Entwickler von Ghostery auch einen speziellen Datenschutzbrowser namens Cliqz an. Cliqz ist für Mac, Windows und Mobile verfügbar.
Benutzerfreundlichkeit : Ghostery ist sehr einfach zu bedienen. Um die Anwendung zu installieren, gehen Sie einfach zu https://www.ghostery.com/ und klicken Sie auf die große lila Schaltfläche „Installieren“ in der Mitte der Seite.
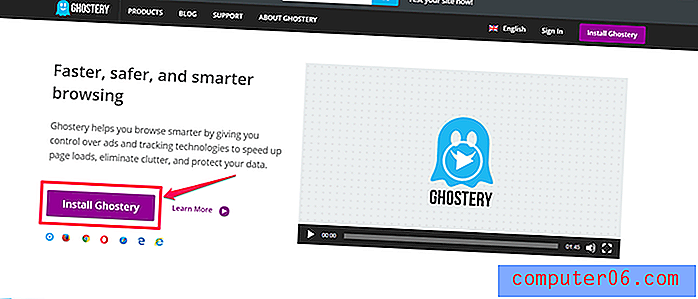
In Chrome : Hiermit werden Sie zum Chrome Extension Store weitergeleitet, wo Sie auf "Zu Chrome hinzufügen" klicken können.
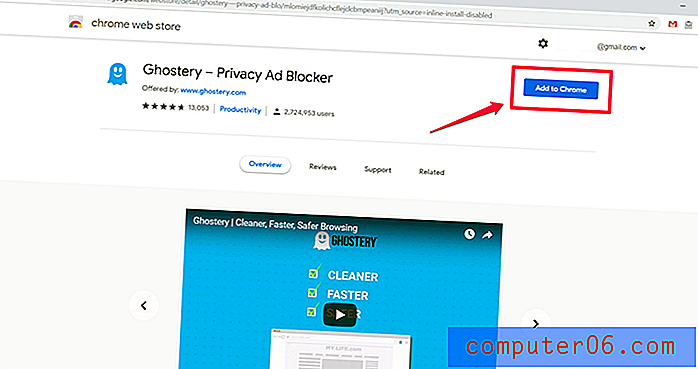
Bestätigen Sie danach die Zugabe. Möglicherweise stellen Sie während der Installation einen kurzen Download fest.
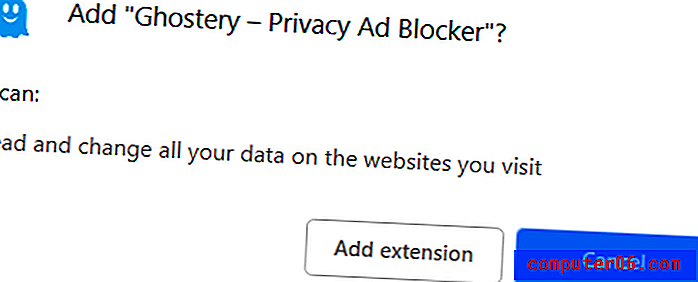
Nach der Installation von Ghostery werden Sie aufgefordert, das Setup abzuschließen.
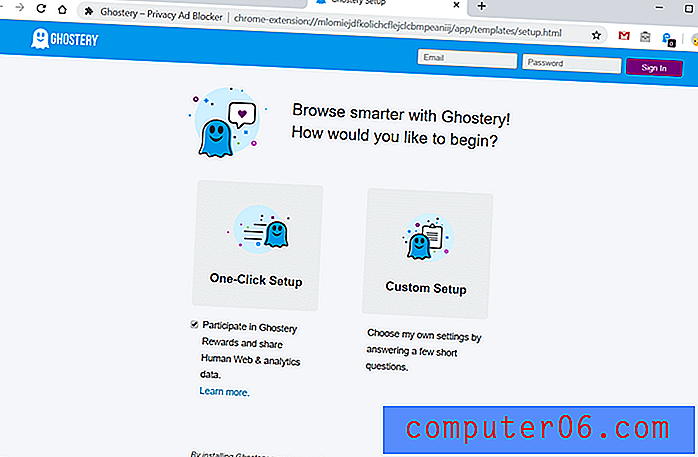
Wir empfehlen, das Setup "One Click" auf der linken Seite zu wählen, es sei denn, Sie haben spezielle Anforderungen an Ihren Werbeblocker. Sobald dies abgeschlossen ist, sehen Sie das blaue Ghost-Symbol oben rechts in Ihrem Chrome-Fenster neben der Adressleiste.
Unter Firefox : Ghostery versucht, Sie zur Installation aufzufordern, aber Firefox blockiert dies möglicherweise. Klicken Sie einfach auf "Zulassen", um fortzufahren.
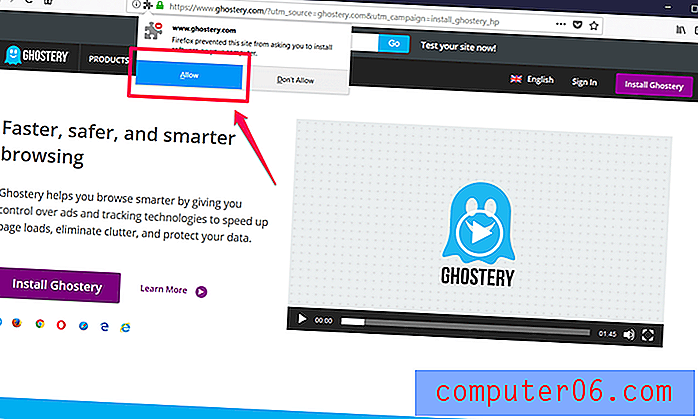
Das Programm lädt die erforderlichen Komponenten herunter und fordert Sie dann erneut auf. Sie müssen sagen, dass Sie die Erweiterung hinzufügen möchten.
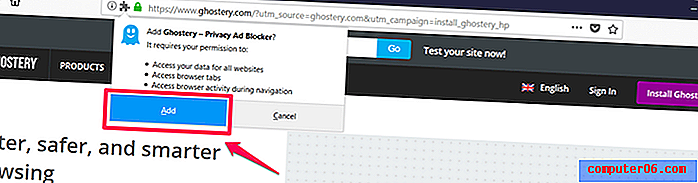
Sobald Sie dies tun, wird eine neue Registerkarte für die Einrichtung und Einstellungen von Ghostery geöffnet.
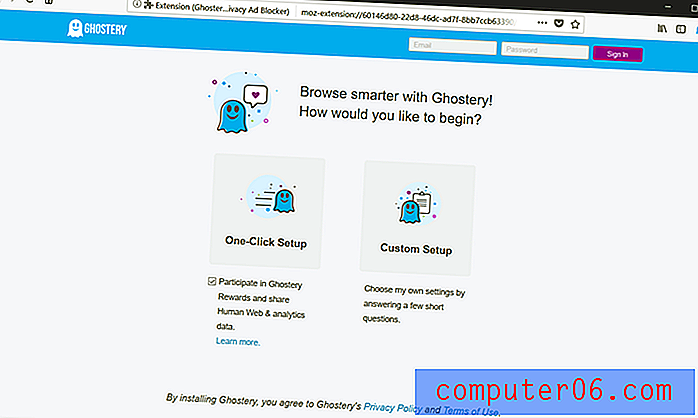
Wenn Sie kein fortgeschrittener Benutzer sind, möchten Sie wahrscheinlich nur das One-Click-Setup durchführen. Die Installation wird automatisch abgeschlossen und neben Ihrer Adressleiste wird ein kleines Geistersymbol angezeigt.
Auf Safari : Gehen Sie zur Ghostery-Website und klicken Sie auf die lila Installationsschaltfläche. Eine Datei wird an Ihren Download-Ordner gesendet.

Klicken Sie auf und öffnen Sie die Datei. Sie werden gebeten, die Erweiterungsgalerie zu besuchen.
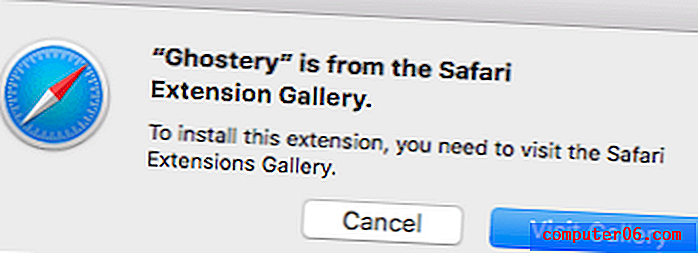
Wenn Sie auf "Galerie besuchen" klicken, werden Sie zu dieser Seite weitergeleitet, auf der Sie auf "Installieren" klicken müssen.
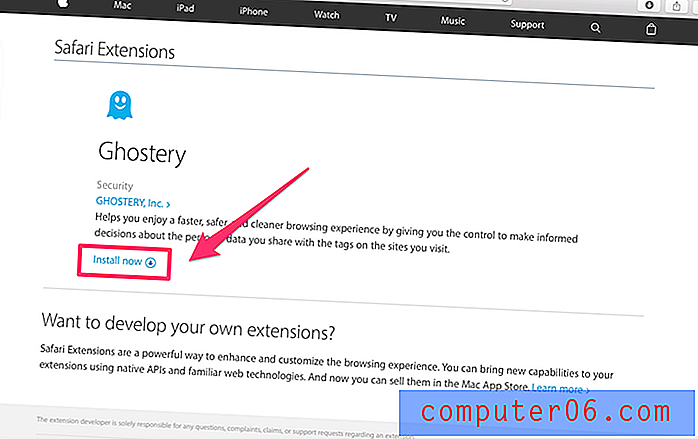
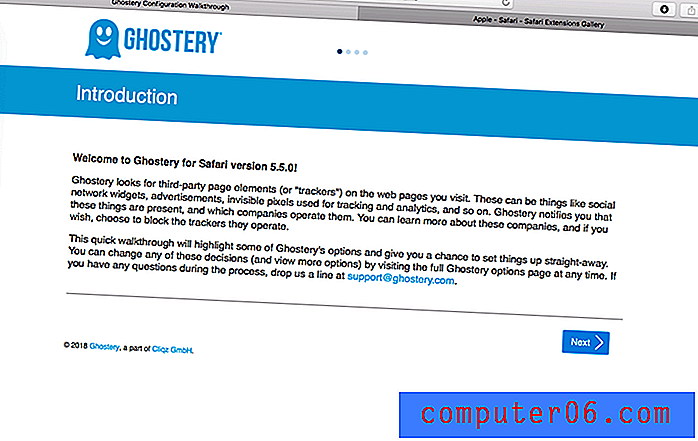
Klicken Sie dann durch die Eingabeaufforderungen. Dies ist ein etwas anderer Vorgang als bei anderen Browsern. Sobald Sie fertig sind, wird Ghostery oben in Ihrer Adressleiste auf der linken Seite angezeigt. Das Erscheinungsbild von Ghostery auf Safari ist etwas veraltet, aber sie arbeiten an einer neuen Version, die besser zu ihren anderen Angeboten passt und mit Safari 12 funktioniert.
Bei allen anderen Browsern können Sie nach dem Erscheinen des Ghostery-Symbols jederzeit darauf klicken und eine einfache oder detaillierte Ansicht der blockierten Objekte anzeigen. Dieses Fenster sieht auf fast allen Geräten gleich aus, und Sie können zwischen dem einfachen (links) und dem detaillierten (rechts) Modus wählen. 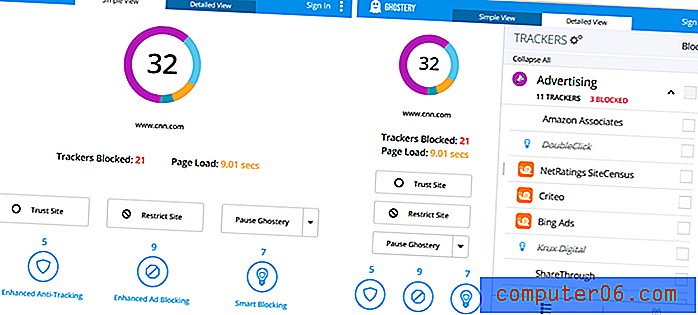
Darüber hinaus ist das Kontrollkästchen für Ghostery Rewards vollständig optional. Ghostery Rewards verwendet Ihre Browserdaten, um eine angepasste Seite mit Angeboten für Sie zu erstellen, ist jedoch völlig optional. Diese Angebote können nur angezeigt werden, wenn Sie auf das Geschenksymbol unten rechts im Fenster "Detaillierte" Geisterbilder klicken. Sie werden auf den von Ihnen besuchten Seiten nie angezeigt. Weitere Informationen finden Sie hier.
Benutzeroberfläche : Eine großartige Sache bei Ghostery ist die einheitliche Benutzeroberfläche für alle Browser. Dies ist großartig, da es keine Rolle spielt, ob Sie es bei der Arbeit, zu Hause, in der Schule oder an einem öffentlichen Computer verwenden. Sie werden immer genau wissen, wo alles ist.
Darüber hinaus ist es sehr sauber und leicht zu verstehen. Die Benutzeroberfläche ist in zwei verschiedenen Formaten verfügbar: einfach und detailliert.
Im einfachen Modus sehen Sie eine Übersicht darüber, was auf der Site blockiert wurde. Die Zahl in einem Kreis gibt die Gesamtzahl der blockierten Elemente an, und jede Farbe gibt an, welche Art von Element blockiert wurde.
- Lila: Werbung
- Hellblau: Site Analytics
- Gelb: Kundeninteraktion
- Teal: Kommentare
- Dunkelblau: Social Media
- Orange: Unverzichtbar
Nicht jede Site verfügt über alle Arten von Elementen, sodass nicht immer dieselben Farben angezeigt werden.
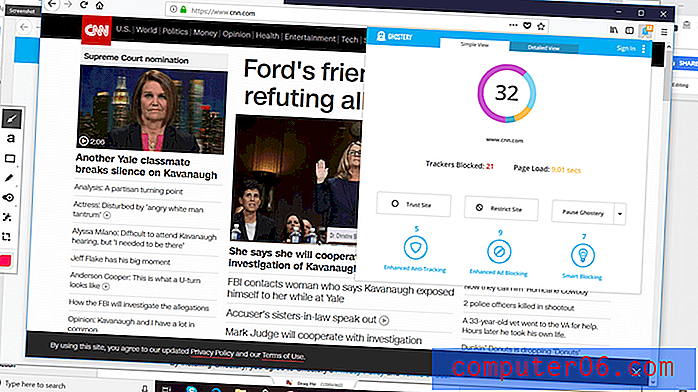
Ebenfalls in der einfachen Ansicht befinden sich 3 Hauptschaltflächen. Die erste ist "Trust Site", die das Blockieren von Anzeigen deaktiviert und die Site für die Zukunft auf die Whitelist setzt (laden Sie die Seite neu, um mögliche Auswirkungen zu sehen). Dies bedeutet, dass Ghostery auf vertrauenswürdigen Websites nicht funktioniert, auf denen weiterhin Anzeigen geschaltet und Einnahmen erzielt werden.
Die zweite ist "Site einschränken". Wenn Sie dies auswählen, wird jede Art von potenziellem Anzeigen- / Trackerelement auf der Seite blockiert. Normalerweise erlaubt Ghostery einigen "wesentlichen" Trackern, die Wahrscheinlichkeit eines versehentlichen Brechens einer Seite zu verringern, aber jede Site, die Sie als "Einschränken" kennzeichnen, wird auf die schwarze Liste gesetzt und jeder Tracker wird blockiert. Dies kann einen sichtbaren Unterschied auf Ihrer Seite haben oder nicht und die Website versehentlich beschädigen.
Der letzte ist "Pause Ghostery". Dies ist eine einfache Möglichkeit, Ghostery vorübergehend zu deaktivieren, ohne die Erweiterungseinstellungen Ihres Browsers vollständig aufzurufen. Sie können Ghostery jederzeit anhalten oder aufheben, ohne es deinstallieren zu müssen.
Wenn die einfache Ansicht nicht genügend Daten liefert, gibt es auch eine detaillierte Ansicht.
In der Detailansicht werden alle Teile der einfachen Ansicht in eine Seitenleiste auf der linken Seite verschoben. Im Hauptbereich werden nun alle auf der Seite identifizierten Werbe- oder Tracking-Elemente sowie die automatisch blockierten aufgelistet.
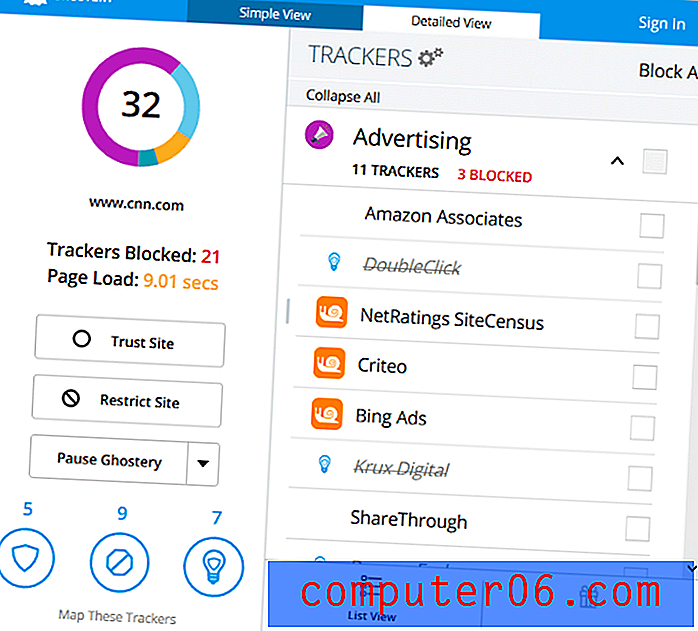
In der Detailansicht können Sie zusätzliche Elemente blockieren, die identifiziert, aber nicht entfernt wurden. Sie können auch Elemente entsperren, die eine Seite benötigt, um zu funktionieren (normalerweise befinden sich diese in der Kategorie „Essentials“).
Funktionalität : Wir haben festgestellt, dass Ghostery beim Entfernen von Anzeigen und versteckten Trackern außergewöhnlich ist. Sie können beispielsweise sehen, dass große Banner und Anzeigen aus diesem WIRED-Artikel entfernt werden.
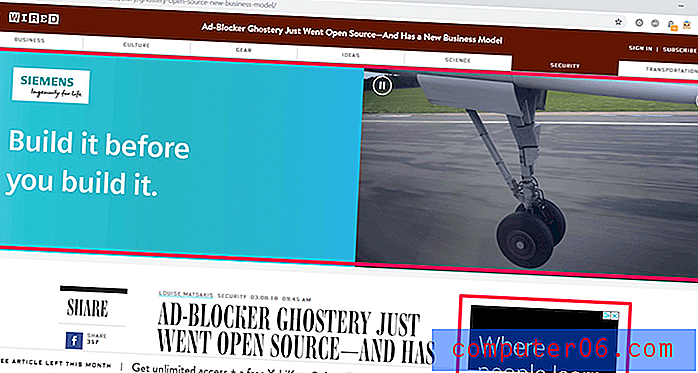
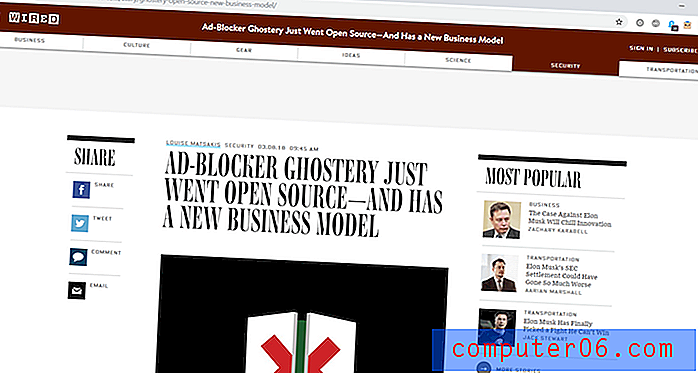
Während unserer Tests, wenn Ghostery deaktiviert war, identifizierte es normalerweise mehr Elemente auf der Seite, als es blockieren konnte, wenn es wieder aktiviert wurde. Während dies für einen Werbeblocker völlig normal ist und einige dieser Tracker speziell als "durch Smart Blocking nicht blockierter Tracker" gekennzeichnet wurden, um die Seitenfunktionalität beizubehalten, wäre es besser, wenn Ghostery offener darüber wäre, was durch seine Verteidigung geschieht. Zum Beispiel listet der Konkurrent uBlock Origin auf jeder Seite auf, wie viele Anzeigen blockiert werden - und wie viel Prozent der gesamten Elemente auf der Seite tatsächlich sind.
Mit Ghostery konnten Seiten auch spürbar schneller geladen werden. Das Laden von CNN.com mit deaktivierter Ghostery dauerte 3, 35 Sekunden. Nach der Aktivierung sank dieser Wert auf nur 1, 9 Sekunden. Ähnliche Ergebnisse konnten unter anderem auf Yahoo (von 4 Sekunden auf 1, 3 Sekunden) und Amazon (4, 3 auf 1, 18 Sekunden) erzielt werden.
Besonderheiten : Die wichtigste Besonderheit von Ghostery sind die Anti-Tracking-Funktionen, die nicht nur reguläre Anzeigen blockieren. Außerdem wird aufgeschlüsselt, was blockiert wird, besser als bei den Mitbewerbern, und Sie können aus einer Liste auswählen, welche zusätzlichen blockiert werden sollen.
Es enthält kein Element "Zapper", mit dem Sie übersehene Seitenelemente auswählen und zur Blacklist hinzufügen können.
Sicher zu bedienen: Ghostery ist unbestreitbar sicher zu verwenden und wurde sogar von Edward Snowden (dem ehemaligen CIA-Mitarbeiter, der 2013 die Dokumentation zur NSA-Telefonüberwachung durchgesickert ist) empfohlen.
Die Praktiken zur Erzielung von Einnahmen wurden ebenfalls aktualisiert. In früheren Versionen konnten Benutzer die Freigabe ihrer Daten zu Anzeigen im Web aktivieren. Einige Leute dachten, ihre Daten würden wahllos weitergegeben, was falsch ist. Neuere Versionen von Ghostery haben dies klarer gemacht. Stattdessen können Benutzer jetzt festlegen, ob Prämien aktiviert oder deaktiviert werden sollen. Dies ist eine Form des Affiliate-Marketings. Die Registerkarte Belohnungen der Ghostery-Erweiterung bietet Benutzern, die den Service für spezielle Einkaufsangebote aktivieren und wirklich nützlich sein sollen.
Der Wettbewerb
Offensichtlich ist Ghostery nicht der einzige Werbeblocker auf dem Markt. Wir haben viele alternative Werbeblocker getestet, um herauszufinden, wie sie alle miteinander verglichen werden, und wir haben sie im Folgenden erläutert.
Sehr empfehlenswert
uBlock Origin (Chrome / Firefox / Safari / Edge / Opera)

uBlock Origin (nicht zu verwechseln mit uBlock oder µBlock) ist eine herausragende Erweiterung, die auf einer Vielzahl von Browsern ausgeführt werden kann. Aber seien Sie vorsichtig, welche Version Sie installieren - diejenigen mit ähnlichen Namen sind nicht dasselbe Programm. Das Projekt wurde mehrfach umbenannt, da verschiedene Personen es beigesteuert oder geändert haben. Die am weitesten fortgeschrittene und vom ursprünglichen Ersteller unterstützte Version ist uBlock Origin.
uBlock Origin bietet eine sehr einfache Oberfläche, aber mehrere erweiterte Funktionen. Das Symbol wird als kleines Abzeichen oben rechts in Ihrem Browser angezeigt, mit einem kleinen Zähler für die Anzahl der blockierten Anzeigen. Wenn Sie darauf klicken, wird ein kleines Fenster mit Details angezeigt.
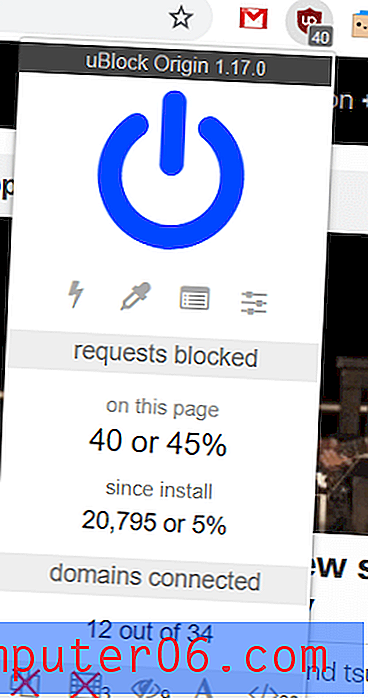
Der große Netzschalter kann gedrückt werden, um uBlock Origin vorübergehend zu deaktivieren. Darunter befinden sich zwei Schaltflächen für einen speziellen „Element Zapper“ -Modus sowie zwei Schaltflächen für den Zugriff auf spezielle Einstellungen.
Direkt darunter befindet sich ein Statistikzähler für die Anzahl der blockierten Anzeigen. Für die von uns getestete Seite wurden uBlock Origin 40 verschiedene Elemente verwendet, was etwa 45% aller Seitenelemente entspricht. Die folgenden Allzeitraten zeigen, wie viele Anzeigen seit der Installation blockiert wurden. Wie Sie sehen, habe ich uBlock origin schon lange verwendet, um 20.000 blockierte Anzeigen zu genießen.
Obwohl Zahlen wie 5% oder 40% niedrig aussehen, ist dies überhaupt nicht der Fall. Sie sehen immer noch Seiten, die sichtbar besser lesbar sind und spürbar schneller geladen werden. uBlock Origin zerstört nicht die Tatsache, dass einige Elemente benötigt werden, damit die Seite ordnungsgemäß geladen werden kann. Diese werden einfach als Teil der Gesamtsumme gezählt.
Die 5 Schaltflächen am unteren Rand sind: Popups blockieren, Medien blockieren, Kosmetische Filterung deaktivieren, Remote-Schriftarten deaktivieren und JavaScript deaktivieren. Diese Schaltflächen sind ortsspezifisch. Obwohl sie ziemlich selbsterklärend sind, ist es wichtig zu beachten, dass die Optionen "Kosmetische Filterung" und "Remote-Schriftart" Benutzern helfen sollen, die Schwierigkeiten beim Lesen von Seiten haben, anstatt Anzeigen zu blockieren. Außerdem ist die Schaltfläche JavaScript deaktivieren sehr wahllos und reduziert viele Websites auf Text oder einfach auf leere Seiten.
Der Versuch mit CNN ergab folgende Ergebnisse:

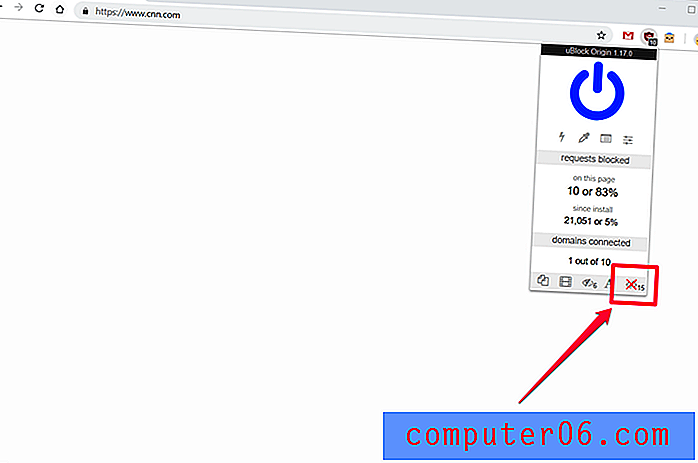
Wie Sie sehen können, ist die Seite vollständig kaputt gegangen, anstatt nur Anzeigen zu entfernen. In den meisten Fällen möchten Sie diese Funktion nur verwenden, wenn es sich bei einer Seite fast ausschließlich um einfachen Text handelt, da JavaScript im Internet häufig für viele harmlose Zwecke verwendet wird.
Eine der besten Funktionen von uBlock ist jedoch das Element Zapper. Wenn der Blocker zufällig eine Anzeige auf der Seite verpasst hat, können Sie diese selbst entfernen. Dies ist sehr einfach zu tun. Klicken Sie einfach mit der rechten Maustaste, wählen Sie "Blockelement" aus dem Menü und wählen Sie das betreffende Element aus (Sie können auch auf das Blitzsymbol im Menü klicken, um den Zapper-Modus aufzurufen).
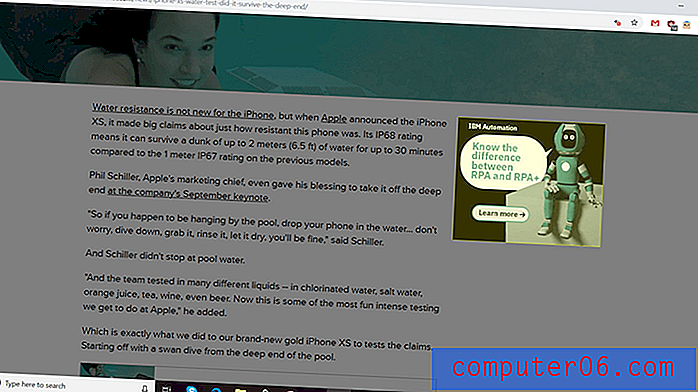
Dadurch wird der Rest der Seite ausgegraut und über dem zu entfernenden Element wird ein gelbes Feld angezeigt. Sobald Sie auf klicken, wird die Seite wieder normal - und die fehlerhafte Anzeige wird gelöscht. Das Element Zapper funktioniert nicht 100% der Zeit, ist aber ziemlich zuverlässig.
Besonderer Hinweis: Standardmäßig listet uBlock Origin eine YouTube-Whitelist auf, sodass weiterhin Anzeigen geschaltet werden. Sie können dies ändern, indem Sie die Erweiterungseinstellungen öffnen und diesen Eintrag einfach aus der Whitelist entfernen. Es werden alle Anzeigen vor und während Videos entfernt.
AdBlock (Chrome / Firefox / Safari / Edge / Opera)

AdBlock ist eine unglaublich beliebte Erweiterung. Es ist in allen Browsern weit verbreitet und gibt es schon seit langer Zeit. Die Erweiterung verfügt über eine sehr einfache Oberfläche ohne allzu viele Schnickschnack, aber sie erledigt den Job. Verwechseln Sie es nicht mit AdBlock Plus, Adaware AdBlock oder anderen interessanten Namensvarianten - es sollte das rote Sechseck-Logo haben und nur "AdBlock" heißen.
Während es kostenlos ist, wird bei der ersten Installation ein Fenster geöffnet, in dem Sie aufgefordert werden, für das Projekt zu spenden. Dies ist völlig optional, da Sie einfach die Registerkarte schließen und Ihren Tag fortsetzen können. Sie wird jedoch verwendet, um das Team hinter diesem Plugin zu unterstützen.
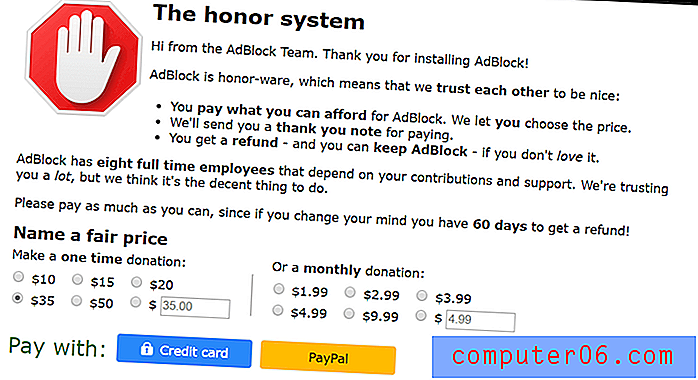
Nach der Installation wird AdBlock mit all Ihren anderen Erweiterungen oben rechts in Ihrem Browser angezeigt. Es sieht aus wie ein kleines rotes Sechseck mit einer weißen Hand. Ein kleines Abzeichen zählt die Anzahl der auf der Seite blockierten Anzeigen. Wenn Sie auf dieses Symbol klicken, wird ein einfaches Menü mit einigen Optionen angezeigt:
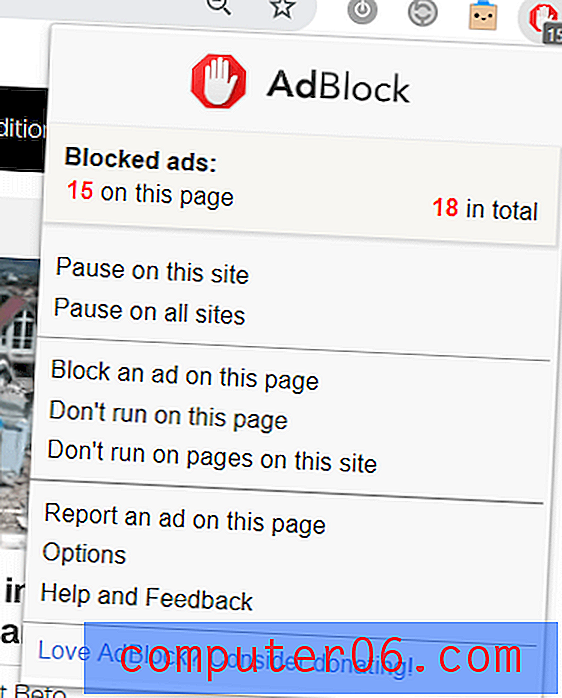
Sie können eine Site ganz einfach auf die Whitelist setzen oder ein bestimmtes Element zum Entfernen auswählen. Standardmäßig erlaubt AdBlock das, was es als "akzeptable Anzeigen" erachtet - Anzeigen, die nicht invasiv und nicht böswillig sind. Dies kann jederzeit in den Einstellungen geändert werden.
In unseren Tests hat AdBlock einige Dinge übersehen (wahrscheinlich aufgrund der akzeptablen Werbeeinstellung), die uBlock Origin und Ghostery auf einer von uns getesteten Site gefunden haben, sodass es einfach war, den Elementblocker auszuprobieren.
Sie können die hier markierten beleidigenden Anzeigen sehen:
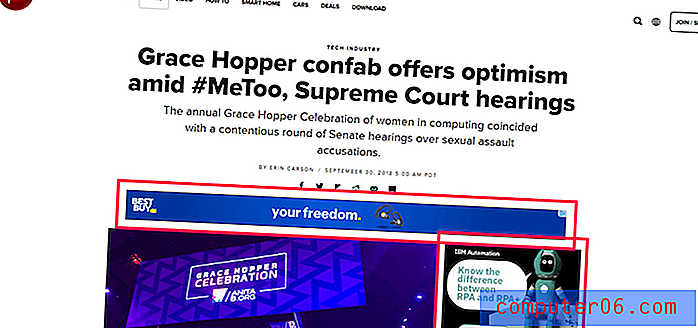
Im Menü habe ich "Anzeige auf dieser Seite blockieren" ausgewählt und sofort das folgende Fenster angezeigt:
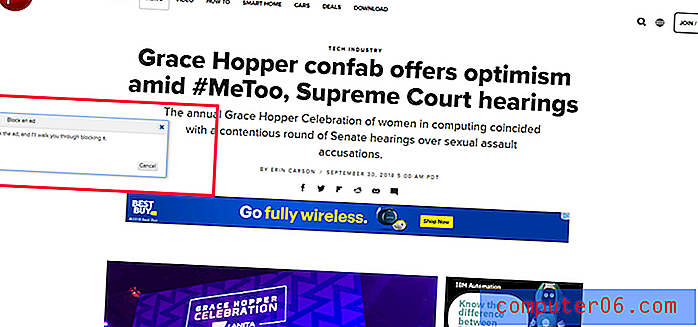
Seltsamerweise bat AdBlock mich, auf die Anzeige zu klicken, um sie zu identifizieren, obwohl ich sofort zur Seite dieser Anzeige weitergeleitet wurde. Obwohl es sagte, es würde "mich durch das Blockieren führen", erschienen keine weiteren Anweisungen. Als ich die Seite aktualisierte, war die Anzeige jedoch verschwunden. Die Funktion scheint gut zu funktionieren, ist jedoch etwas schwieriger zu verwenden als einige Mitbewerber von Adblock.
Insgesamt ist AdBlock ein sicherer und einfacher Werbeblocker, der in einer Vielzahl von Browsern verfügbar ist, die versuchen, das offene Web zu unterstützen und es dennoch für Sie sicher zu machen. Es enthält alle wichtigen Informationen, sodass Ihre Seiten viel einfacher zu lesen sind. Wenn Sie jedoch kleinere Elemente auswählen möchten, müssen Sie entweder mit den Einstellungen spielen oder einige der speziellen Funktionen verwenden.
Empfohlen
AdBlock Plus (Chrome / Firefox / Safari / IE / Edge / Opera)

AdBlock Plus (auch hier nicht zu verwechseln mit Variationen seines Namens) ist ein eigenständiger Werbeblocker, den es schon seit geraumer Zeit gibt. Es ist nicht die Premium-Version eines anderen Werbeblockers oder einer Sonderedition. AdBlock Plus ist eine eigene Anwendung.
Die Erweiterung verwendet die schwarze Liste und das akzeptable Werbemodell, um Anzeigen zu blockieren. Dies bedeutet, dass Sie wie bei AdBlock wahrscheinlich weiterhin viele Anzeigen sehen werden, sofern Sie Ihre Einstellungen nicht anpassen.
Alternativ können Sie die Funktion "Blockelement" im AdBlock-Menü verwenden, um fehlerhafte Anzeigen zu entfernen. Wenn Sie den Cursor bewegen, werden Abschnitte der Seite gelb hervorgehoben. Wählen Sie die betreffende Anzeige aus und klicken Sie auf "Hinzufügen", wenn das AdBlock Plus-Fenster angezeigt wird.
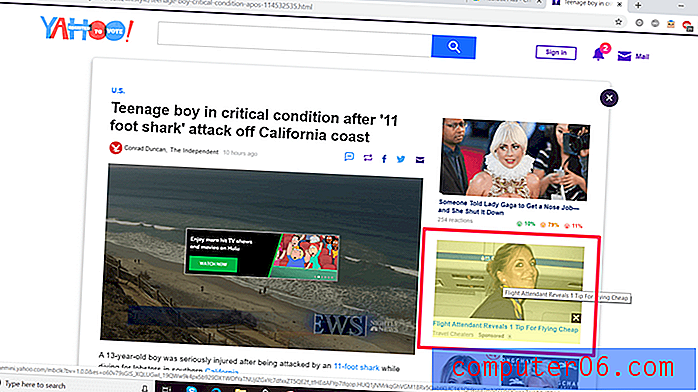
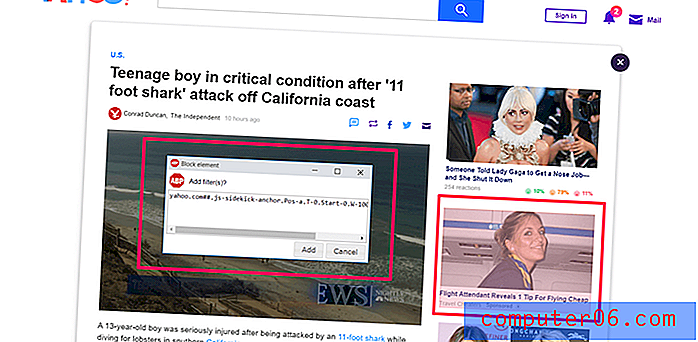
AdBlock Plus wurde kürzlich wegen seiner Richtlinie "Akzeptable Anzeigen" unter Beschuss genommen. Es scheint, dass die Erweiterung Geld verdient, wenn bestimmte Anzeigen auf die Whitelist gesetzt werden (sodass sie auf Ihren Seiten angezeigt werden können, selbst wenn Sie glauben, dass sie blockiert werden).
Dies ist offensichtlich etwas unethisch, da Sie einen Adblocker installieren, um Anzeigen zu entfernen. Da Sie die Funktion "Akzeptable Anzeigen" jedoch jederzeit deaktivieren können, handelt es sich hierbei weniger um eine Funktion zum Erstellen oder Unterbrechen. Sie können selbst entscheiden, ob andere AdBlock Plus-Funktionen diese Einschränkung überwiegen.
Datenschutzdachs (Chrome / Firefox / Opera)

Privacy Badger ist eine einzigartige Erweiterung. Es ist kein herkömmlicher Werbeblocker und blockiert Anzeigen auf den von Ihnen besuchten Seiten nicht automatisch. Stattdessen funktioniert es eher auf der Basis von Blockierungsbedürfnissen. Es werden alle Anzeigen auf einer Seite mit der Anforderung "Nicht verfolgen" gepingt. Anzeigen, die der Anforderung nicht entsprechen, oder Tracker, die auf drei oder mehr Seiten erscheinen, werden dann automatisch von Privacy Badger blockiert.
Diese spezielle Einrichtung bedeutet, dass bei der Erstinstallation der Erweiterung anscheinend nichts unternommen wird. Wenn Sie jedoch weiter surfen, erfahren Sie, welche Tracker und Anzeigen unethisch handeln, und schützen Sie vor ihnen.
Wenn Sie zusätzlich zu Privacy Badger einen Standard-Werbeblocker verwenden, funktioniert die Erweiterung weiterhin, lernt jedoch langsamer.
Die Erweiterung enthält einen Schieberegler für jede Domain, der von "Domain blockieren" über "Cookies blockieren" bis "Zulassen" reicht. Diese werden automatisch basierend auf den Antworten auf Badgers Ping "Nicht verfolgen" festgelegt. Wenn Sie dies jedoch wirklich möchten, können Sie sie selbst anpassen.
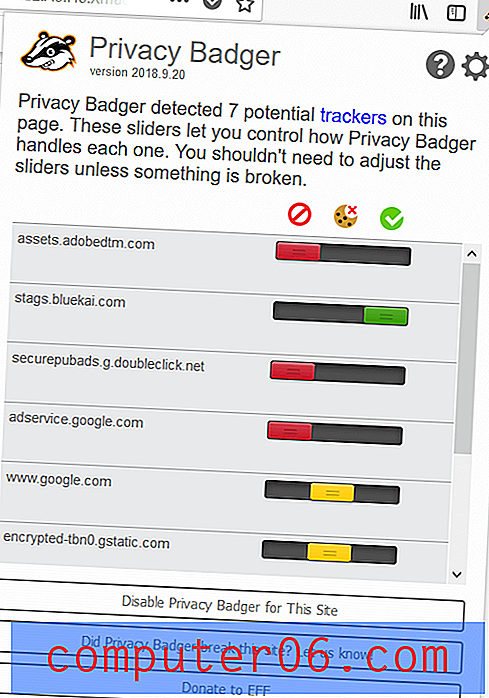
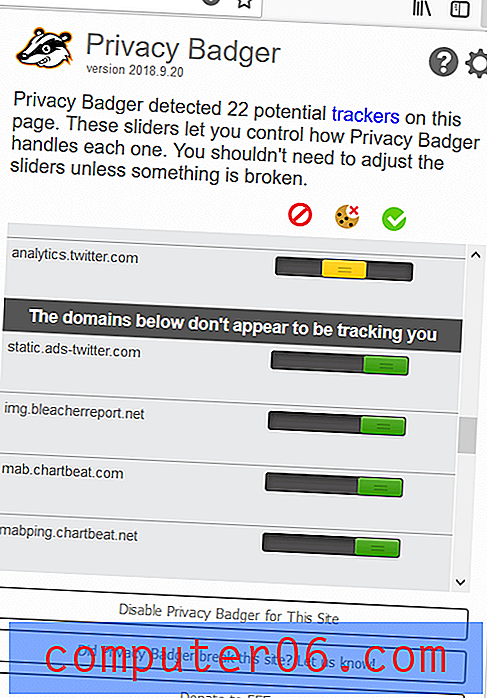
Darüber hinaus befindet sich am Ende der Liste ein Abschnitt, der alle Domänen auf der Seite enthält, die angezeigt werden durften, da sie sich damit einverstanden erklären, beim Ping nicht zu verfolgen. Privacy Badger spielt nicht mit diesen Domains, sondern lässt sie als „Belohnung“ für die Einhaltung auf der Seite bleiben.
Andere Werbeblocker
Adguard AdBlocker (Chrome / Firefox / Safari / Opera)
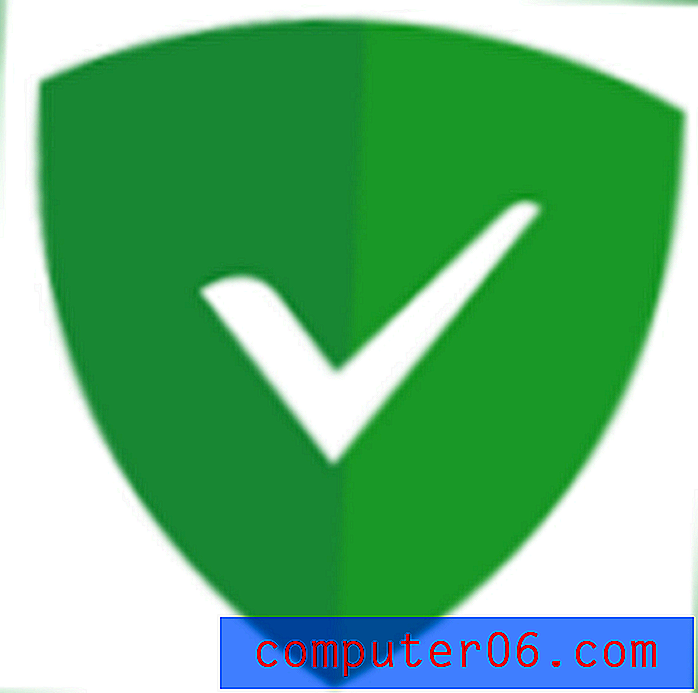
AdGuard AdBlocker ist eine Browser-Erweiterung von AdGuard, mit der auch mobile Werbeblocker-Anwendungen und Werbeblocker-Software für Mac und PC erstellt werden. Die Verlängerung ist kostenlos, fragt Sie jedoch sofort, ob Sie einen „Premium-Schutz“ wünschen, AKA, wenn Sie eine ihrer Softwarelizenzen erwerben möchten, wodurch Sie etwa 2 USD pro Monat (oder 50 USD für eine lebenslange Lizenz) zurückerhalten.
Abgesehen davon scheint die Erweiterung ein anständiger Werbeblocker zu sein. Dies sind die Standardeinstellungen:
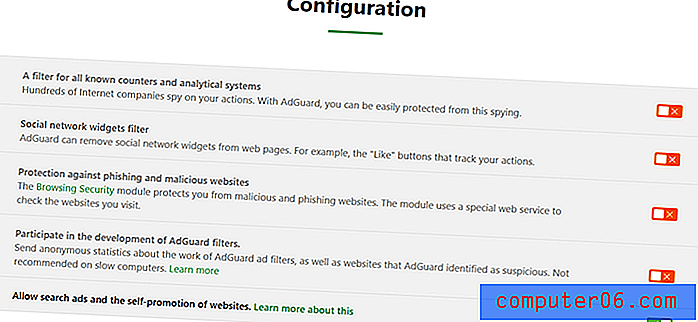
Dieses Fenster wird angezeigt, sobald Sie den Werbeblocker installiert haben, sodass Sie diese sofort ändern können, um sie viel nützlicher zu machen. Möglicherweise möchten Sie die Optionen zum Blockieren von "Filterzählern", "Widgets für soziale Netzwerke" und "Phishing" aktivieren, um zu starten. Die beiden unteren Optionen werden am besten deaktiviert, wenn Sie die sichersten und saubersten Seiten wünschen.
AdGuard schien Anzeigen fair zu blockieren, und die integrierte Schaltfläche "Element blockieren" scheint ebenfalls anständig zu funktionieren. Im Gegensatz zu anderen Werbeblockern wurde das Element nicht nur gezappt. Es wurde auch gefragt, welche Größe der Rahmen für die „neue Regel“ haben soll. Ich fand das etwas verwirrend und erlaubte alles, was es als Standard festlegte. Was genau geschah, wurde nie geklärt, aber die Anzeige wurde wie unten gezeigt erfolgreich entfernt.
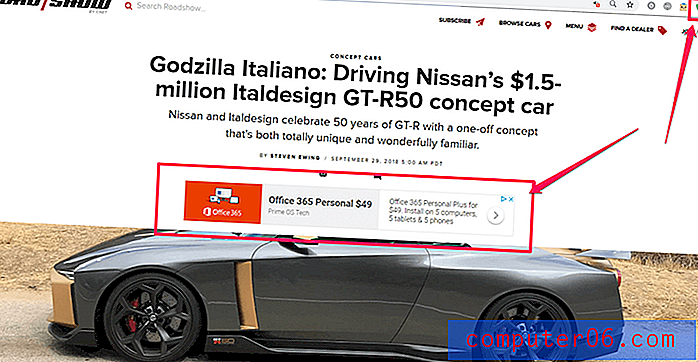
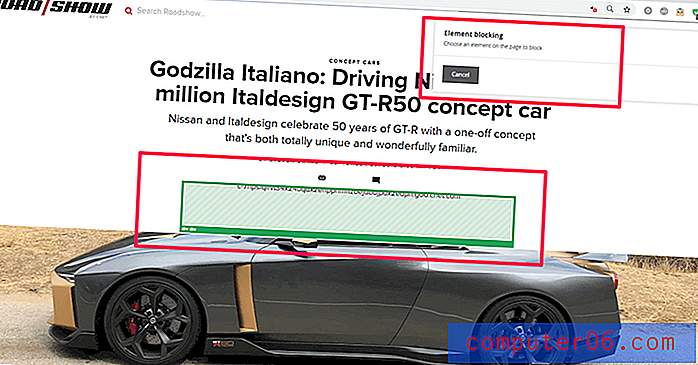
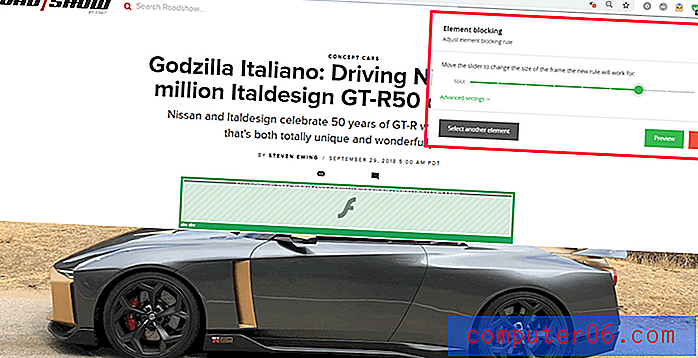

AdGuard ist möglicherweise eine gute Wahl für Benutzer, die die kostenpflichtige App auf ihrem Computer installieren und die Erweiterung als Teil der Software verwenden möchten. Wenn Sie jedoch nur die Erweiterung alleine verwenden möchten, ist eine der anderen Optionen möglicherweise besser geeignet.
Poper Blocker (Chrome / Firefox)
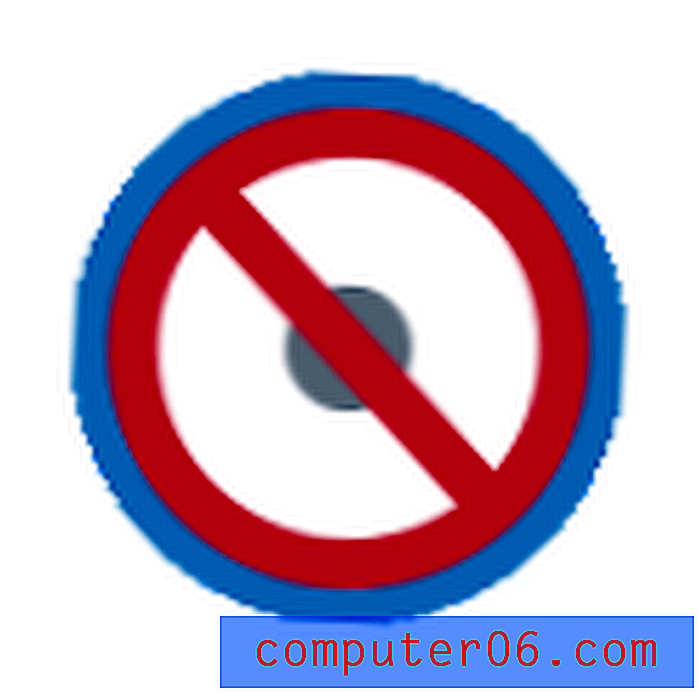
Poper Blocker wurde speziell zum Blockieren von Popup-Anzeigen entwickelt und ist leicht und einfach. Es hat einen Job und nur einen Job, der je nach Bedarf sowohl gut als auch schlecht sein kann.
Poper Blocker ist großartig, wenn es relevant ist, aber es war schwierig, diese Erweiterung zu testen, da Popups auf den meisten modernen Websites und Webbrowsern überraschend schwer zu finden sind. Die meisten Browser verfügen bereits über eine integrierte und standardmäßig aktivierte Option zum Blockieren von Popups auf allen Seiten. Theoretisch könnte Poper Blocker Lücken füllen, hat aber möglicherweise nie die Möglichkeit dazu.
Wenn Poper Blocker beispielsweise auf popuptest.com aktiviert ist, hat er nur ein Popup blockiert. Der Rest der 10 Tester-Popups wurde automatisch von Chrome blockiert (und würde auch in fast jedem anderen modernen Browser gleich behandelt).
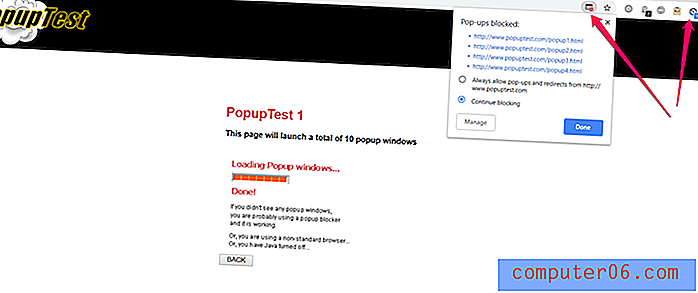
Wenn Sie also zufällig viele ältere Websites besuchen oder eine wirklich alte Version von Chrome oder Firefox verwenden (die einzigen beiden Browser, die Poper Blocker unterstützen), ist diese Erweiterung möglicherweise für Sie relevant. Die meisten Leute werden jedoch feststellen, dass dies völlig unnötig ist, zumal die einzige Art von Anzeige, die blockiert wird, Popups sind. Der Rest Ihrer Seite bleibt in Anzeigen ohne einen vollständig entwickelten Werbeblocker enthalten.
YouTube AdBlocker (Chrome)

Für diejenigen, die häufig Musik über Youtube hören, gerne Vlogger schauen oder auf wichtige Kanäle zugreifen müssen, z. B. für Bildungszwecke, können Sie mit dieser Erweiterung lästige Anzeigen auf YouTube umgehen.
Vollbildanzeigen werden erfolgreich entfernt, unabhängig davon, ob sie über eine Schaltfläche zum Überspringen verfügen oder normalerweise 30 Sekunden lang abgespielt werden. Außerdem werden Anzeigen aus der Mitte langer Videos entfernt und die kleinen Popups blockiert, die normalerweise über den Wiedergabe- / Pause-Schaltflächen angezeigt werden.
Die Benutzeroberfläche ist sehr einfach und das Symbol in der Menüleiste zeigt kein Abzeichen an, das angibt, wie viele Anzeigen blockiert wurden. Stattdessen wird eine "Summe im Laufe der Zeit" angezeigt, wenn Sie auf das Symbol klicken, wie hier gezeigt:
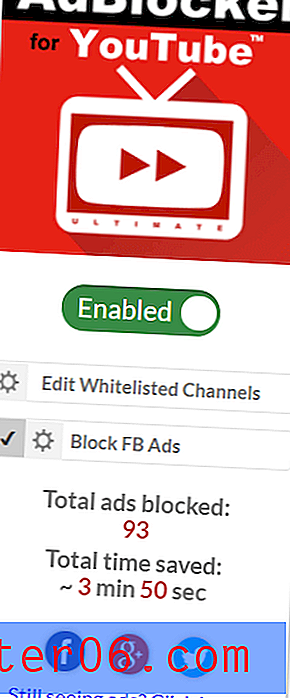
Es gibt auch eine Option, um bestimmte Kanäle auf die Whitelist zu setzen. Dies ist ideal, wenn Sie Ihre Lieblingsersteller unterstützen, aber Anzeigen blockieren möchten, wenn Sie nur surfen.
Dieser Blocker macht seine Arbeit gut, aber ein bemerkenswerter Nebeneffekt (möglicherweise ein unbeabsichtigter) ist, dass Videos nicht automatisch wiedergegeben werden, wenn die Seite vollständig geladen ist, wenn Sie diese Erweiterung verwenden. Dies ist eine geringfügige Unannehmlichkeit, kann jedoch in einigen Klassen- oder Präsentationseinstellungen als störend empfunden werden.
Wenn der einzige Ort, an dem Sie Anzeigen entfernen müssen, YouTube ist, ist dies eine großartige Erweiterung. Wenn Sie jedoch Anzeigen auf allen von Ihnen besuchten Websites, einschließlich YouTube, entfernen möchten, sollten Sie einen abgerundeten Werbeblocker wie Ghostery oder uBlock Origin verwenden.
Ka-Block! (Safari)

Für Safari-Fans, die eine einfache und unkomplizierte Erfahrung wünschen, ist Ka-Block! ist eine vernünftige Wahl. Es wurde speziell für Apple-Produkte entwickelt und ist extrem leicht. Laden Sie es einfach aus dem Mac App Store herunter. Sobald Sie dies getan haben, müssen Sie es unter SAFARI> PREFERENCES> EXTENSIONS aktivieren.
Der Nachteil dieser speziellen Erweiterung ist, dass sie nicht viele Anpassungsoptionen für andere Blocker enthält und anscheinend eine einfache schwarze Liste zum Blockieren von Anzeigen verwendet.
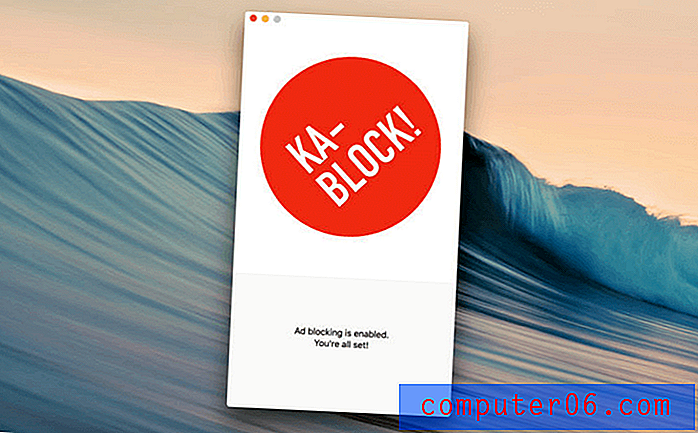
Je nachdem, welche Websites Sie besuchen, haben Sie möglicherweise gemischte Erfolge. Wenn Sie jedoch nur für Safari etwas Leichtes möchten, ist dies eine gute Wahl. Sie machen auch eine iOS-Version für diejenigen, die Werbung für Safari auf dem iPhone blockieren möchten.
Benötige ich einen bezahlten Werbeblocker?
Die kurze Antwort ist wahrscheinlich nicht.
Die lange Antwort lautet: Da viele Werbeblocker dieselben Blacklists abonnieren, ähnliche Taktiken zur Identifizierung von Anzeigen verwenden und eine Vielzahl kostenloser, aber effektiver Werbeblocker vorhanden ist, werden Sie wahrscheinlich nicht viel für Ihr Geld bekommen. Wenn der Werbeblocker nicht Teil eines größeren Programms ist, z. B. einer Antiviren-Anwendung oder eines VPN-Dienstes, ist eine kostenlose Option wahrscheinlich in Ordnung. Wenn ein oder zwei Anzeigen durch die Ritzen rutschen, verfügt fast jeder dieser Dienste über eine Schaltfläche, um das Problem zu melden oder das betreffende Element zu entfernen. Es gibt einfach nicht viel Platz für kostenpflichtige Apps, um bestehende kostenlose Konkurrenten zu verbessern.
Alternativen zu Ad Blocking Extensions
Vielleicht sind Sie jemand, der bereits so viele Nebenstellen hat, dass Sie kein anderes Symbol neben Ihrer Adressleiste tragen können. Möglicherweise unterstützt Ihr Computer nicht die neueste Version gängiger Webbrowser, und Sie können keine kompatible Erweiterung finden. Möglicherweise sind die gewünschten Erweiterungen in Ihrer Region nicht verfügbar. Unabhängig vom Grund gibt es Alternativen zur Verwendung einer Werbeblocker-Erweiterung.
Eine einfache Lösung besteht darin, von Ihrem aktuellen Webbrowser zu Opera zu wechseln. Opera ist ein weniger bekannter, aber sehr effizienter Webbrowser mit mehreren speziellen Funktionen wie einem integrierten VPN. Noch wichtiger ist jedoch, dass native Anzeigen blockiert werden. Im Gegensatz zum Werbeblocker von Google Chrome blockiert Opera tatsächlich alle Anzeigen und nicht nur Anzeigen auf bestimmten Websites. Es ist in den Browser integriert. Sobald Sie es in den Einstellungen aktiviert haben, können Sie loslegen - es sind keine zusätzlichen Installationen erforderlich.
Für mobile Benutzer gibt es Anti-Ad-Browser wie Firefox Focus. Firefox Focus bietet ein reduziertes Web-Erlebnis, das sich auf Datenschutz, Anti-Tracking und Werbeblocker konzentriert. Es nimmt die Idee eines "Inkognito" - oder "Private Browsing" -Fensters auf und bringt eine klarere Definition für Mobilgeräte. Es ist eine gute Wahl für diejenigen, die etwas unterwegs brauchen.