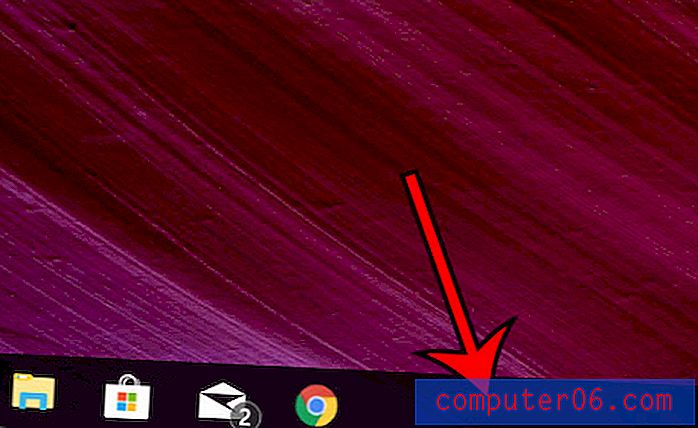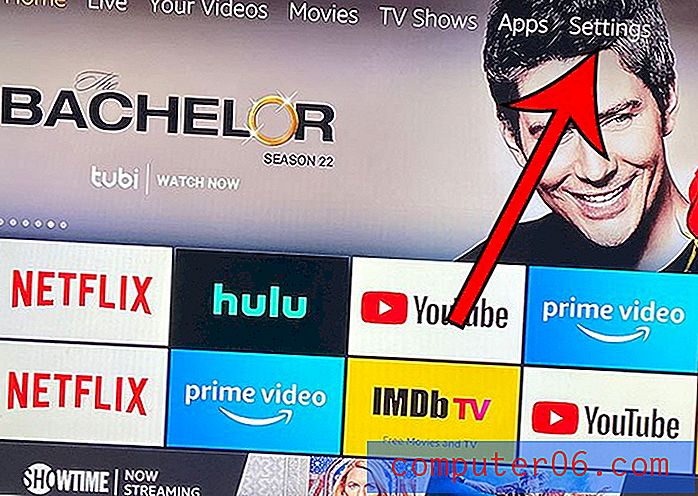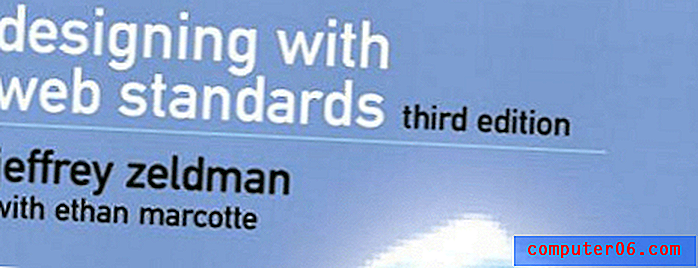So fügen Sie Musik und Audio zu Google Slides hinzu
Peppen Sie Präsentationen in Google Slides auf, indem Sie Ihrem Deck Audio- oder Musikdateien hinzufügen. Audio kann eine ansprechende Möglichkeit sein, sich mit dem Publikum zu verbinden und es für die Informationen auf dem Bildschirm zu interessieren.
Die größte Überlegung bei der Verwendung von Musik- oder Audiodateien für eine Präsentation besteht darin, sicherzustellen, dass Sie über die Berechtigung zur Verwendung von Audiodateien verfügen. Sie können Ihren eigenen Sound erstellen, lizenzierten Sound kaufen oder Audio mit einer offenen Creative-Commons-Lizenz finden.
Darauf werden wir uns hier nicht konzentrieren. Diese Anleitung soll Ihnen Schritt für Schritt helfen, Musik- oder Audiodateien zu Google Slides hinzuzufügen.
Entdecken Sie Google Slides-Themen
Gestalten Sie Ihre Folien
Erstellen Sie zunächst einzelne Folien in einem Google Slides-Dokument wie bei jeder anderen Präsentation. Sie können mit einem leeren Satz Folien oder mit einer Vorlage beginnen.
Bearbeiten Sie jede Folie nach Inhalt und Stil, sodass jede Folie neben Audio oder Musik den gewünschten Inhalt für die Präsentation enthält.
Sie können jederzeit Audio- oder Musikdateien hinzufügen. Dies ist jedoch eher ein Polierschritt bei der Erstellung der Präsentation. Es wird empfohlen, diese Dateien am Ende hinzuzufügen. (Dies kann dazu führen, dass Ihr gesamtes Projekt reibungsloser abläuft und Sie nicht riskieren, Ihre Audiodateien versehentlich zu löschen oder zu verlieren.)
Sobald Sie das Design fertig haben, können Sie Google Slides Audio oder Musik hinzufügen.
So fügen Sie Audio zu Google Slides hinzu
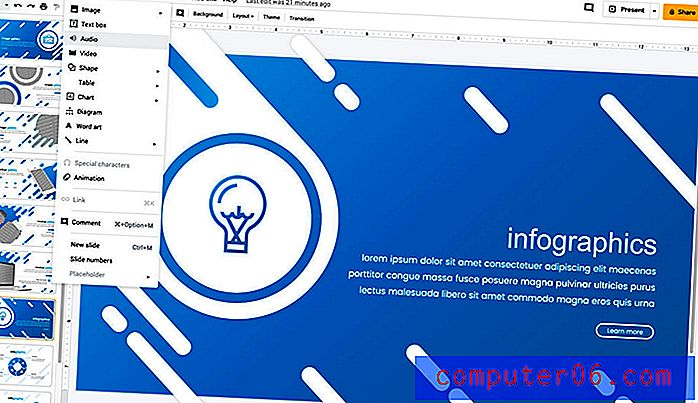
Um eine Audiodatei in Google Slides einzufügen, sollten Sie über eine Kopie dieser Audiodatei verfügen (häufig in Form einer MP3-Datei). Diese Methode funktioniert für alle Audiodaten, von denen Sie eine physische Kopie auf Ihrem Computer haben, einschließlich gesprochener Wörter oder Musik.
Google durchsucht Ihr Laufwerk nach Audiodateien oder Sie können zu der gespeicherten Datei auf Ihrem Laufwerk oder Computer navigieren.
So fügen Sie eine Audiodatei ein:
- Öffnen Sie die Folie, auf der der Ton abgespielt werden soll.
- Navigieren Sie zu Einfügen> Audio.
- Wählen Sie die Datei aus, die Sie abspielen möchten.
- Doppelklicken Sie auf den Dateinamen, um ihn einzufügen. (Auf der Folie wird ein Audiosymbol angezeigt, am häufigsten in der Mitte der ausgewählten Folie.)
- Positionieren Sie das Audiosymbol per Drag & Drop an der Stelle, an der es auf der Folie angezeigt werden soll.
- Klicken Sie hier, um zu spielen, anzuhalten oder anzuhalten.

So fügen Sie Musik zu Google Slides hinzu
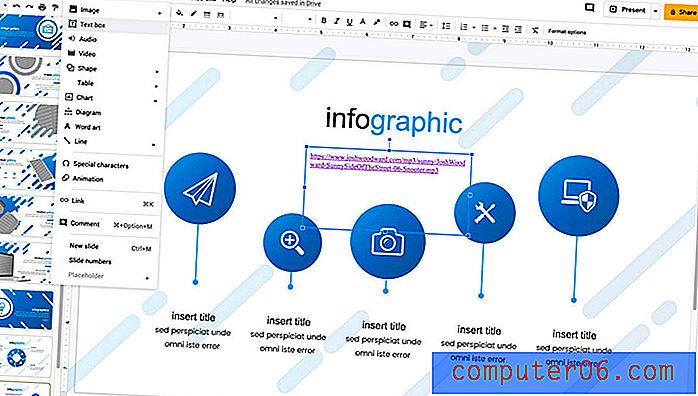
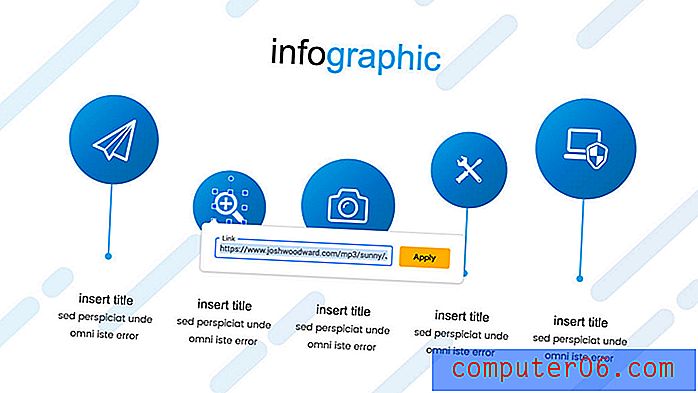
Das Hinzufügen von Musik zu Google Slides ist etwas komplizierter, wenn Sie nicht über die native Audiodatei verfügen. Wenn Sie die Audiodatei auf Ihrem Computer haben, befolgen Sie die obigen Anweisungen.
Wenn Sie Musik aus einer anderen Quelle verwenden möchten, müssen Sie in Ihrer Präsentation einen Link dazu erstellen.
So fügen Sie eine Musikdatei aus einer anderen Quelle über einen Link hinzu:
- Öffnen Sie die Folie, auf der der Ton abgespielt werden soll.
- Navigieren Sie zu Einfügen> Textfeld.
- Fügen Sie den Link zur Audiodatei in das Textfeld ein und platzieren Sie ihn an der gewünschten Stelle auf der Folie.
- Eine zweite Möglichkeit besteht darin, es mit einem Bild oder einem anderen Objekt zu verknüpfen, indem Sie mit der rechten Maustaste auf dieses Objekt klicken und einen Link hinzufügen.
- Klicken Sie zum Spielen auf den Link mit der von Ihnen bevorzugten Methode. (Beachten Sie, dass der Link in einem separaten Browserfenster abgespielt wird.)
Hinzufügen von Musik zu Google Slides von YouTube
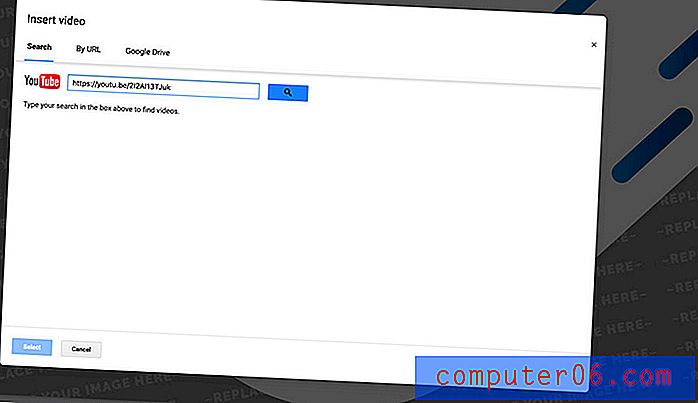
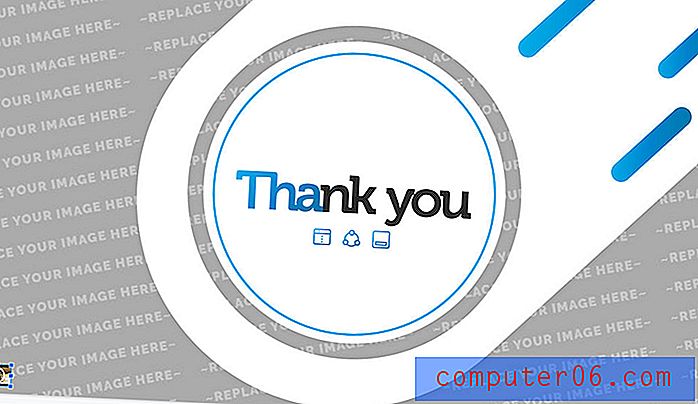
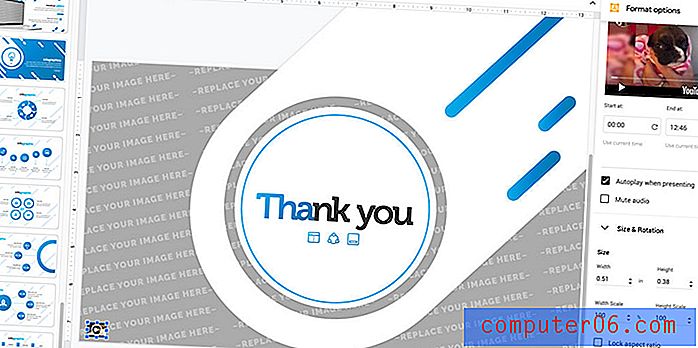
Es gibt noch eine weitere Option zum Hinzufügen von Musik oder Audio zu Google Slides - aus einem YouTube-Video. Dies kann auch dann funktionieren, wenn Sie das Video nicht zum Abspielen benötigen.
YouTube funktioniert gut mit Google Slides als Teil derselben Produktfamilie.
So geht's:
- Öffnen Sie die Folie, auf der der Ton abgespielt werden soll.
- Navigieren Sie zu Einfügen> Video.
- Fügen Sie den YouTube-Link ein, den Sie verwenden möchten. Klicken Sie auf Suchen und wählen Sie das richtige Video aus, um dieses Audio in Ihrer Präsentation zu verwenden.
- Auf Ihrer Folie wird eine Videovorschau angezeigt. Skalieren Sie es per Drag & Drop auf eine sehr kleine Größe und positionieren Sie es auf der Folie. (Sie verwandeln die Videovorschau im Wesentlichen in eine Schaltfläche.)
- Klicken Sie mit der rechten Maustaste, um die „Formatoptionen“ zu öffnen, in denen Sie festlegen können, dass die Video- / Audiodatei automatisch abgespielt wird, wenn die Folie auf erweitert wird.
- Sie können auch klicken, um zu spielen.
Fazit
Das Hinzufügen von Audio- oder Musikdateien zu einer Google Slides-Präsentation ist recht einfach. Stellen Sie einfach sicher, dass Sie Zugriff auf eine Internetverbindung für verknüpftes Audio haben, damit es ordnungsgemäß wiedergegeben wird.
Gefällt Ihnen das Design der Google Slides-Präsentation, die wir für dieses Tutorial verwendet haben? Die Vorlage finden Sie hier.