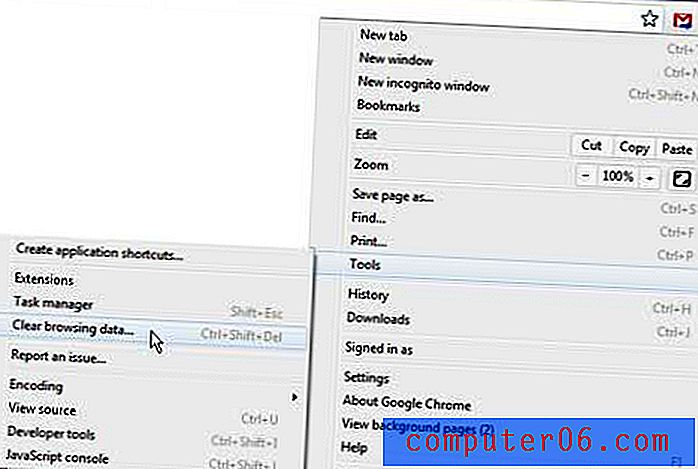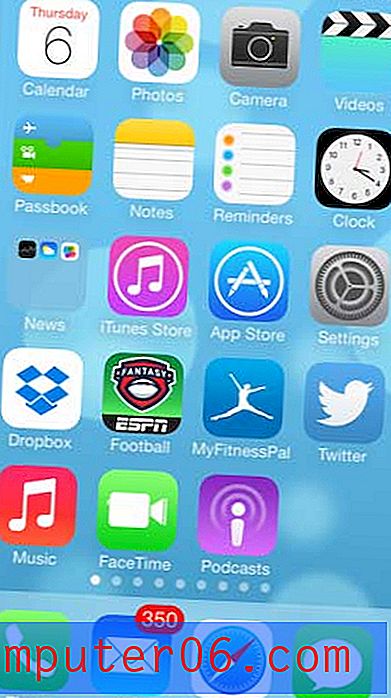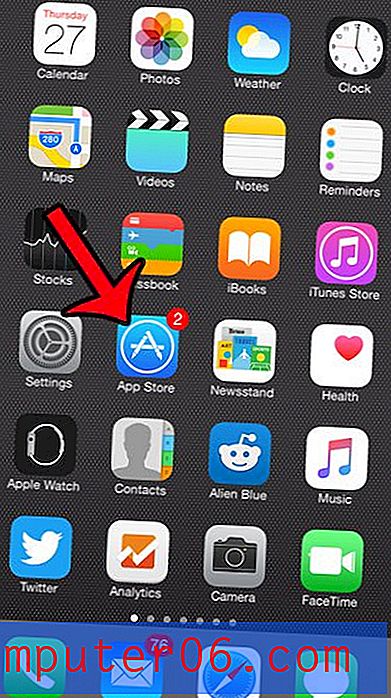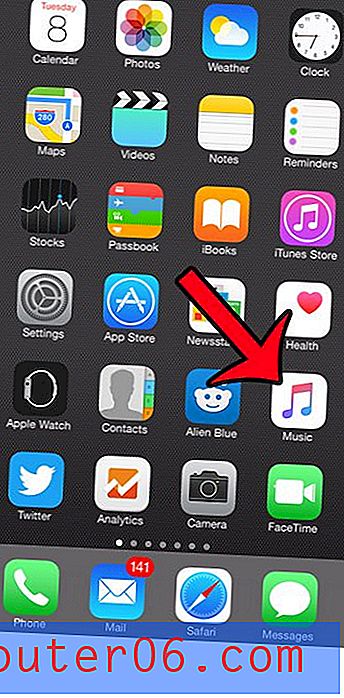So drucken Sie bestimmte Zeilen in Excel 2013
Wir haben bereits über das Drucken in Excel 2013 geschrieben, z. B. diesen Artikel über das Drucken aller Spalten auf einer Seite. Es gibt jedoch viele andere Möglichkeiten, wie Sie das Drucken einer Tabelle anpassen können. Beispielsweise müssen Sie möglicherweise nur einen bestimmten Satz von Zeilen aus Ihrer Tabelle drucken und möchten die Tinte und das Papier sparen, die durch unnötiges Drucken des gesamten Objekts verschwendet würden. Glücklicherweise ist dies mit der Option Druckbereich in Excel möglich.
Drucken Sie nur bestimmte Zeilen in Excel 2013
Abgesehen vom Sparen von Tinte und Papier erleichtert das selektive Drucken bestimmter Zeilen den Lesern Ihrer Tabelle das Anzeigen der wichtigen Informationen in Ihrem Dokument. Fahren Sie unten fort, um zu erfahren, wie Sie Ihre Tabelle einrichten.
Schritt 1: Öffnen Sie die Tabelle in Excel 2013.
Schritt 2: Klicken Sie oben im Fenster auf die Registerkarte Seitenlayout.

Schritt 3: Klicken Sie auf die oberste Zeile, die Sie drucken möchten, und ziehen Sie die Maus nach unten, bis die gewünschten Zeilen ausgewählt sind.
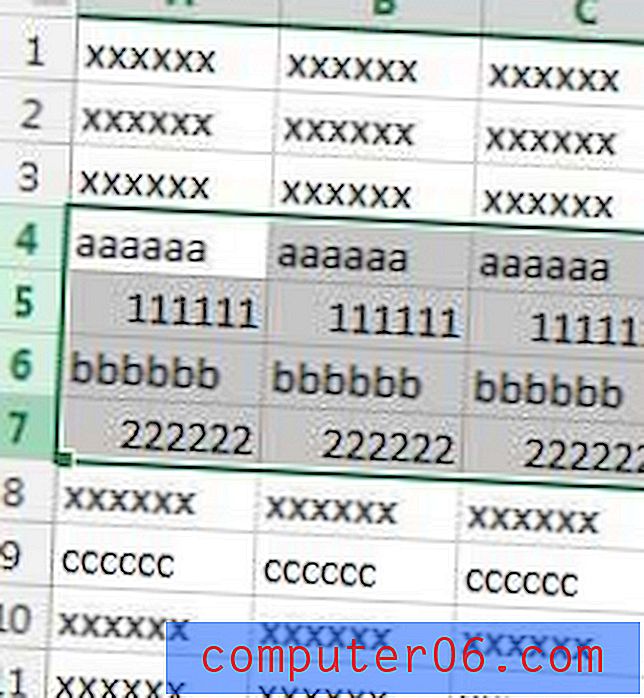
Schritt 4: Klicken Sie im Abschnitt Seite einrichten des Menübands auf die Schaltfläche Druckbereich und wählen Sie Druckbereich festlegen .
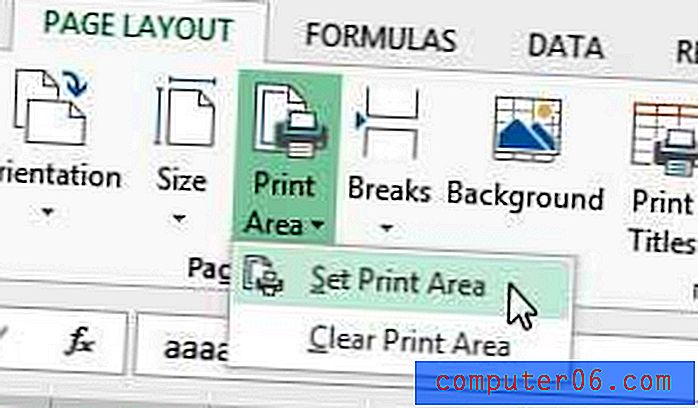
Wenn Sie jetzt das Menü Drucken öffnen, werden in der Vorschau nur die gerade ausgewählten Zeilen angezeigt. Um diese Einstellung rückgängig zu machen, damit Sie die gesamte Tabelle drucken können, klicken Sie erneut auf Druckbereich und dann auf Druckbereich löschen .
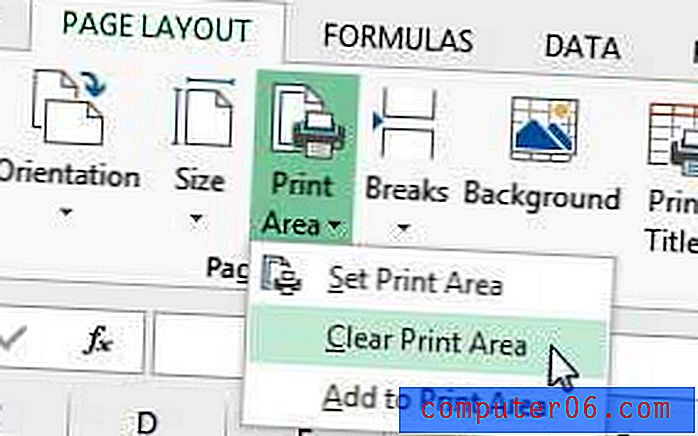
Wenn Sie bestimmte Zeilen drucken möchten, die nicht nebeneinander liegen, haben Sie mehrere Möglichkeiten.
Option 1 - Halten Sie die Strg- Taste auf Ihrer Tastatur gedrückt und klicken Sie auf jede Zeile einzeln. Beachten Sie jedoch, dass dies dazu führt, dass jede Zeile auf einer eigenen Seite gedruckt wird, was möglicherweise nicht das ist, wonach Sie suchen.
Option 2 - Blenden Sie alle Zeilen aus, die sich zwischen den zu druckenden Zeilen befinden, und führen Sie dann die obigen Schritte 1 bis 4 aus, um den Druckbereich festzulegen. Sie können eine Zeile ausblenden, indem Sie mit der rechten Maustaste auf die Zeilennummer klicken und dann die Option Ausblenden auswählen.
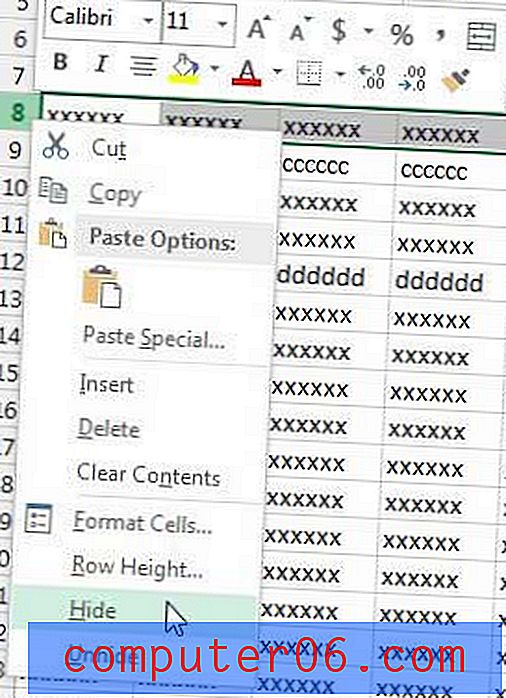
Wenn Sie mit dem Drucken fertig sind, können Sie die sichtbaren Zeilen auswählen, die die ausgeblendeten Zeilen umgeben, mit der rechten Maustaste auf die Auswahl klicken und auf Einblenden klicken.
Wenn Sie an wichtigen Dokumenten auf Ihrem Computer arbeiten oder Dateien haben, deren Verlust Sie sich nicht leisten können, ist es eine gute Idee, einen Sicherungsplan zu erstellen. Eine einfache Möglichkeit, dies zu tun, besteht darin, eine externe Festplatte zum Speichern Ihrer Sicherungskopien zu erwerben. Sie können sogar ein Programm wie CrashPlan verwenden, um Ihre Dateien automatisch kostenlos zu sichern.
Weitere Möglichkeiten zum Anpassen Ihrer gedruckten Tabelle finden Sie in diesem Artikel zum Wiederholen der obersten Zeile auf jeder gedruckten Seite in Excel 2013.