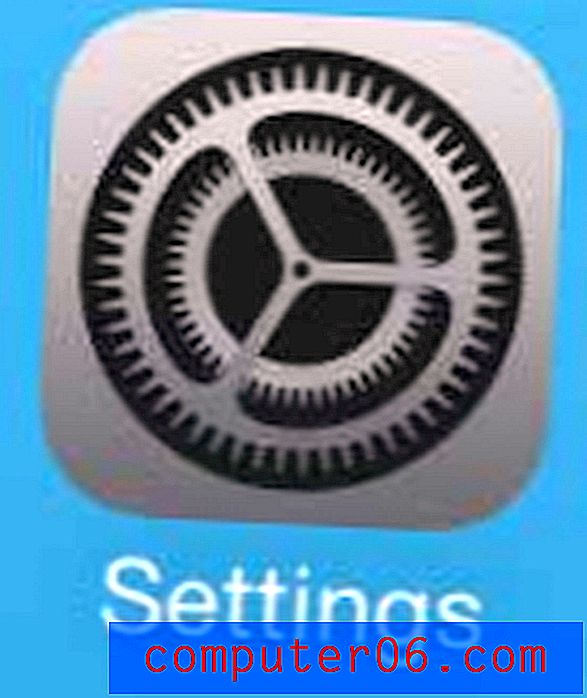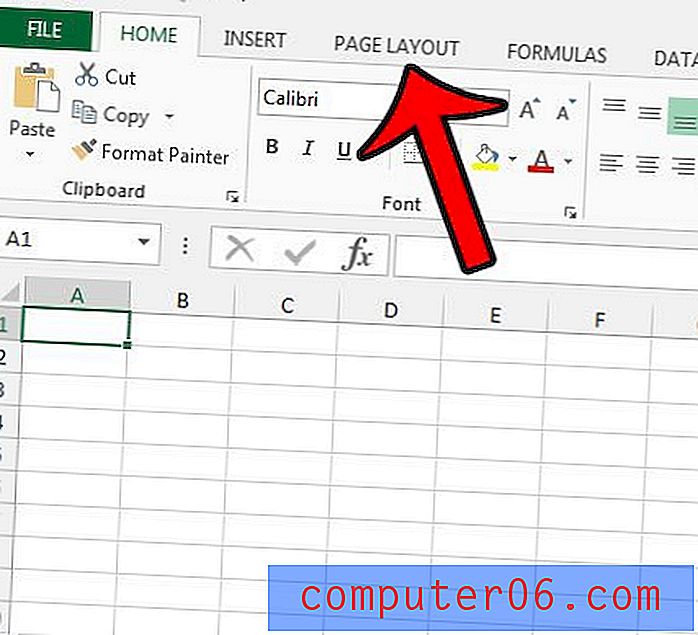Hinzufügen von Leerzeichen zwischen Tabellenzellen in Word 2013
Eine auffällige Tabelle kann dazu beitragen, eine Textwand in einem Microsoft Word 2013-Dokument aufzubrechen. Es gibt verschiedene Möglichkeiten, das Erscheinungsbild Ihrer Tabelle anzupassen. Eine der dramatischeren Änderungen kann jedoch durch Hinzufügen von Platz zwischen Ihren Tabellenzellen erreicht werden.
Sie können den zwischen den Tabellenzellen angezeigten Speicherplatz angeben. Wenn Sie den Speicherplatz ändern, kann dies zu sehr unterschiedlichen Ergebnissen führen. Sie können mit dem Abstand der Tabellenzellen experimentieren, indem Sie unser Tutorial unten verwenden.
Fügen Sie in Microsoft Word 2013 Leerzeichen zwischen Zellen ein
Mit den Schritten in diesem Artikel wird der zwischen den Zellen Ihrer Tabelle angezeigte Speicherplatz geändert. Standardmäßig ist zwischen den Zellen normalerweise kein Leerzeichen vorhanden. Wenn Sie diese Einstellung ändern, wird das Erscheinungsbild der Tabelle drastisch geändert. Sie können auch den Abstand zwischen den Zellen angeben, sodass Sie den Abstand nach Bedarf so klein oder groß gestalten können.
Schritt 1: Öffnen Sie das Dokument mit der Tabelle, zu der Sie den Zellenabstand hinzufügen möchten.
Schritt 2: Klicken Sie in eine der Zellen in der Tabelle, um das Menü Tabellentools aufzurufen .
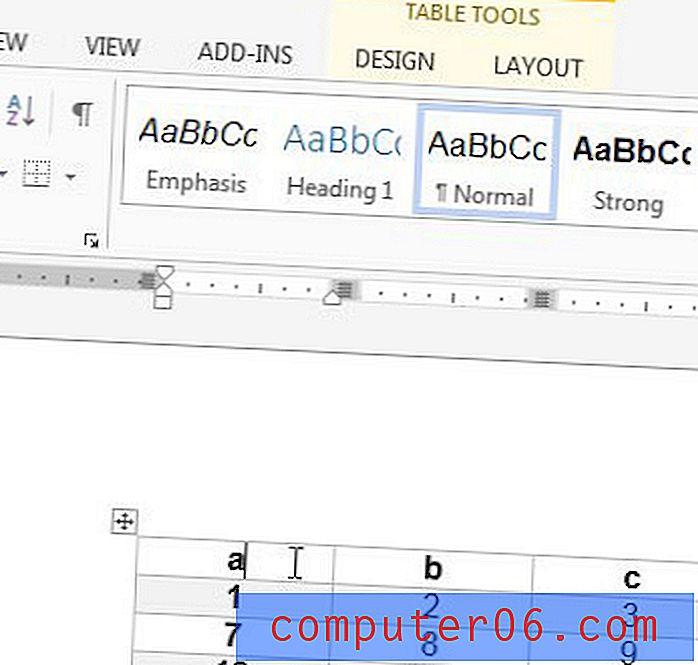
Schritt 3: Klicken Sie oben im Fenster unter Tabellentools auf die Registerkarte Layout .
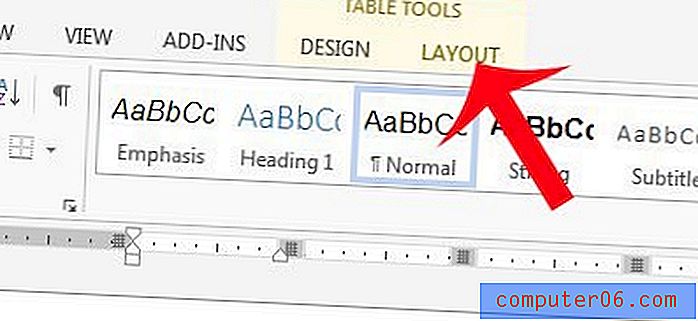
Schritt 4: Klicken Sie im Abschnitt Ausrichtung des Navigationsbands auf die Schaltfläche Zellenränder.
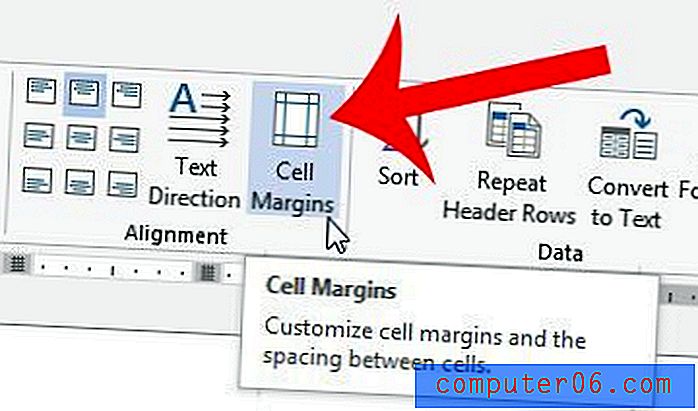
Schritt 5: Aktivieren Sie das Kontrollkästchen links neben Abstand zwischen Zellen zulassen und geben Sie den Abstand ein, den Sie verwenden möchten. Klicken Sie auf die Schaltfläche OK, um die Änderungen zu übernehmen. Möglicherweise müssen Sie einige Male mit dem Abstand experimentieren, bis Sie das gewünschte Ergebnis erzielen.
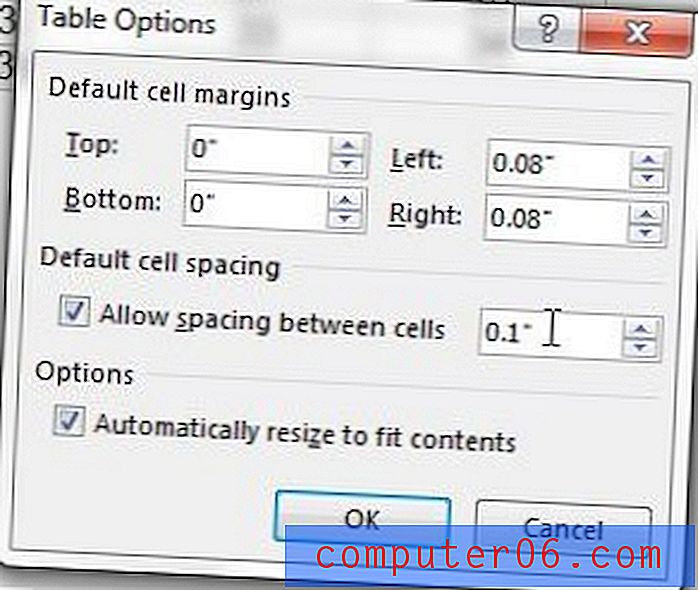
Hat Ihr Dokument eine Fußzeile, die falsche oder unnötige Informationen enthält? Erfahren Sie, wie Sie eine Fußzeile in Word 2013 bearbeiten und das Problem beheben.