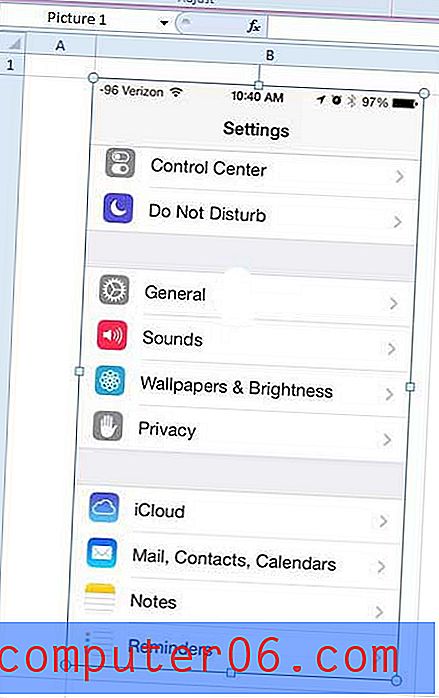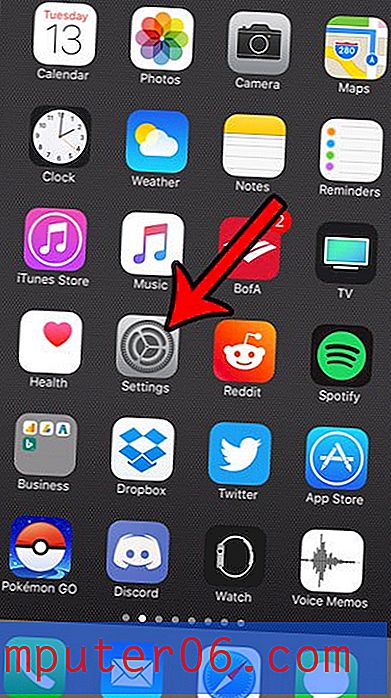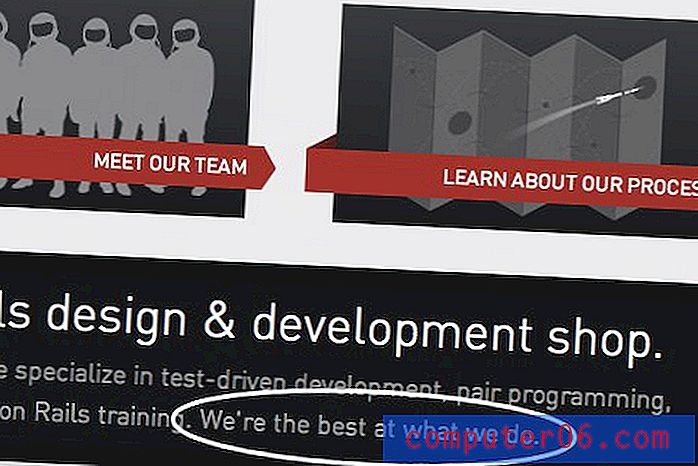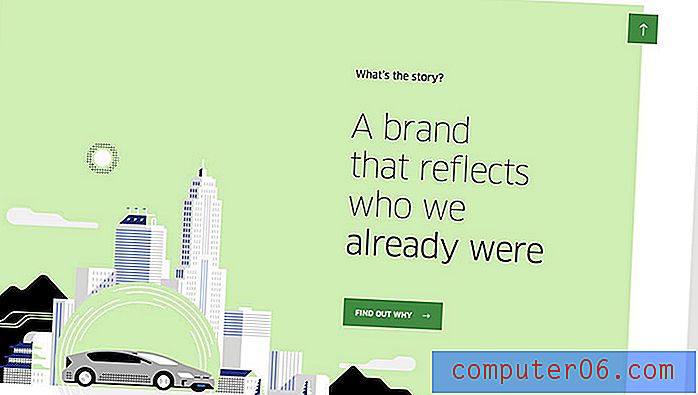So automatisieren Sie dieselbe Änderung an mehreren Bildern in Photoshop CS 5.5
Das wiederholte Ausführen derselben Photoshop-Aufgabe kann sehr ärgerlich sein, insbesondere wenn es sich um eine einfache Aufgabe handelt, z. B. das Drehen eines Bildes. Dies gilt insbesondere für Aufgaben, für die es keine Tastenkombination gibt, was Sie im Wesentlichen zu nervenaufreibenden Klicks zwingt. Glücklicherweise können Sie eine Reihe von Ereignissen in eine Art „Makro“ verwandeln, indem Sie die Ereignisse über das Menü „Aktionen“ aufzeichnen. Die aufgezeichnete Aktion kann dann für alle Bilder in einem Ordner ausgeführt werden, und Sie können sogar eine Erweiterung angeben, die dem Bild hinzugefügt werden soll, wenn Sie das Original in einem unberührten Zustand belassen möchten.
Schritt 1: Erstellen Sie einen neuen Ordner auf Ihrem Desktop und ziehen Sie dann alle Bilder, die Sie ändern möchten, in den Ordner. Nennen Sie diesen Ordner der Einfachheit halber "Originale".

Schritt 2: Erstellen Sie einen weiteren Ordner auf Ihrem Desktop, nennen Sie diesen jedoch "Geändert".
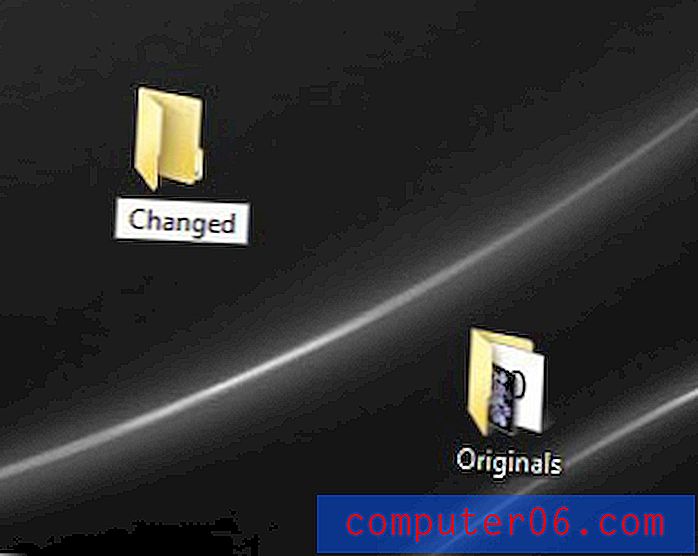
Schritt 3: Starten Sie Photoshop, klicken Sie auf "Datei", klicken Sie auf "Öffnen" und doppelklicken Sie dann auf eine der Dateien im Ordner "Originale", die Sie bearbeiten möchten.
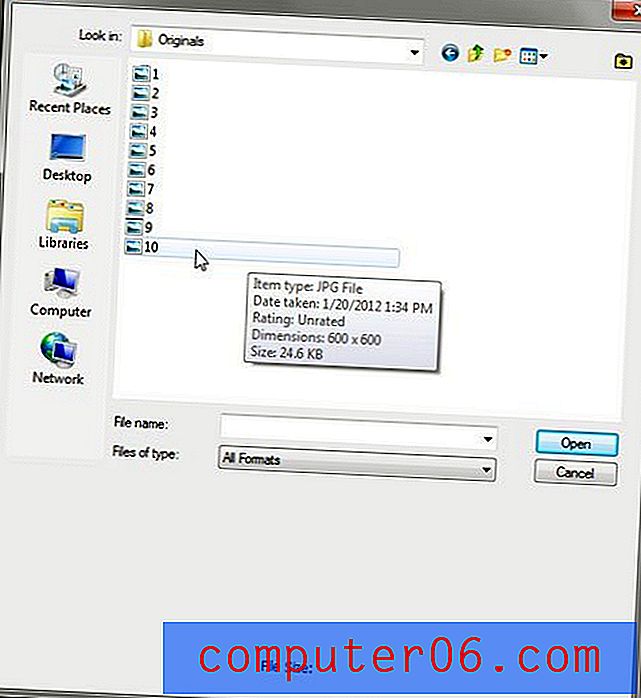
Schritt 4: Klicken Sie oben im Fenster auf "Fenster" und dann auf "Aktionen". Alternativ können Sie auf Ihrer Tastatur „Alt + F9“ drücken, um dieses Bedienfeld zu öffnen.
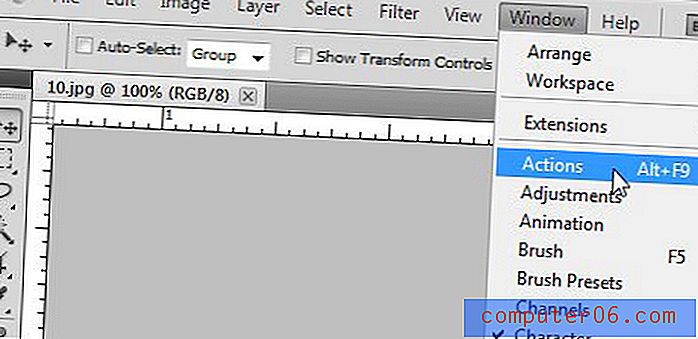
Schritt 5: Klicken Sie unten im Bedienfeld „Aktionen“ auf das Symbol „Neue Aktion erstellen“, geben Sie einen Namen für Ihre Aktion ein und klicken Sie dann auf „OK“.
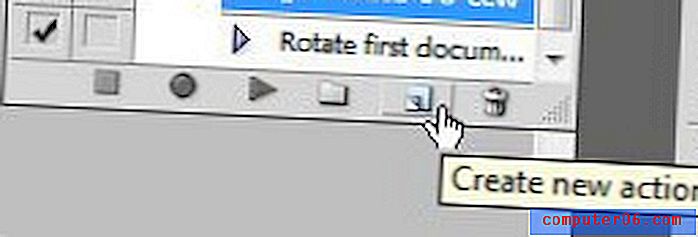
Schritt 6: Führen Sie die Photoshop-Schritte aus, die Sie auf jedes Bild anwenden möchten.
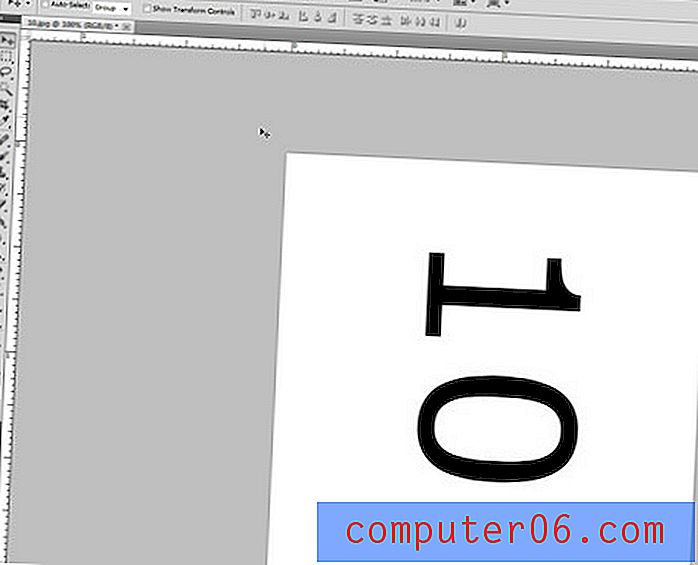
Schritt 7: Klicken Sie unten im Bedienfeld „Aktionen“ auf die Schaltfläche „Aufnahme beenden“.
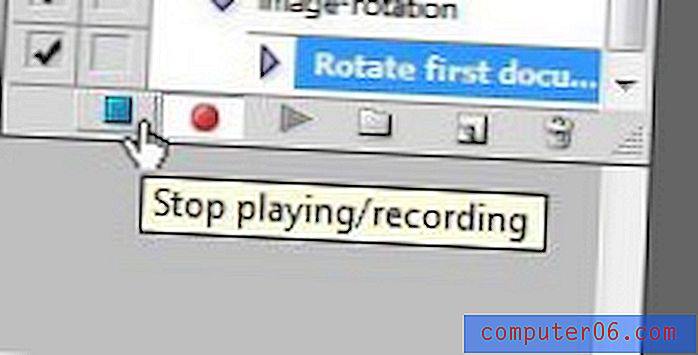
Schritt 8: Schließen Sie Ihr Bild, ohne es zu speichern. Photoshop wird Ihre Änderungen auf jedes Bild in Ihrem Ordner anwenden. Wenn Sie also bereits eine Änderung am Bild vorgenommen haben, führt Photoshop die Aktion erneut für das bereits bearbeitete Bild aus.
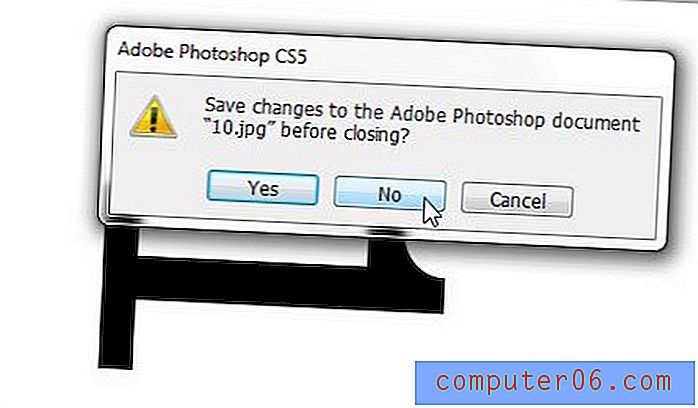
Schritt 9: Klicken Sie oben im Fenster auf "Datei", klicken Sie auf "Automatisieren" und dann auf "Stapel".
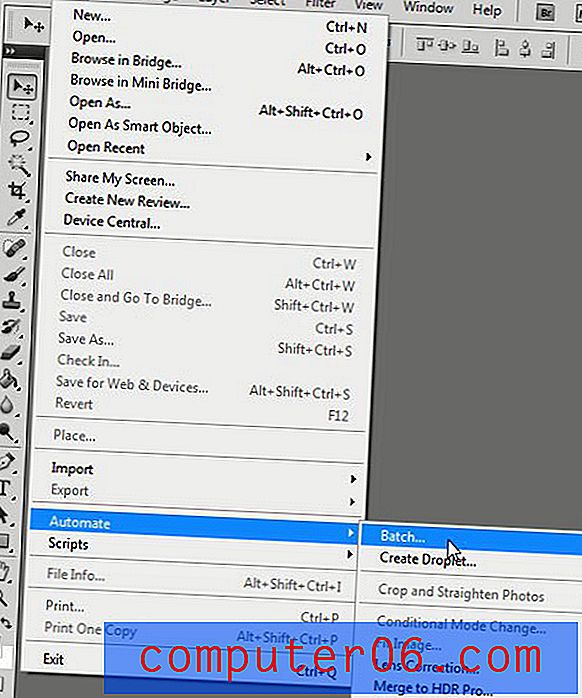
Schritt 10: Klicken Sie oben im Fenster auf das Dropdown-Menü "Aktion" und dann auf die Aktion, die Sie gerade erstellt haben.
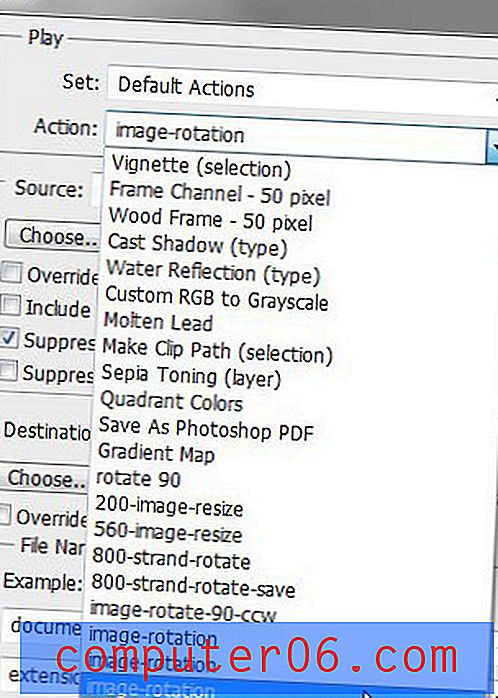
Schritt 11: Klicken Sie im Abschnitt "Quelle" des Fensters auf die Schaltfläche "Auswählen", klicken Sie auf Ihren Ordner "Originale" und dann auf "OK".
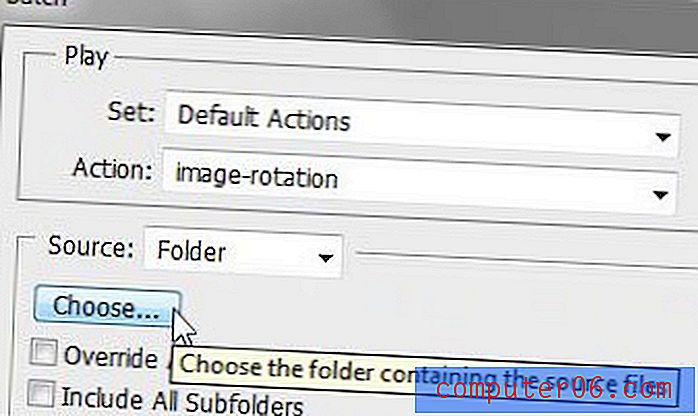
Schritt 12: Aktivieren Sie das Kontrollkästchen links neben "Dialogfelder zum Öffnen von Dateioptionen unterdrücken". Dadurch wird verhindert, dass Sie beim Öffnen jedes Bilds eine Aktion ausführen müssen.

Schritt 13: Klicken Sie im Abschnitt "Ziel" auf die Schaltfläche "Auswählen", klicken Sie auf den Ordner "Geändert" und dann auf "OK".
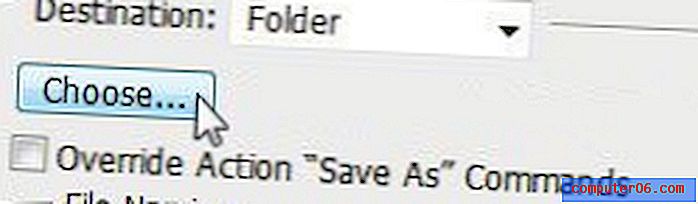
Schritt 14: Klicken Sie auf das leere Dropdown-Menü oben links im Abschnitt "Dateinamen" und dann auf "Dokumentname".
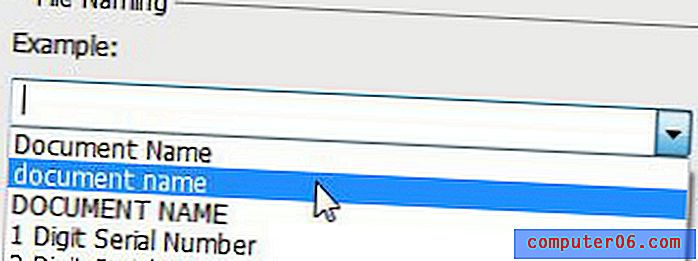
Schritt 15: Klicken Sie in das leere Feld rechts neben dem Feld, in dem jetzt "Dokumentname" steht, und geben Sie eine Erweiterung ein, die Sie an den Namen Ihrer neuen Datei anhängen möchten. Wenn Sie beispielsweise Bilder drehen, können Sie in dieses Feld "-rotate" einfügen. Dies führt zu dem Dateinamen "myfile-rotated".

Schritt 16: Klicken Sie auf das leere Dropdown-Menü unter "Dokumentname" und dann auf "Erweiterung". Dadurch wird die neue Datei im selben Dateiformat wie Ihr Original gespeichert.

Schritt 17: Klicken Sie oben im Fenster auf die Schaltfläche „OK“. Photoshop wendet Ihre Aktion dann auf jedes Bild im Ordner "Originale" an und speichert die bearbeitete Datei in Ihrem Ordner "Geändert".
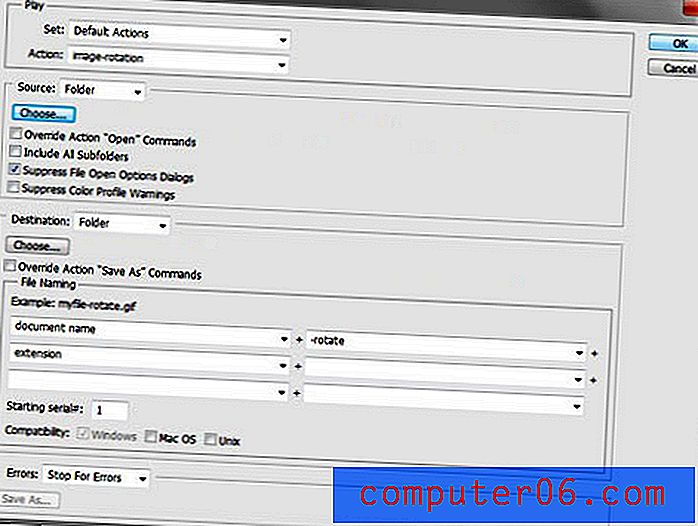
Mit diesem Tool in Photoshop können Sie viele Dinge tun. Sobald Sie sich mit den Einstellungen vertraut gemacht haben, müssen Sie nie wieder dieselbe Änderung manuell an mehreren Bildern in Photoshop vornehmen. Darüber hinaus wird Ihre Aktion gespeichert, wenn Sie jemals wieder dasselbe mit einem anderen Satz von Bildern tun müssen. Dies kann nützlich sein, wenn Sie die Größe von Bildern für das Web ändern oder wenn Sie eine Erweiterung auf eine Reihe von Bildern anwenden müssen und dies nicht für jedes Bild einzeln tun möchten.