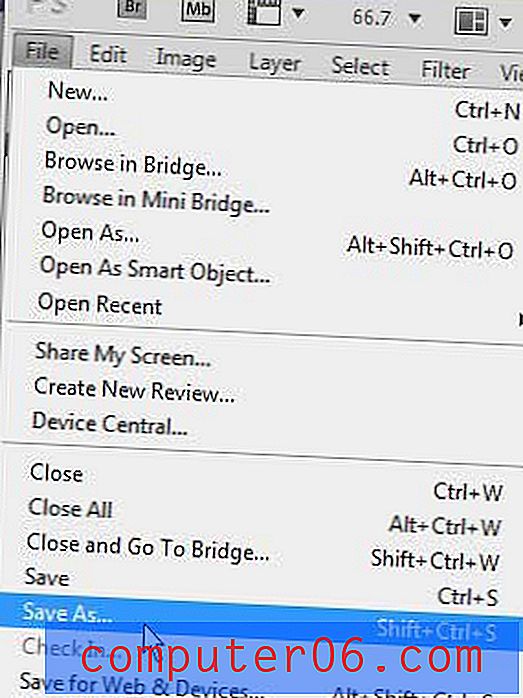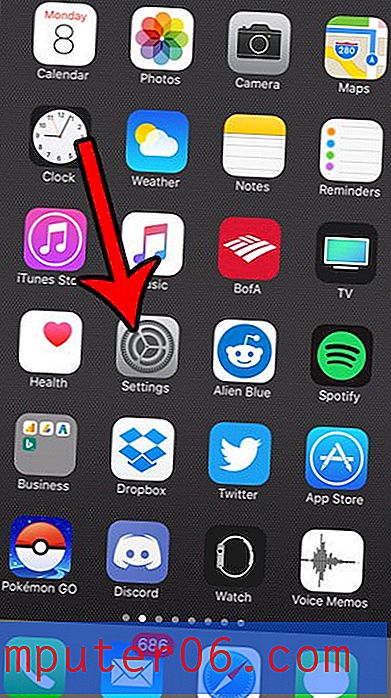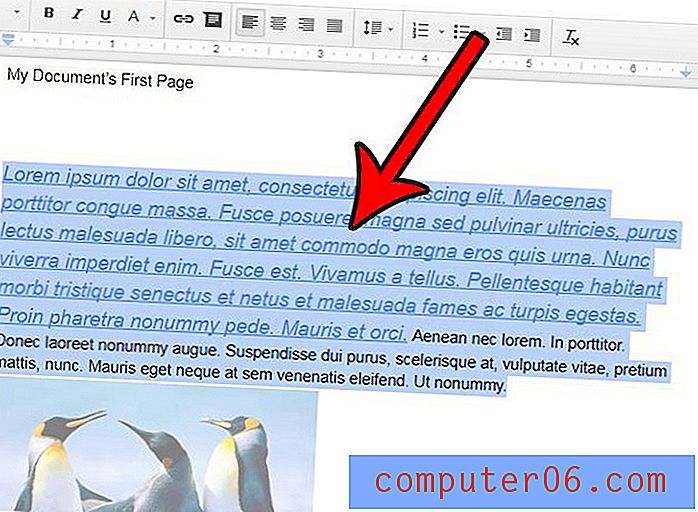Wie sperre ich ein Bild in Excel 2010 an eine Zelle?
Microsoft Excel-Tabellen enthalten häufig Bilder, die sich jedoch beim ersten Einfügen in eine Zelle nicht wie Daten verhalten. Bilder in Excel befinden sich im Wesentlichen auf einer Ebene über der Tabelle und unterliegen nicht denselben Regeln wie für eine Zelle, die nur Daten enthält. Wenn Sie beispielsweise die Größe einer Zeile oder Spalte ändern oder eine Zeilenspalte ausschneiden und einfügen, wird das Bild nicht so verschoben oder verschoben wie die Zellen, die Text oder Zahlen enthalten.
Glücklicherweise können Sie dieses Verhalten anpassen, indem Sie das Bild an eine Zelle binden. Sobald das Bild an die Zelle gebunden ist, wird die Größe entsprechend angepasst, wenn Sie die Größe der Zeile oder Spalte anpassen, und es wird mit der Zeile oder Spalte verschoben, wenn Sie es ausschneiden und an einer neuen Position einfügen.
So sperren Sie ein Bild in Excel 2010
Sie haben die Möglichkeit, das Bild so einzustellen, dass es entweder mit Zellen verschoben und angepasst wird oder mit Zellen verschoben, aber nicht mit Zellen angepasst wird . Die Option " Verschieben und Größe mit Zellen " bewirkt, dass das Bild automatisch seine Größe anpasst, wenn Sie die Größe der Zelle anpassen. Die Größe wird jedoch nicht geändert, wenn Sie die Option " Verschieben" auswählen, aber keine Größe mit Zellen . Wir werden die Option auswählen, um die Bildgröße zu ändern, aber Sie können stattdessen einfach die andere Option auswählen, wenn Sie dies bevorzugen.
Schritt 1: Öffnen Sie die Tabelle mit dem Bild, das Sie für Ihre Zelle sperren möchten.
Schritt 2: Passen Sie die Größe der Zelle mit dem Bild so an, dass das Bild vollständig in die Zelle passt. Beachten Sie, dass dies technisch nicht erforderlich ist, das Bild jedoch schwierig zu verwalten sein kann, wenn Sie dies nicht tun. Außerdem sind die Zellen, die das Bild überlappt, nicht sichtbar.
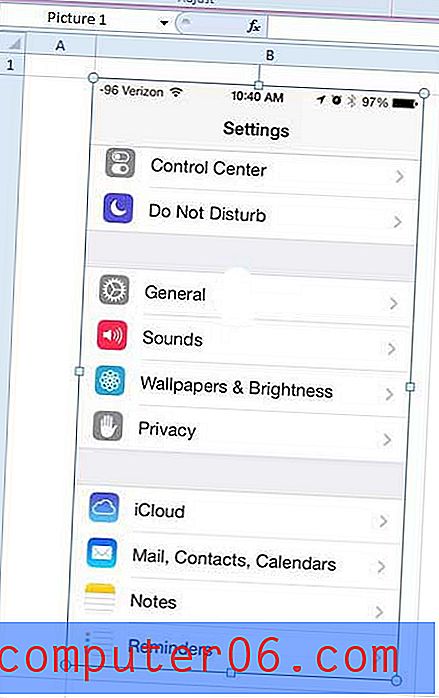
Schritt 2: Klicken Sie mit der rechten Maustaste auf das Bild und klicken Sie dann im Kontextmenü auf die Option Größe und Eigenschaften. Daraufhin wird ein neues Fenster zum Formatieren von Bildern geöffnet.
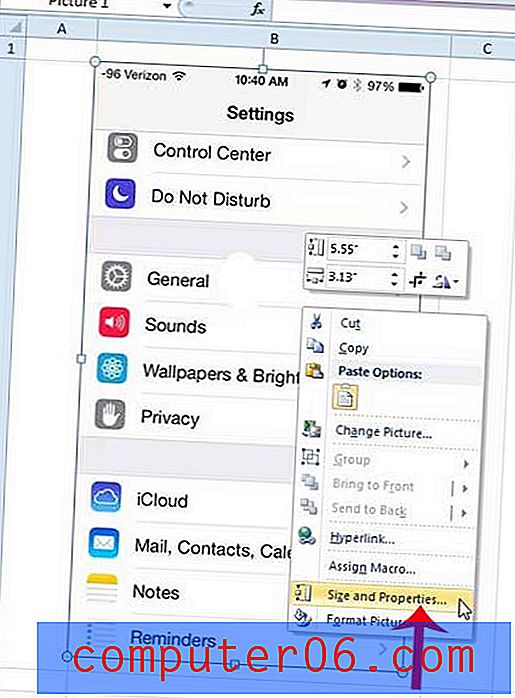
Schritt 3: Klicken Sie auf die Option Eigenschaften am unteren Rand der Spalte links im Fenster Bild formatieren.
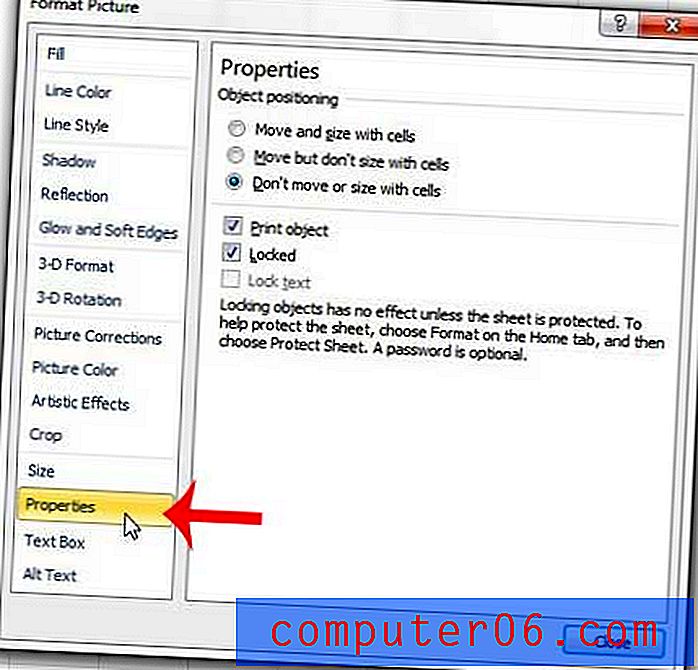
Schritt 4: Klicken Sie oben im Fenster Bild formatieren unter Objektpositionierung auf die Option Verschieben und Größe mit Zellen . Klicken Sie unten im Fenster auf die Schaltfläche Schließen, um die Änderungen zu übernehmen und das Fenster zu schließen.
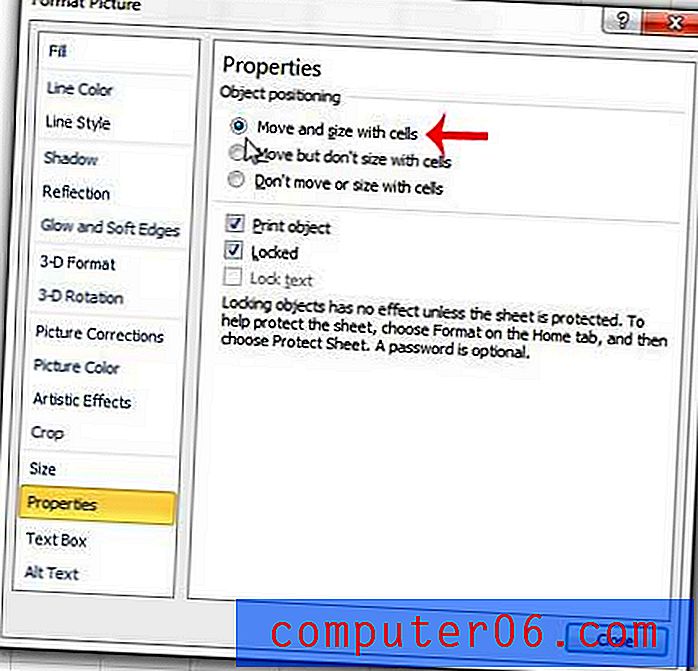
Haben Sie Schwierigkeiten, Ihre Tabelle so zu formatieren, dass alle Ihre Spalten beim Drucken auf eine Seite passen? Dieser Artikel zeigt Ihnen eine einfache Möglichkeit, die Excel-Druckeinstellungen anzupassen, um das Problem zu beheben.