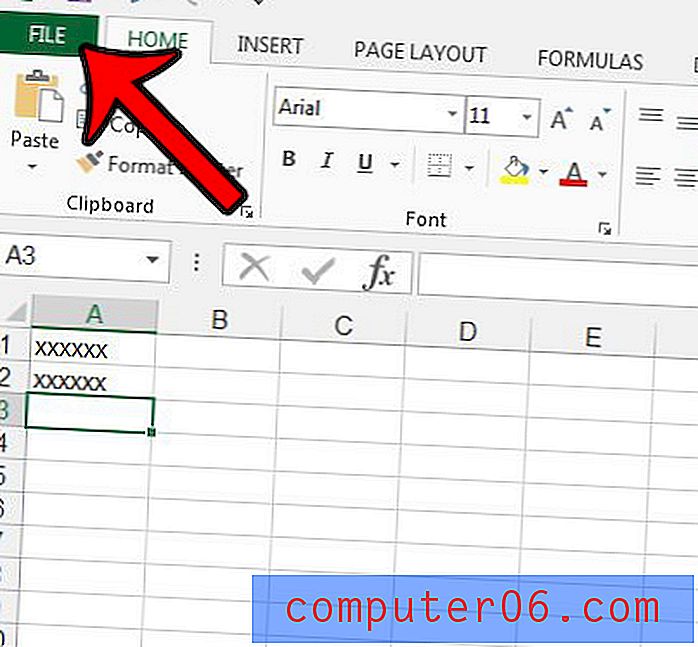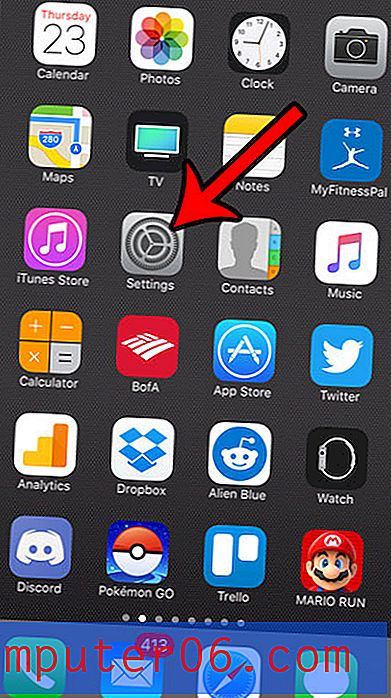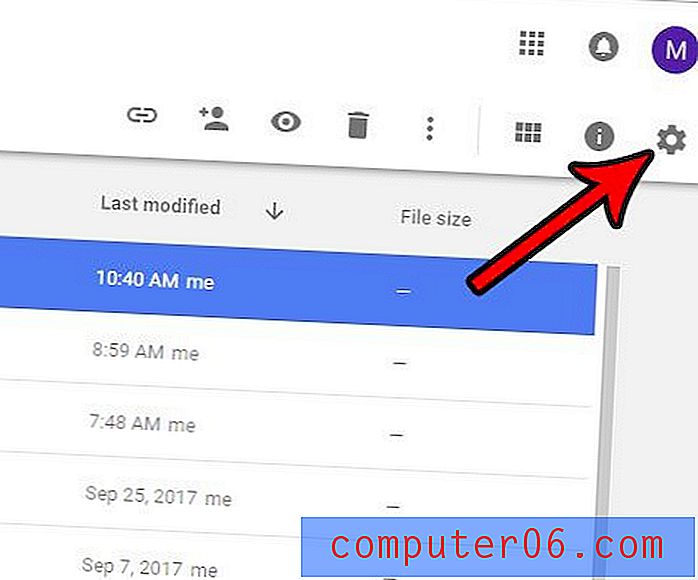So sichern Sie den Mac mit Time Machine auf einem externen Laufwerk
Wenn Sie meinen vorherigen Beitrag über das Formatieren eines externen Laufwerks für Mac lesen, wissen Sie, dass ich eine externe 2-TB-Seagate-Erweiterungsfestplatte gekauft und zwei Partitionen auf der Festplatte erstellt habe - eine für Mac-Sicherungszwecke und eine für den persönlichen Gebrauch .
In diesem Artikel werde ich Ihnen zeigen, wie Sie Ihre Mac-Daten auf einem externen Laufwerk sichern. Sie sollten Ihren Mac regelmäßig sichern, insbesondere wenn Sie MacOS-Updates durchführen möchten.
Ich habe dies vor einigen Wochen getan, als ich mein MacBook Pro auf ein Systemupdate vorbereitet habe. Möglicherweise möchten Sie auch einen Blick auf die langsamen Probleme von macOS Catalina werfen, die während dieses Vorgangs aufgetreten sind, nur für den Fall, dass Sie Ihren Mac auch auf das neueste Betriebssystem aktualisieren möchten.
Bitte beachten Sie, dass das von mir verwendete Backup-Tool Time Machine ist, eine integrierte App von Apple. Wenn Sie Ihre Mac-Daten ohne Verwendung von Time Machine sichern möchten, gibt es auch andere erwägenswerte Mac-Sicherungssoftware von Drittanbietern.
Wo ist Time Machine auf dem Mac?
Time Machine ist seit OS X 10.5 eine in macOS integrierte App. Um es zu finden, klicken Sie auf das Apple-Logo in der oberen linken Ecke Ihres Bildschirms und wählen Sie dann Systemeinstellungen .

Im Bereich "Einstellungen" sehen Sie die App zwischen "Datum und Uhrzeit" und "Barrierefreiheit".

Was macht Time Machine Backup?
Time Machine ist der einfachste Weg, um einen Mac zu sichern. Und die App wird von Apple erstellt und empfohlen. Sobald Sie eine zeitnahe Sicherung haben, ist es unglaublich einfach, alle oder einen Teil Ihrer Daten im Falle eines versehentlichen Löschens oder eines Festplattenabsturzes wiederherzustellen.
Welche Art von Daten sichert Time Machine? Alles!
Fotos, Videos, Dokumente, Anwendungen, Systemdateien, Konten, Einstellungen, Nachrichten, wie Sie es nennen. Sie alle können von Time Machine gesichert werden. Anschließend können Sie Ihre Daten aus einem Time Machine-Snapshot wiederherstellen. Öffnen Sie dazu zuerst den Finder und dann die Anwendungen und klicken Sie auf Time Machine, um fortzufahren.


Bild von Apple.com
Beachten Sie, dass der Wiederherstellungsprozess nur durchgeführt werden kann, wenn Ihr Mac normal gestartet werden kann.
Eine Schritt-für-Schritt-Anleitung zum Sichern des Mac auf einer externen Festplatte
Hinweis: Die folgenden Screenshots basieren auf einem älteren MacOS. Wenn auf Ihrem Mac Mojave oder Catalina ausgeführt wird, sehen sie etwas anders aus, der Vorgang sollte jedoch ähnlich sein.
Schritt 1: Schließen Sie Ihre externe Festplatte an.
Verwenden Sie zunächst das USB-Kabel (oder das USB-C-Kabel, wenn Sie das neueste Mac-Modell mit Thunderbolt 3-Anschlüssen verwenden), das mit Ihrem externen Laufwerk geliefert wird, um dieses Laufwerk an Ihren Mac anzuschließen.
Sobald das Festplattensymbol auf Ihrem Desktop angezeigt wird (falls dies nicht der Fall ist, öffnen Sie Finder> Einstellungen> Allgemein und stellen Sie sicher, dass Sie "Externe Festplatten" aktiviert haben, damit sie auf dem Desktop angezeigt werden), fahren Sie mit Schritt 2 fort.

Schritt 2: Wählen Sie die Festplatte für die Sicherung aus.
Öffnen Sie nun Time Machine (ich sage Ihnen, wie oben) und wählen Sie die Festplatte aus, die Sie verwenden möchten. Ich habe mein Seagate-Laufwerk in zwei neue Volumes unterteilt: "Backup" und "Personal Use", wie Sie auf dem Screenshot sehen können. Ich habe "Backup" gewählt.

Schritt 3: Bestätigen Sie die Sicherung (optional).
Wenn Sie zuvor eine andere Festplatte für die Sicherung verwendet haben, werden Sie von Time Machine gefragt, ob Sie die Sicherung auf der vorherigen Festplatte beenden und stattdessen die neue verwenden möchten. Es liegt an dir. Ich habe "Ersetzen" ausgewählt.

Schritt 4: Warten Sie, bis der Vorgang abgeschlossen ist.
Jetzt beginnt Time Machine mit der Sicherung aller Ihrer Daten. Der Fortschrittsbalken gibt Ihnen eine Schätzung, wie viel Zeit noch verbleibt, bevor die Sicherung abgeschlossen ist. Ich fand es etwas ungenau: Anfangs stand "Noch ungefähr 5 Stunden", aber es dauerte nur zwei Stunden, bis es fertig war. Beachten Sie, dass die verbleibende Zeit von Fall zu Fall variieren kann, abhängig von der Schreibgeschwindigkeit Ihrer externen Festplatte.

Es heißt, ich muss 5 Stunden warten

Nach ungefähr anderthalb Stunden sind es nur noch 15 Minuten
Schritt 5: Werfen Sie Ihr externes Laufwerk aus und ziehen Sie den Netzstecker.
Wenn der Sicherungsvorgang abgeschlossen ist, müssen Sie Ihr Gerät nicht schnell trennen, da dies zu potenziellen Festplattenproblemen führen kann. Kehren Sie stattdessen zum Hauptdesktop zurück, suchen Sie das Volume, das Ihre externe Festplatte darstellt, klicken Sie mit der rechten Maustaste und wählen Sie Auswerfen . Anschließend können Sie das Gerät sicher vom Stromnetz trennen und an einem sicheren Ort aufbewahren.
Letzte Worte
Wie jedes andere Hardwaregerät fällt eine externe Festplatte früher oder später aus. Am besten erstellen Sie eine Kopie der Daten auf Ihrem externen Laufwerk - wie es heißt, eine "Sicherung Ihrer Sicherungen"!
Eine gute Option ist die Verwendung von Cloud-Speicherdiensten wie iDrive, die ich verwendet habe, und ich mag die App wirklich, weil sie sehr einfach zu bedienen ist und es mir auch ermöglicht, Facebook-Fotos automatisch herunterzuladen. Backblaze und Carbonite sind ebenfalls beliebte Optionen auf dem Markt, obwohl ich sie noch nicht ausprobiert habe.
Ich hoffe, Sie finden dieses Tutorial hilfreich. Ich kann die Bedeutung der Datensicherung heutzutage nicht genug betonen, insbesondere als meine MacBook-Festplatte Mitte 2012 plötzlich ausfiel. Ich habe auch Fälle gesehen, in denen der Computer und die Festplatte meines Freundes ausgefallen sind. Sie können sich ihre Verzweiflung vorstellen. Ohne eine ordnungsgemäße Sicherung ist es wirklich schwierig, Daten wiederherzustellen. Obwohl Sie ein Datenwiederherstellungsprogramm eines Drittanbieters ausprobieren könnten, werden diese möglicherweise nicht alle verlorenen Daten zurückerhalten.
Der wichtigste Aspekt, den Sie in diesem Artikel haben sollten, ist folgender: Sichern Sie Ihren Mac mit Time Machine oder einer anderen App und erstellen Sie eine zweite oder dritte Kopie dieser Sicherungen, wenn Sie können.