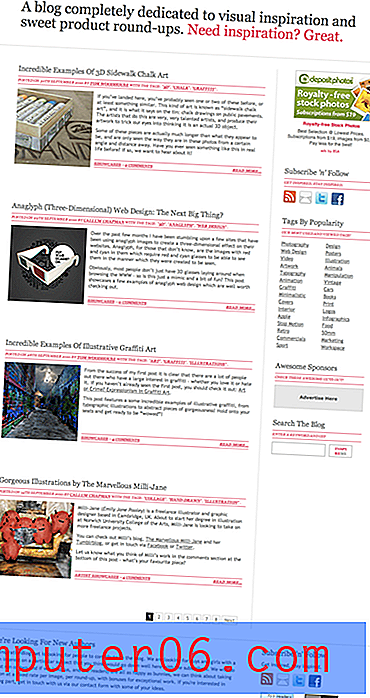So ändern Sie die Schriftfarbe in Outlook 2013
Wie bei anderen Microsoft Office-Programmen können Sie in Outlook 2013 einen Großteil der Formatierung für den von Ihnen eingegebenen Text ändern. Eine der Formatoptionen, die Sie steuern können, ist die Farbe der verwendeten Schriftart. Dies kann für einzelne Nachrichten erfolgen, oder Sie können die Standardschriftfarbe für alle Ihre Nachrichten ändern. Möglicherweise wissen Sie bereits, wie Standardschriftarten in Word 2013 geändert werden, in Outlook ist die Methode jedoch etwas anders.
Einstellungen für Schriftfarben in Outlook 2013
Die Schritte in diesem Artikel zeigen Ihnen, wie Sie die Schriftfarbe für eine einzelne Nachricht in Outlook 2013 ändern und anschließend zusätzliche Schritte zum Festlegen der Standardschriftfarbe in Outlook 2013 bereitstellen. Beachten Sie, dass dadurch die Schriftfarbe für Ihren Text nicht geändert wird bereits getippt. Wenn Sie die Schriftfarbe von vorhandenem Text in Outlook 2013 ändern möchten, müssen Sie zuerst den Text auswählen und dann die Schriftfarbe ändern. Wenn die Einstellungen für die Schriftfarbe abgeblendet sind, müssen Sie das Nachrichtenformat auf der Registerkarte Text formatieren im Nachrichtenfenster auf HTML oder Rich Text ändern.
- Öffnen Sie die Nachricht in Outlook 2013, für die Sie die Schriftfarbe ändern möchten.
- Klicken Sie oben im Fenster auf die Registerkarte Nachricht .
- Klicken Sie auf den Pfeil rechts neben der Schaltfläche Schriftfarbe und wählen Sie dann die gewünschte Schriftfarbe aus.
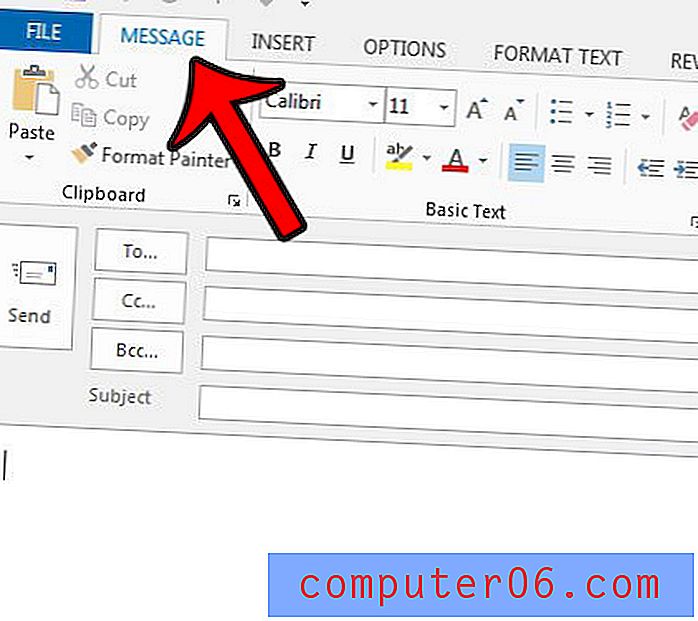
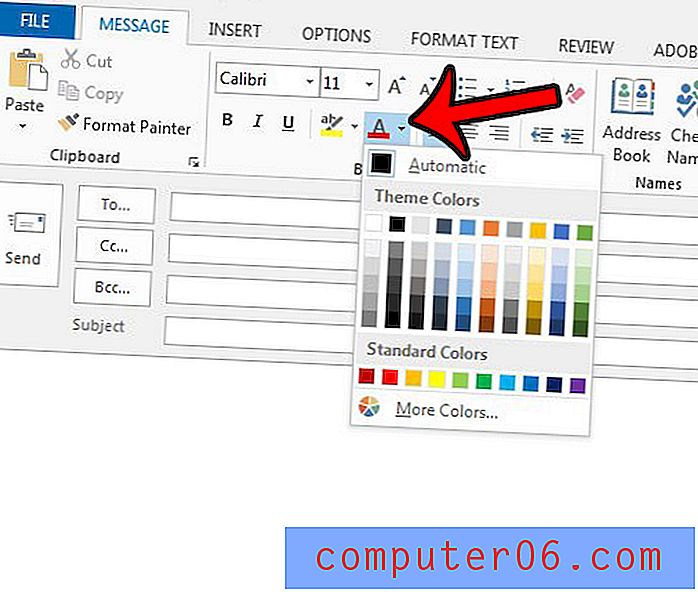
Wenn Sie die Standardschriftfarbe in Outlook 2013 ändern möchten, können Sie dies tun, indem Sie die folgenden Schritte ausführen.
Ändern der Standardschriftfarbe in Outlook 2013
- Klicken Sie oben links im Fenster auf die Registerkarte Datei .
- Klicken Sie in der Spalte links im Fenster auf die Schaltfläche Optionen .
- Klicken Sie links im Fenster Outlook-Optionen auf die Registerkarte E- Mail .
- Klicken Sie rechts im Fenster auf die Schaltfläche Briefpapier und Schriftarten .
- Klicken Sie unter Neue E-Mail-Nachrichten auf die Schaltfläche Schriftart .
- Klicken Sie auf das Dropdown-Menü unter Schriftfarbe und wählen Sie dann Ihre Standardschriftfarbe aus. Klicken Sie auf die Schaltfläche OK, wenn Sie fertig sind. Anschließend können Sie die Schritte 5 und 6 für die Optionen Antworten oder Weiterleiten von Nachrichten und Verfassen und Lesen von Nur- Text-Nachrichten wiederholen, falls gewünscht.
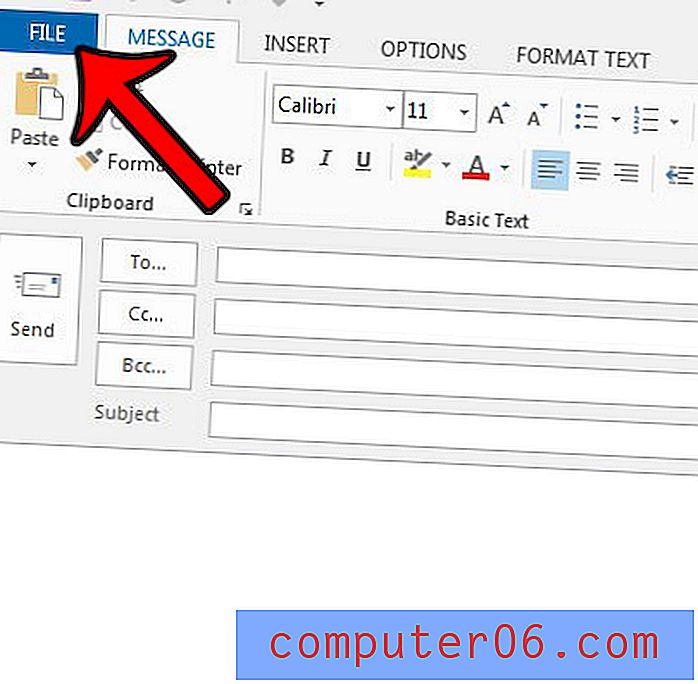

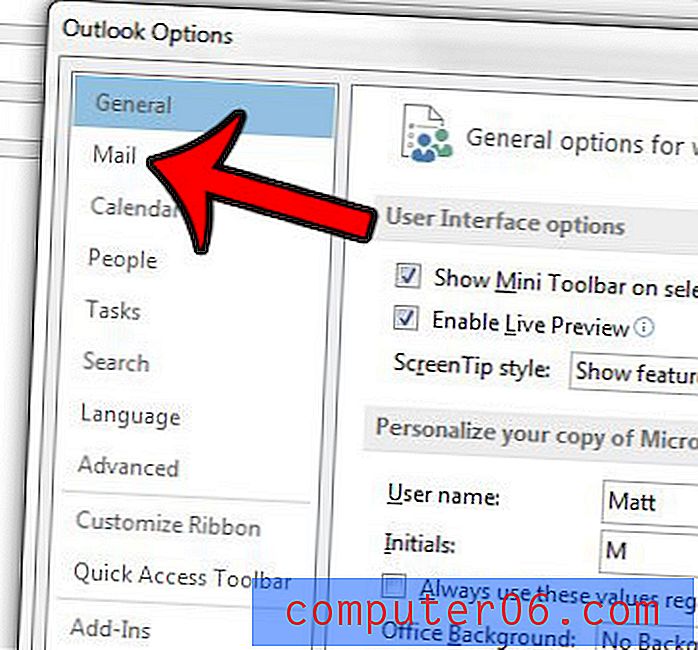
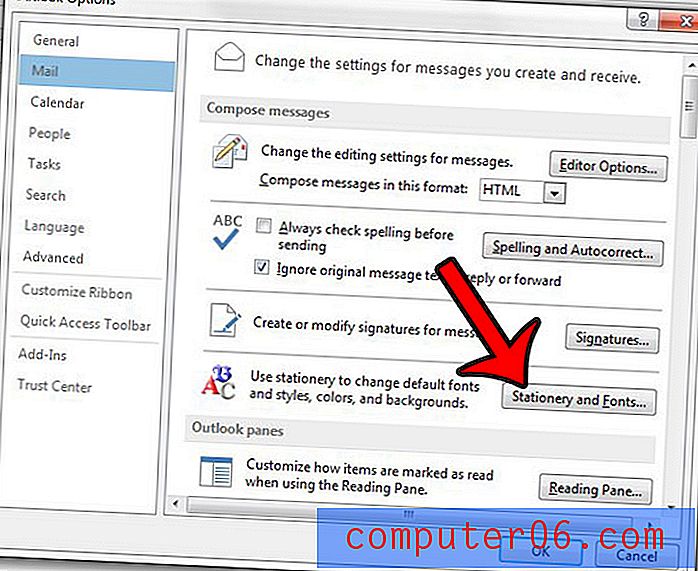
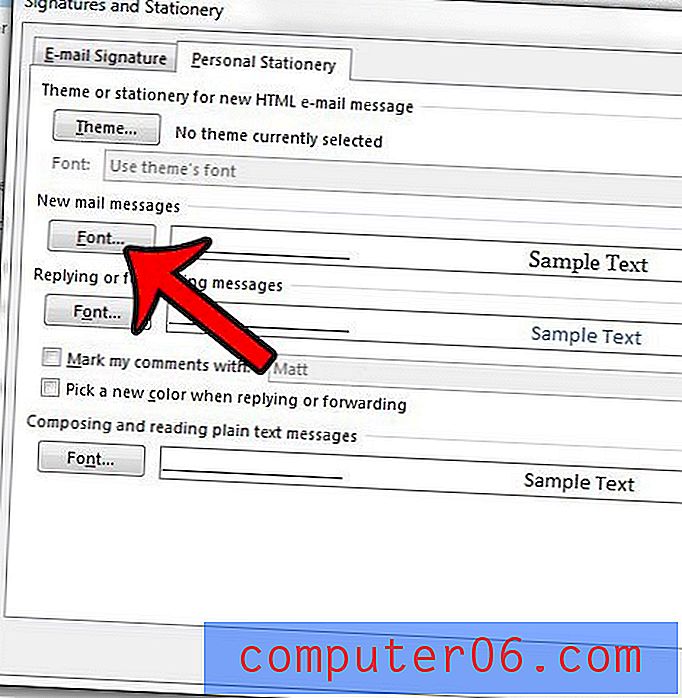

Möchten Sie, dass Outlook häufiger nach neuen Nachrichten sucht? Erfahren Sie, wie Sie die Sende- und Empfangsfrequenz in Outlook 2013 ändern, damit Ihr Mailserver so oft kontaktiert wird, wie Sie möchten.