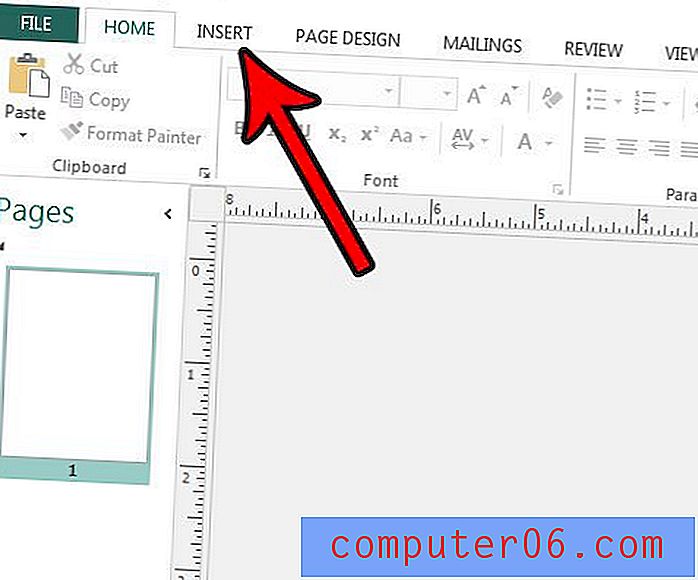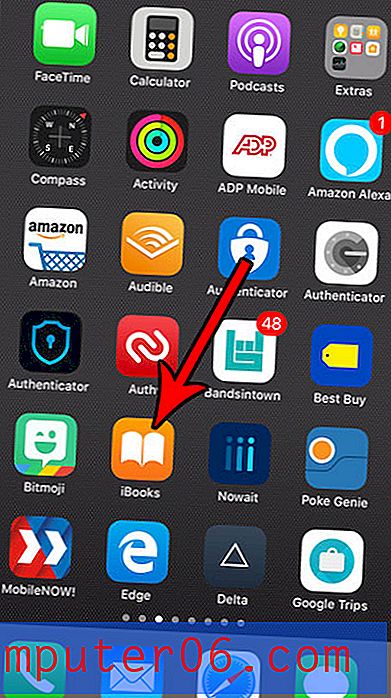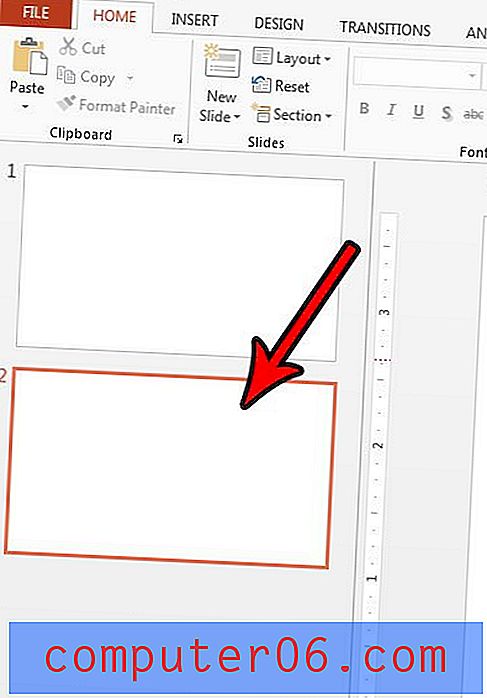So ändern Sie die Hyperlinkfarbe in Powerpoint 2010
Die Schritte in diesem Artikel zeigen Ihnen, wie Sie die Hyperlinkfarben in Powerpoint ändern.
Ausbeute: Eine andere Farbe für Ihre Powerpoint-HyperlinksSo ändern Sie die Hyperlinkfarbe in Powerpoint
DruckenIn diesem Handbuch erfahren Sie, wie Sie Ihre Hyperlinkfarbe in einer Microsoft Powerpoint-Präsentation ändern, wenn Sie die Farben nicht mögen, die derzeit für Ihre verschiedenen Arten von Hyperlinks verwendet werden.
Vorbereitungszeit 2 Minuten Aktivzeit 2 Minuten Zusätzliche Zeit 5 Minuten Gesamtzeit 9 Minuten Schwierigkeitsgrad EinfachMaterialien
- Microsoft Powerpoint-Datei
Werkzeuge
- Microsoft Powerpoint
Anleitung
- Öffnen Sie Ihre Datei in Powerpoint.
- Klicken Sie oben im Fenster auf die Registerkarte Design .
- Klicken Sie auf Farben und wählen Sie dann Neue Themenfarben erstellen .
- Wählen Sie die Schaltfläche rechts neben Hyperlink und dann die gewünschte Farbe.
- Klicken Sie auf die Schaltfläche Speichern .
Anmerkungen
Sie können auch die Farbe der verfolgten Hyperlinks ändern. Powerpoint legt eine andere Farbe für angeklickte und nicht angeklickte Hyperlinks fest. Ein gefolgter Hyperlink ist einer, auf den der Benutzer bereits geklickt hat.
© SolveYourTech Projekttyp: Powerpoint-Handbuch / Kategorie: ProgrammeWenn Sie eine Powerpoint 2010-Präsentation für ein Publikum erstellen, das die Diashow auf einem Computer anzeigt, kann es hilfreich sein, so viele optisch ansprechende Elemente und Ressourcen wie möglich einzubeziehen.
Dies kann durch die Verwendung relevanter Videos oder Bilder oder durch die Bereitstellung eines Links zu einer Website geschehen, die sich mit dem Thema befasst. Die meisten Benutzer identifizieren einen Link als blau unterstrichenen Text. Dies ist die Standardfarbe, die Powerpoint 2010 in ihrem Standardlayout verwendet.
Wenn Sie jedoch ein benutzerdefiniertes Layout verwenden oder wenn Ihre Diashow eine der Optionen auf der Registerkarte Design enthält, wird möglicherweise eine ungewöhnliche Hyperlinkfarbe angezeigt. Glücklicherweise können Sie diese Option konfigurieren, sodass Sie lernen können, wie Sie die Farbe eines Hyperlinks in Powerpoint 2010 ändern.
Wählen Sie Ihre Hyperlink-Farbe in Powerpoint 2010
Einer der größten Probleme, die die meisten Menschen haben, wenn sie herausfinden möchten, wie Hyperlinkfarben in Powerpoint 2010 geändert werden können, ist der Denkprozess, den Powerpoint 2010 für Links auf dieselbe Weise definiert wie für den definierten Text. Die Hyperlinkfarbe in Powerpoint 2010 wird tatsächlich in dem von Ihnen ausgewählten Thema festgelegt und muss über dieses Menü bearbeitet werden.
1. Öffnen Sie zunächst die Powerpoint 2010-Präsentation, die den Hyperlink enthält, den Sie bearbeiten möchten.
2. Klicken Sie oben im Fenster auf die Registerkarte Design . Ihr aktuelles Thema wird ausgewählt, wie durch die rechteckige orangefarbene Markierung um die Miniaturansicht des Themas angezeigt.

3. Klicken Sie oben rechts im Abschnitt " Themen " des Menübands auf das Dropdown-Menü " Farben" und dann im Dialogfeld auf " Neue Themenfarben erstellen ".
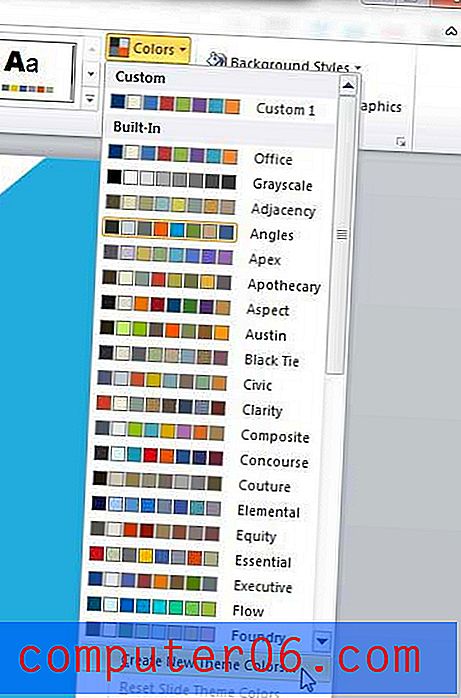
4. Klicken Sie auf das Dropdown-Menü rechts neben Hyperlink und wählen Sie dann Ihre bevorzugte Linkfarbe für Hyperlinks in dieser Präsentation. Sofern Sie nicht wissen, dass Ihre verfolgten Hyperlinks in einer anderen Farbe angezeigt werden sollen, sollten Sie auch in Betracht ziehen, die Farbe des verfolgten Hyperlinks auf dieselbe Farbe festzulegen, die für Ihren regulären Hyperlink- Wert festgelegt wurde.
5. Klicken Sie auf die Schaltfläche Speichern .
Wenn Sie mehrere verschiedene Hyperlinkfarben für eine Präsentation festlegen möchten, müssen Sie für jede Folie ein anderes Thema festlegen, das einen anderen Farbhyperlink enthält. Sie können dies erreichen, indem Sie die gewünschte Folie aus der Spalte links im Fenster auswählen, dann mit der rechten Maustaste auf das Thema für diese Folie klicken und Auf ausgewählte Folien anwenden auswählen.
Beachten Sie, dass es möglich ist, dasselbe Designthema für Ihre gesamte Präsentation zu verwenden, jedoch auf jeder Folie unterschiedliche Farb-Hyperlinks vorhanden sind. Wenn Sie die Einstellungen für ein Thema ändern, platziert Powerpoint 2010 dieses Thema mit den neuen Einstellungen am Anfang Ihrer Themenliste.
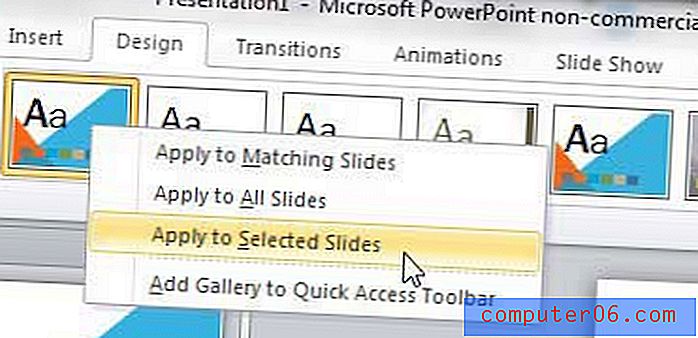
Im obigen Bild werden Sie feststellen, dass sich mein bearbeitetes Winkel- Thema am Anfang der Liste befindet, während sich das Original noch in der Standardposition befindet. Wählen Sie einfach, ob Sie das ursprüngliche Thema auf jede nachfolgende Folie anwenden möchten (stellen Sie sicher, dass Sie jedes Mal die Option Auf ausgewählte Folien anwenden aktivieren), und erstellen Sie dann ein neues Thema, indem Sie die Standardwerte ändern. Wenn Sie beispielsweise zehn verschiedene Folien mit unterschiedlichen Hyperlinkfarben haben, die alle dasselbe Thema verwenden, sollten Sie am Anfang Ihrer Themenliste zehn Miniaturansichten für dieses Thema haben.
So ändern Sie die Hyperlinkfarbe in Microsoft Powerpoint - Zusätzliche Informationen
- Eine solche Änderung wirkt sich nur auf die aktuelle Powerpoint-Präsentation aus. Bestehende und zukünftige Dateien, die Sie erstellen, sind von dieser Änderung nicht betroffen.
- Die Farbe von Hyperlinks kann sich überraschend auf Personen auswirken, die Ihre Präsentation persönlich anzeigen oder wenn Sie die Datei so verteilen, dass sie von Personen selbst angezeigt werden können. Wenn Sie Farben anpassen, weil Sie mit dem, was Sie sehen, nicht zufrieden sind, wird es möglicherweise auch anderen nicht gefallen. Wenn Sie die Farbe ändern, sollten Sie die Meinung eines anderen einholen, um zu sehen, was er davon hält.
- Die Standardfarbe Ihrer ppt-Hyperlinks wird durch das Thema bestimmt, das Sie für Ihre Präsentation ausgewählt haben. Wenn Sie ein anderes Thema auswählen, wird der Hyperlink-Text wahrscheinlich in einer neuen Farbe angezeigt.
- Wenn Sie beispielsweise die Schriftfarbe und die Hyperlinkfarbe ändern möchten, müssen Sie deren Auswirkungen auf das Gesamtfarbschema der Präsentation berücksichtigen. Ihre Powerpoint-Folien sehen mit einer angepassten Textfarbe möglicherweise ganz anders aus, und Ihre Farbänderungen können sich tatsächlich negativ auf die Wahrnehmung Ihrer Arbeit durch die Betrachter auswirken.