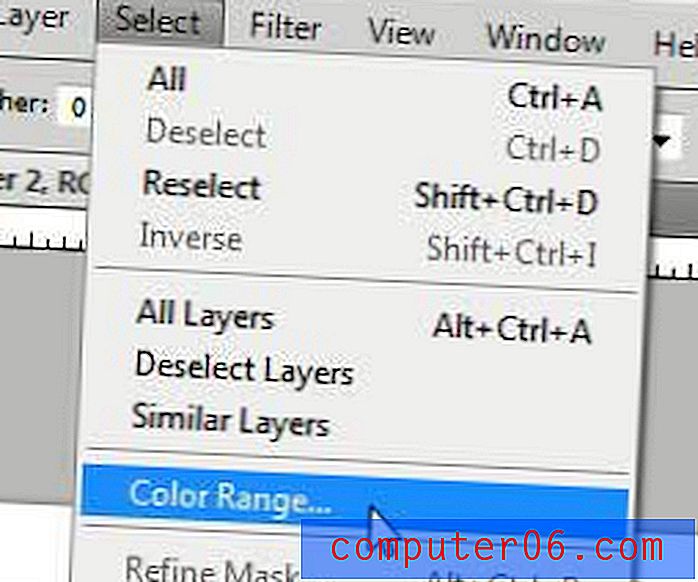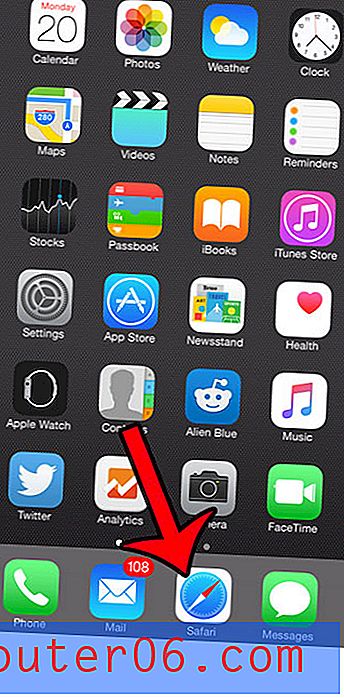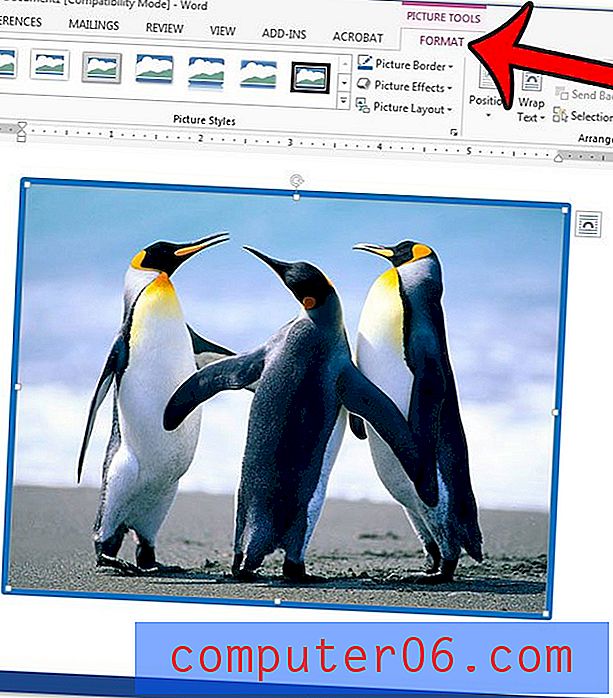So formatieren oder partitionieren Sie eine externe Festplatte für Mac
Sie haben gerade eine neue externe Festplatte oder eine tragbare SSD gekauft und wollten sie auf Ihrem Mac verwenden. Mit macOS können Sie jedoch keine Daten auf das Laufwerk schreiben.
Das ist alles, weil es mit Windows NT File System (NTFS) initialisiert wurde, das hauptsächlich für PCs gedacht ist. Apple Mac-Computer unterstützen ein anderes Dateisystem.
In diesem Beitrag werde ich Ihnen zeigen, wie Sie Ihr externes Laufwerk für ein Mac-kompatibles Dateisystem formatieren, dh Mac OS Extended (Journaled). Befolgen Sie einfach diese einfache Schritt-für-Schritt-Anleitung und schon sind Sie fertig.
Wichtiger Hinweis: Wenn Sie nützliche Dateien auf dem externen Laufwerk gespeichert haben, müssen Sie diese vor dem Formatieren kopieren oder an einen anderen sicheren Ort übertragen. Der Vorgang löscht alle Daten und Ihre Dateien werden endgültig gelöscht.
Profi-Tipp : Wenn Ihr externes Laufwerk ein großes Volumen hat, wie meines - eine 2-TB-Seagate-Erweiterung. Ich empfehle Ihnen dringend, auch mehrere Partitionen zu erstellen. Ich werde Ihnen auch unten zeigen, wie das geht.
Die meisten externen Festplatten werden mit NTFS initiiert
In den letzten Jahren habe ich einige externe Laufwerke verwendet, darunter ein 500 GB WD My Passport, ein 32 GB Lexar-Flash-Laufwerk und einige andere.
Vor drei Wochen habe ich eine brandneue 2-TB-Seagate-Erweiterung gekauft, um mein MacBook Pro zu sichern, bevor ich es auf das neueste macOS aktualisiert habe. Als ich das Seagate an meinen Mac angeschlossen habe, wurde das Laufwerkssymbol folgendermaßen angezeigt.

Als ich es öffnete, war der Standardinhalt alle da. Da ich es auf einem Mac verwenden wollte, klickte ich auf das blaue Logo mit dem Text „Start_Here-Mac“.
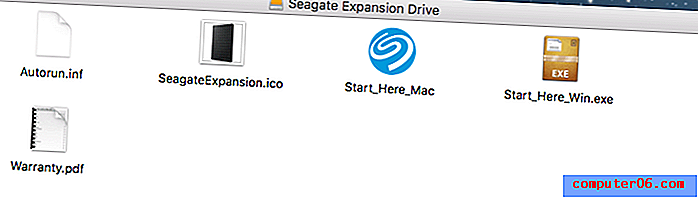
Es brachte mich zu einer Webseite auf der Seagate-Website, auf der deutlich wurde, dass das Laufwerk ursprünglich für die Verwendung mit einem Windows-PC eingerichtet wurde. Wenn ich es mit Mac OS oder Time Machine Backup verwenden möchte (was meine Absicht ist), muss ich das Laufwerk für meinen Mac formatieren.
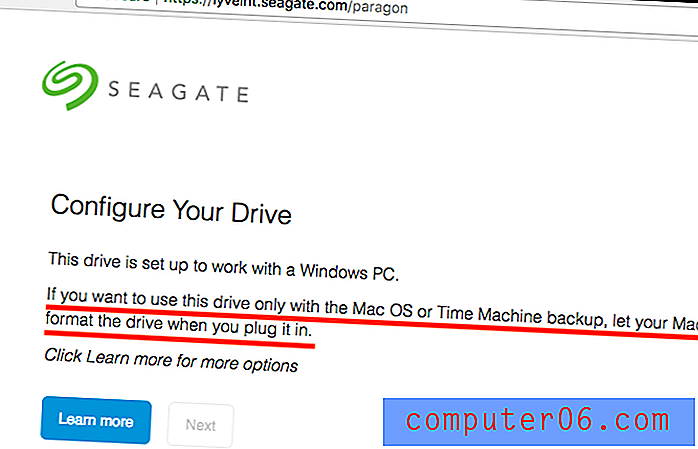
Ich habe dann mit der rechten Maustaste auf das Symbol für das externe Laufwerk auf dem Mac-Desktop> Informationen abrufen geklickt. Es zeigte dieses Format:
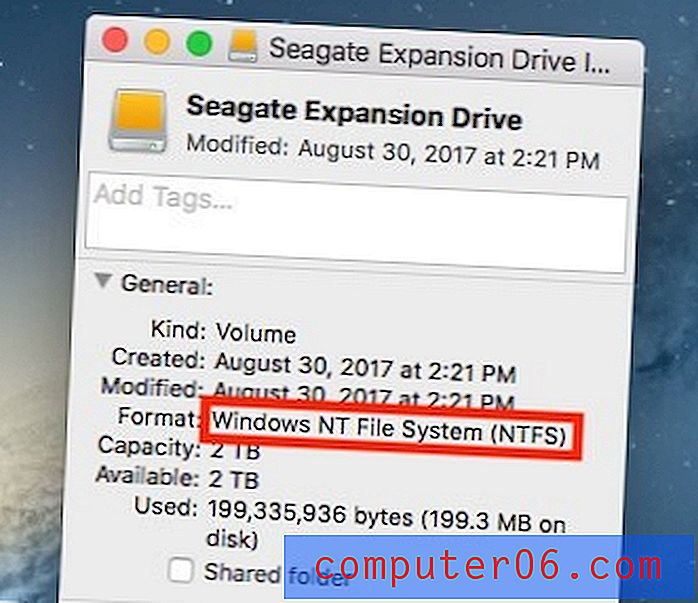
Format: Windows NT-Dateisystem (NTFS)
Was ist NTFS? Ich werde es hier nicht erklären. Sie können mehr auf Wikipedia lesen. Das Problem ist, dass Sie unter macOS nur mit Dateien arbeiten können, die auf einem NTFS-Laufwerk gespeichert sind, wenn Sie eine kostenpflichtige App wie Paragon NTFS für Mac verwenden .
So formatieren Sie ein externes Laufwerk für Mac (von NTFS zu Mac OS Extended)
Hinweis: Das folgende Tutorial und die folgenden Screenshots basieren auf macOS Sierra 10.12.5. Sie können unterschiedlich sein, wenn Ihr Mac eine andere Version hat.
Schritt 1: Öffnen Sie das Festplatten-Dienstprogramm.
Der schnellste Weg, dies zu tun, ist eine einfache Spotlight-Suche (klicken Sie auf das Suchsymbol in der oberen rechten Ecke) oder gehen Sie zu Anwendungen> Dienstprogramme> Festplatten-Dienstprogramm .
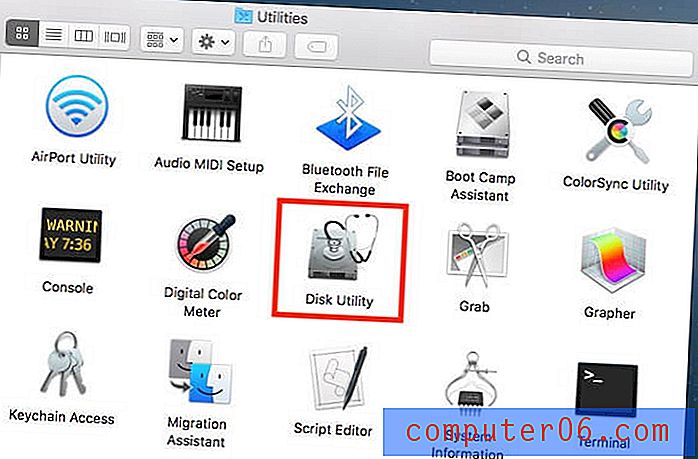
Schritt 2: Markieren Sie Ihr externes Laufwerk und klicken Sie auf "Löschen".
Stellen Sie sicher, dass Ihr Laufwerk angeschlossen ist. Es sollte im linken Bereich unter „Extern“ angezeigt werden. Wählen Sie diese Festplatte aus und klicken Sie auf die Schaltfläche „Löschen“, die im folgenden Screenshot rot hervorgehoben ist.
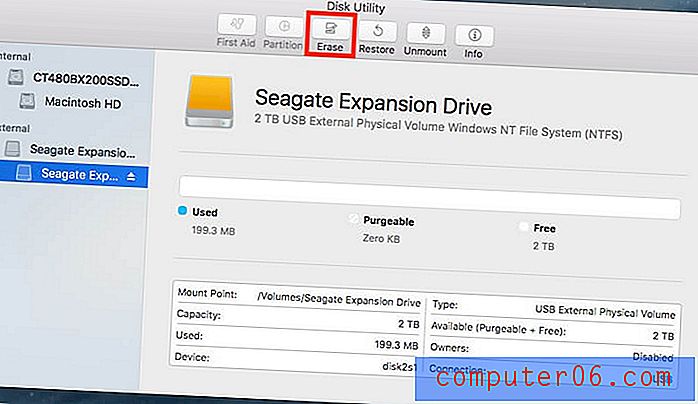
Hinweis: Wenn Ihre Festplatte nicht im linken Bereich angezeigt wird, muss sie ausgeblendet sein. Klicken Sie auf dieses Symbol in der oberen linken Ecke und wählen Sie "Alle Geräte anzeigen".

Schritt 3: Wählen Sie im Format „Mac OS Extended (Journaled)“.
In einem neuen Fenster werden Sie gefragt, in welches Dateisystem Sie das externe Laufwerk formatieren möchten. Standardmäßig ist es das Windows NT-Dateisystem (NTFS). Wählen Sie die unten gezeigte aus.
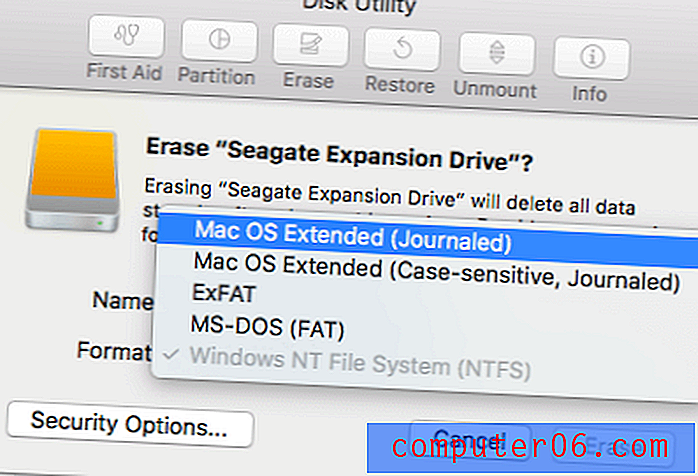
Profi-Tipp: Wenn Sie das externe Laufwerk sowohl für Mac als auch für PC verwenden möchten, können Sie auch „ExFAT“ auswählen. Möglicherweise möchten Sie hier auch Ihr externes Laufwerk umbenennen.

Schritt 4: Warten Sie, bis der Löschvorgang abgeschlossen ist.
Für mich dauerte das Formatieren meiner 2 TB Seagate-Erweiterung weniger als eine Minute.
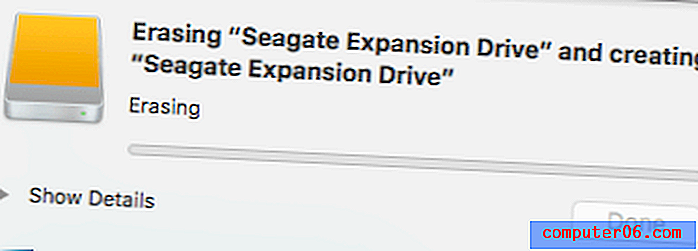
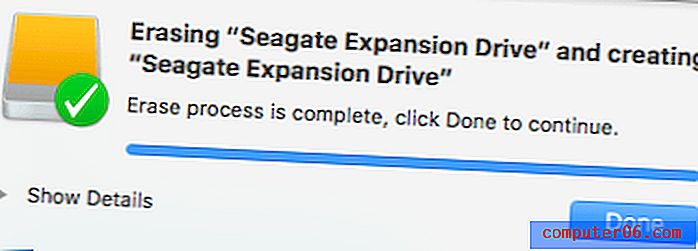
Sie können auch überprüfen, ob das Format erfolgreich war. Klicken Sie mit der rechten Maustaste auf das Symbol für Ihr externes Laufwerk auf dem Mac-Desktop und wählen Sie "Informationen". Unter "Format" sollte folgender Text angezeigt werden:
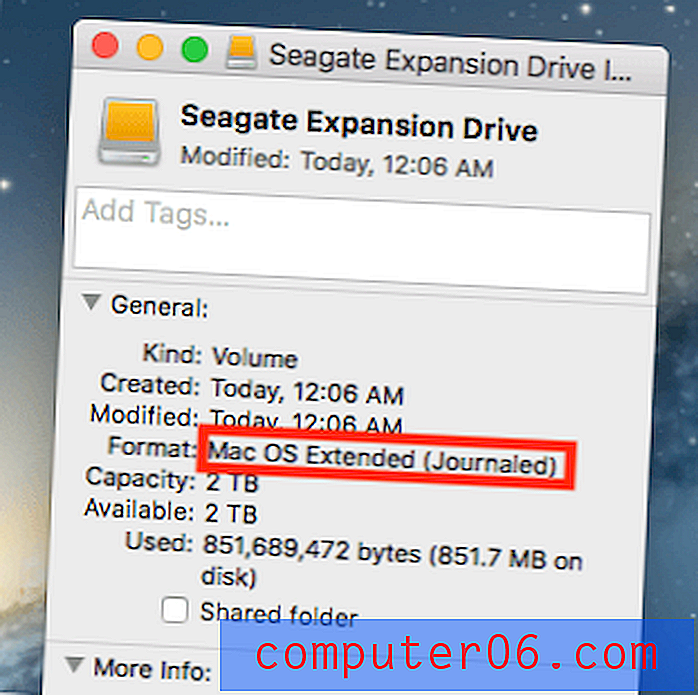
Herzliche Glückwünsche! Jetzt wurde Ihr externes Laufwerk so formatiert, dass es vollständig mit Apple macOS kompatibel ist, und Sie können Dateien nach Belieben bearbeiten, lesen und darauf schreiben.
So partitionieren Sie eine externe Festplatte auf einem Mac
Wenn Sie mehrere Partitionen auf Ihrer externen Festplatte erstellen möchten (für eine bessere Dateiorganisation sollten Sie dies tatsächlich tun), finden Sie hier eine schrittweise Anleitung:
Schritt 1: Markieren Sie Ihr Laufwerk und klicken Sie im Festplatten-Dienstprogramm auf "Partition".
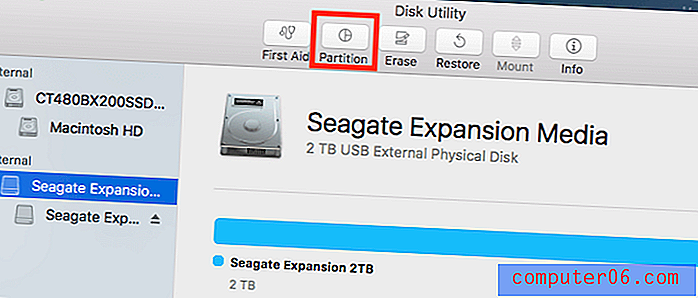
Öffnen Sie die Festplatten-Dienstprogramm-App und markieren Sie Ihre externe Festplatte. Stellen Sie sicher, dass Sie das Festplattensymbol direkt unter „Extern“ auswählen. Wenn Sie die darunter liegende auswählen, wird die Option Partition ausgegraut und kann nicht mehr angeklickt werden.
Update Februar 2020 : Viele von Ihnen haben berichtet, dass die Schaltfläche "Partition" immer ausgegraut ist. Dies liegt daran, dass Ihr externes Laufwerk noch nicht in einem Mac-kompatiblen Dateisystem formatiert / gelöscht wurde. Hier erfahren Sie, wie Sie die Schaltfläche "Partition" anklickbar machen. Ich verwende mein neues Flash-Laufwerk als Beispiel.
Schritt 1.1: Klicken Sie auf Löschen .
Schritt 1.2: Wählen Sie unter Schema die Option Apple Partition Map aus . Stellen Sie außerdem unter Format sicher, dass Sie Mac OS Extended (Journaled) ausgewählt haben . 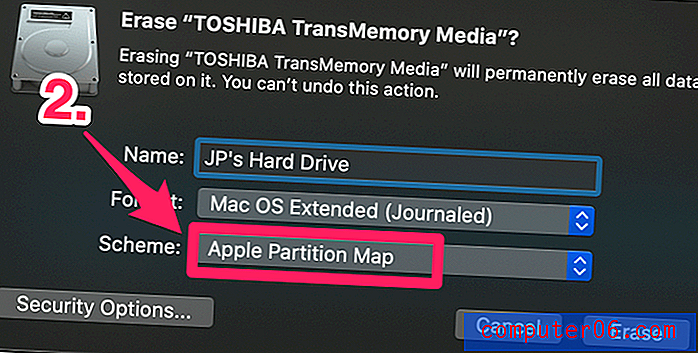
Schritt 1.3: Klicken Sie auf Löschen und warten Sie, bis der Vorgang abgeschlossen ist. 
Jetzt sollten Sie in der Lage sein, auf die Schaltfläche "Partition" zu klicken. Führen Sie die folgenden Schritte aus, um fortzufahren. 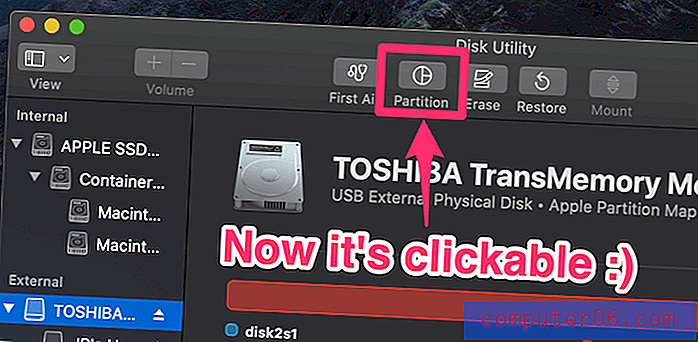
Schritt 2: Fügen Sie Partitionen hinzu und weisen Sie jeder Partition zu.
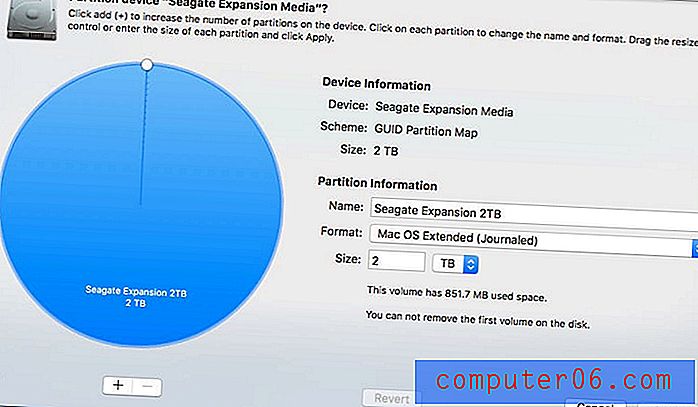
Nachdem Sie auf "Partition" geklickt haben, wird dieses Fenster angezeigt. Auf der linken Seite befindet sich ein großer blauer Kreis mit dem Namen Ihres externen Laufwerks und dessen Volumengröße. Als Nächstes müssen Sie auf die Schaltfläche "+" hinzufügen klicken, um die Anzahl der Partitionen auf Ihrer externen Festplatte zu erhöhen. Ordnen Sie dann jeder Partition das gewünschte Volume zu. Sie können dies tun, indem Sie auf den kleinen weißen Kreis klicken und ihn herumziehen. Danach können Sie jede Partition umbenennen und ein Dateisystem dafür definieren.
Schritt 3: Bestätigen Sie Ihren Betrieb.
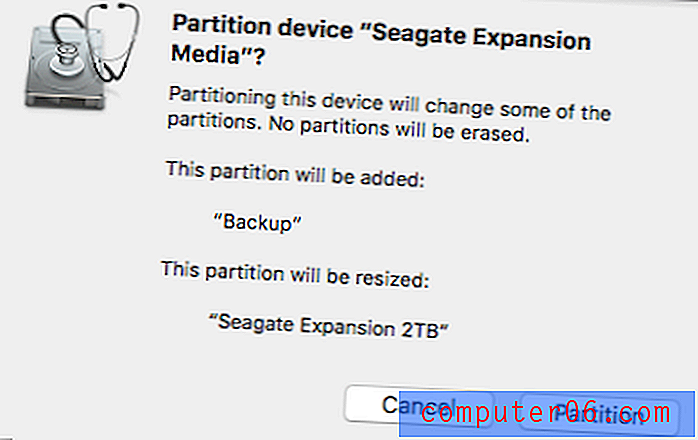
Sobald Sie auf "Übernehmen" klicken, wird ein neues Fenster geöffnet, in dem Sie nach Ihrer Bestätigung gefragt werden. Nehmen Sie sich ein paar Sekunden Zeit, um die Textbeschreibung zu lesen, um sicherzustellen, dass sie Ihren Absichten entspricht. Klicken Sie dann auf die Schaltfläche „Partition“, um fortzufahren.
Schritt 4: Warten Sie, bis "Operation erfolgreich" angezeigt wird.
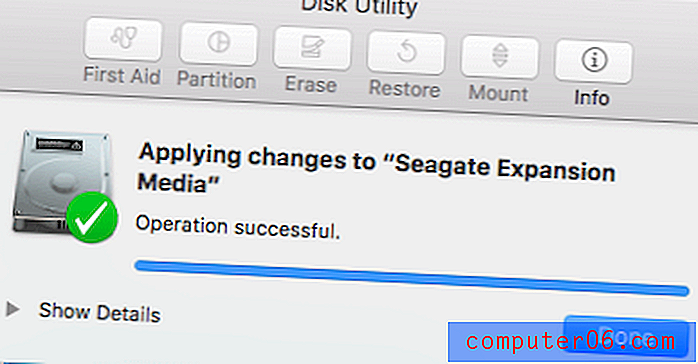
Um zu überprüfen, ob der Vorgang wirklich erfolgreich ist, rufen Sie Ihren Mac-Desktop auf. Es sollten mehrere Festplattensymbole angezeigt werden. Ich habe mich entschieden, zwei Partitionen auf meiner Seagate-Erweiterung zu erstellen - eine für die Sicherung und eine für den persönlichen Gebrauch. Weitere Informationen finden Sie in diesem Beitrag: So sichern Sie einen Mac auf einer externen Festplatte.
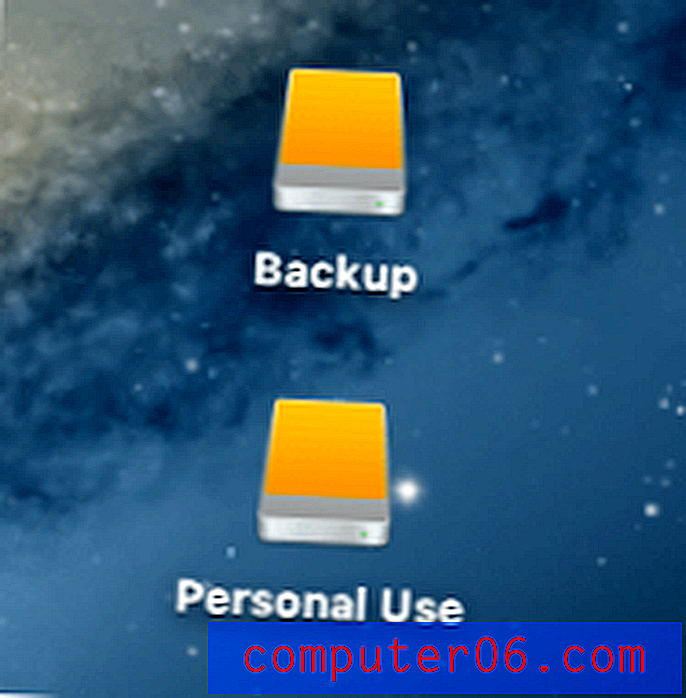
Damit ist dieser Tutorial-Artikel abgeschlossen. Ich hoffe, Sie finden es hilfreich. Lassen Sie mich wie immer wissen, wenn Sie während des Formatierungs- oder Partitionierungsprozesses Probleme haben.