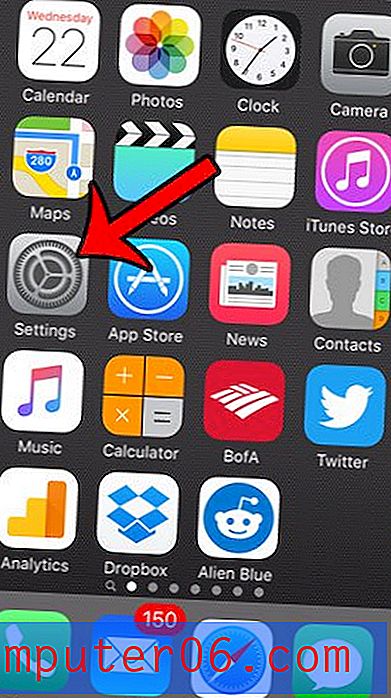So ändern Sie die Seitenreihenfolge in Word 2013
Wenn Sie in Microsoft Word 2013 ein Dokument mit vielen unterschiedlichen Teilen erstellen, erhalten Sie bei Ihrem ersten Entwurf nicht immer die richtige Reihenfolge. Daher müssen Sie möglicherweise eine ganze Seite in einen anderen Teil des Dokuments verschieben.
Leider verfügt Word 2013 nicht über eine spezielle Option, mit der Sie Ihre Dokumentseiten einfach neu organisieren können. Sie können jedoch die Funktionen zum Ausschneiden und Einfügen des Programms verwenden, um die gewünschten Ergebnisse zu erzielen. In der folgenden Anleitung erfahren Sie, wie Sie die Seitenreihenfolge in Word 2013 ändern, indem Sie die gewünschte Seite ausschneiden und an der neuen, korrekten Stelle im Dokument erneut einfügen.
So verschieben Sie eine Seite in Word 2013 an einen anderen Speicherort in Ihrem Dokument
Die Schritte in diesem Artikel zeigen Ihnen, wie Sie eine ganze Seite von einem Ort in Ihrem Dokument an einen anderen Ort ausschneiden und einfügen. Word bietet nicht die Möglichkeit, Seiten als eine Einheit zu ziehen und abzulegen, daher ist das Ausschneiden und Einfügen die einzige Option.
Stellen Sie sicher, dass Sie Ihr Dokument gespeichert haben, bevor Sie die folgenden Schritte ausführen, falls etwas schief geht.
Schritt 1: Öffnen Sie Ihr Dokument in Word 2013.
Schritt 2: Klicken Sie vor dem ersten Zeichen des ersten Wortes auf der Seite, die Sie verschieben möchten.
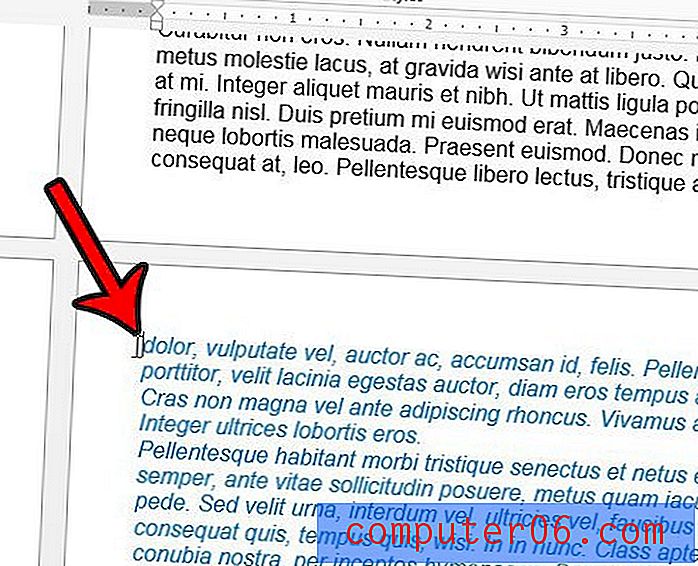
Schritt 3: Verwenden Sie die Bildlaufleiste auf der rechten Seite des Fensters, um die Seitenansicht so anzupassen, dass der untere Rand der Seite sichtbar ist.
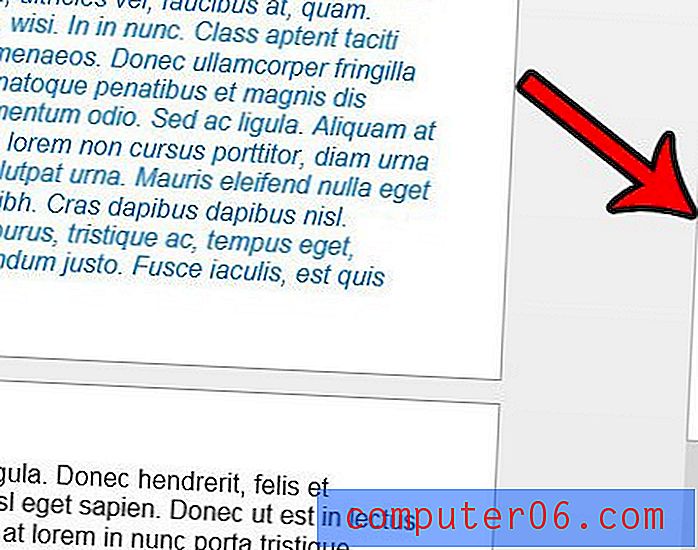
Schritt 4: Halten Sie die Umschalttaste auf Ihrer Tastatur gedrückt und klicken Sie nach dem letzten Zeichen auf der Seite. Die gesamte Seite sollte nun ausgewählt sein.
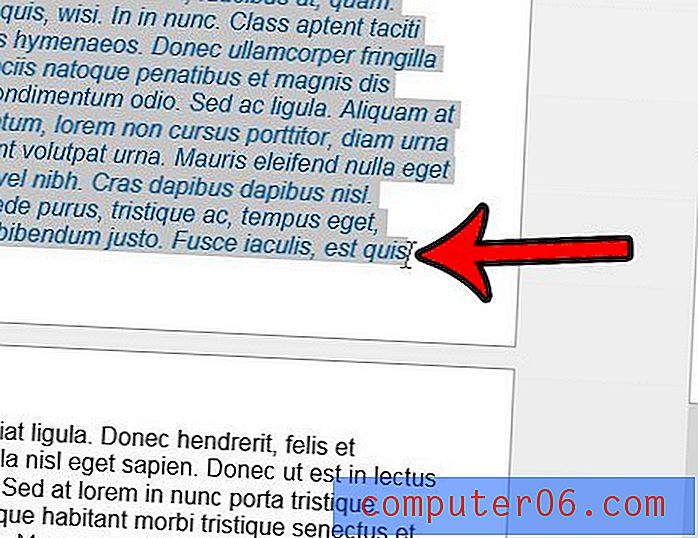
Schritt 5: Drücken Sie Strg + X auf Ihrer Tastatur, um die gesamte Seite aus dem Dokument auszuschneiden. Beachten Sie, dass Sie auch mit der rechten Maustaste auf eine beliebige Stelle in der Auswahl klicken und auch die Option Ausschneiden auswählen können.
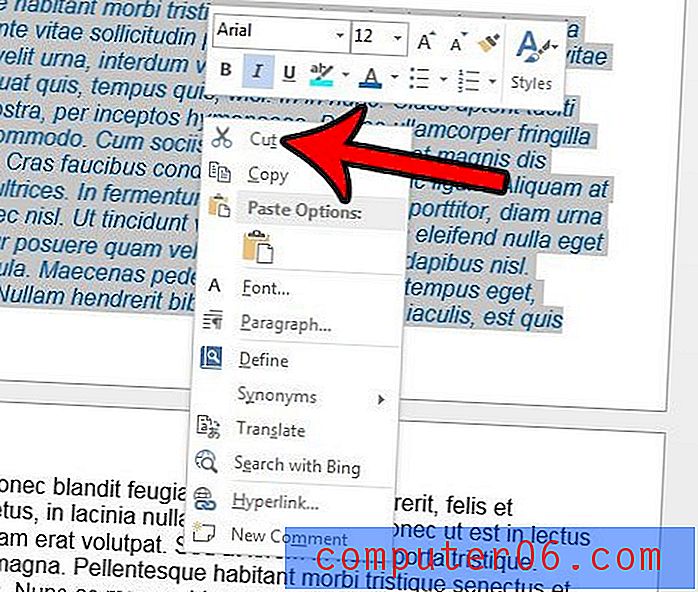
Schritt 6: Positionieren Sie den Cursor an der Stelle in Ihrem Dokument, an der Sie die gerade ausgeschnittene Seite einfügen möchten.

Schritt 7: Drücken Sie Strg + V auf Ihrer Tastatur, um die ausgeschnittene Seite einzufügen, oder klicken Sie mit der rechten Maustaste auf Ihren Cursor und wählen Sie die Option Einfügen . Wenn Sie zum Einfügen die Option mit der rechten Maustaste verwenden, beachten Sie, dass es mehrere Optionen gibt. Ich verwende die Option Quellformatierung beibehalten, da ich die Formatierungsänderungen beibehalten möchte, die ich bereits angewendet habe. Sie können jedoch jede der in diesem Kontextmenü verfügbaren Einfügeoptionen verwenden, je nach Ihren eigenen Anforderungen.
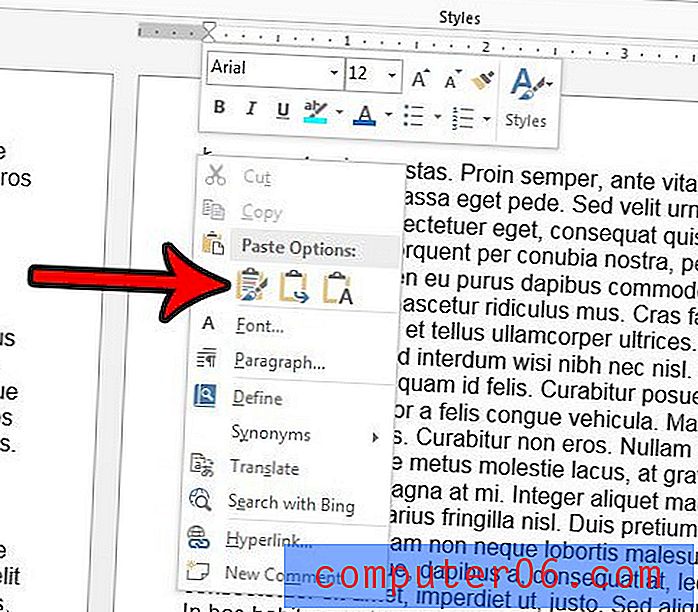
Die Seite sollte sich jetzt an der gewünschten neuen Stelle befinden. Wenn am Ende der Seite, die Sie kopiert haben, oder am Anfang der Seite, auf der Sie den Cursor platziert haben, kein Leerzeichen vorhanden war, befindet sich das letzte Wort der Seite, die Sie verschoben haben, möglicherweise auf der nächsten Seite. Wenn Sie nach diesem Wort ein Leerzeichen einfügen, sollte es wieder an die Position auf der richtigen Seite verschoben werden.
Müssen Sie Ihrem Dokument eine Seitennummerierung zuweisen, sehen jedoch keine Optionen, die der von Ihnen benötigten Formatierung entsprechen? Erfahren Sie, wie Sie Ihre Seiten mit Ihrem Nachnamen und Ihrer Seitenzahl nummerieren, um zu sehen, wie einige benutzerdefinierte Seitennummerierungsformate mit Word 2013 möglich sind.