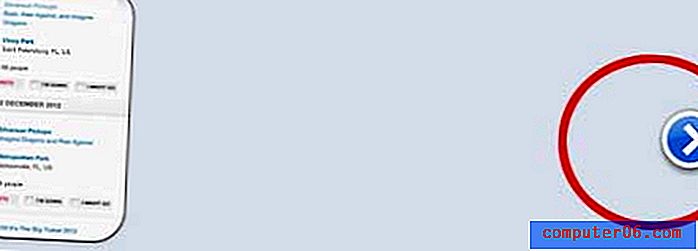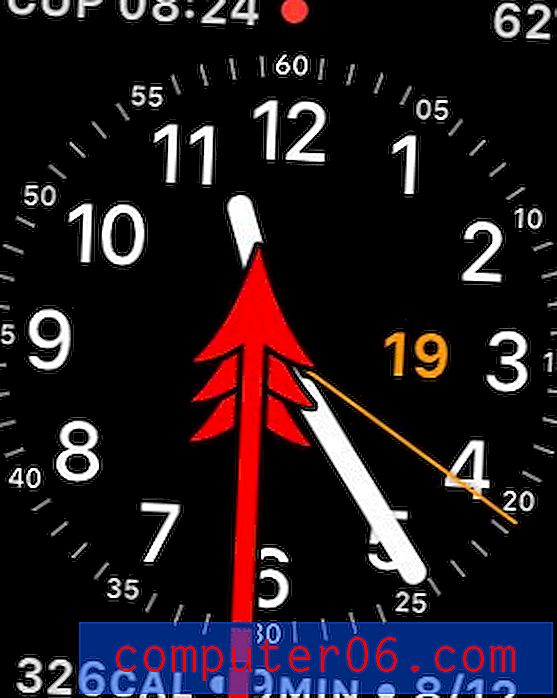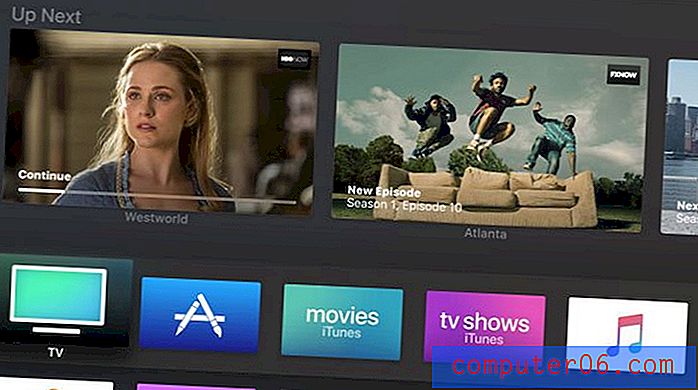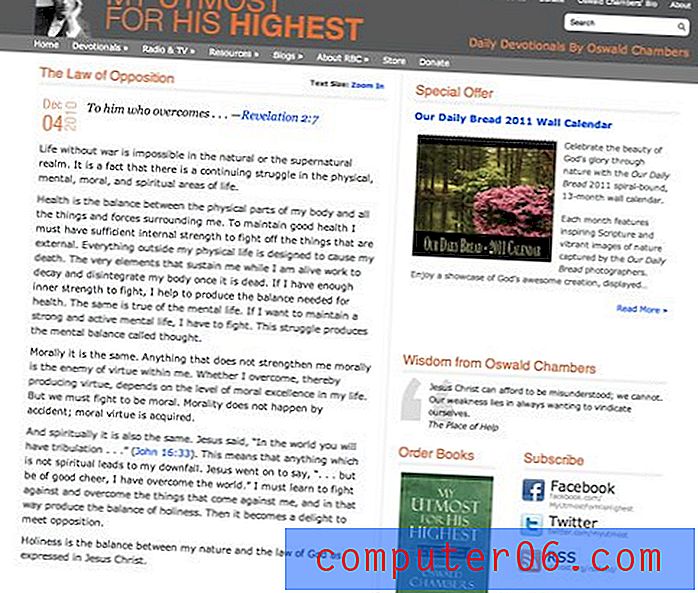So ändern Sie die Bildschirmauflösung für Windows 7
Die Bildschirmauflösung ist nicht etwas, worüber viele Leute nachdenken, bis es zu einem Problem wird. Wenn Ihre Bildschirmauflösung jedoch nicht korrekt ist, kann es sehr schwierig sein, auf Ihren Monitor zu schauen und daher Arbeiten auszuführen. Frühere Versionen des Windows-Betriebssystems erforderten mehrere Schritte, um die Auflösung Ihres Bildschirms anzupassen. Mit Windows 7 ist das Menü für die Bildschirmauflösung jedoch wesentlich zugänglicher geworden. Unabhängig davon, ob Sie die Bildschirmauflösung von Windows 7 erhöhen oder verringern oder einfach ein verzerrtes Bildschirmbild korrigieren möchten, beginnt die Methode zum Vornehmen dieser Anpassung auf Ihrem Desktop.
Arbeiten Sie mit einem sehr alten Monitor auf Ihrem Computer? Oder haben Sie eine Weile über ein Upgrade auf einen größeren Monitor nachgedacht, es aber verschoben, bis es erschwinglich wurde? Die Monitorpreise sind in den letzten Monaten dramatisch gesunken und selbst für hochwertige Monitore sehr erschwinglich geworden. Schauen Sie sich einige großartige Angebote für Monitore an, um das zu finden, das Ihr Computererlebnis verbessert.
So passen Sie die Bildschirmauflösung für Windows 7 an
Das Schöne am Bildschirmauflösungsmenü in Windows 7 ist, wie einfach es ist, zwischen den verschiedenen Auflösungsoptionen zu wechseln. Wenn Sie sich nicht sicher sind, wie die richtige Auflösung für Ihren Computer aussehen soll, oder wenn Sie nicht wissen, was Ihnen gefällt, können Sie einfach durch die verschiedenen Optionen blättern, bis Sie eine finden, die Ihnen gefällt.
Schritt 1: Navigieren Sie zum Desktop Ihres Computers.
Schritt 2: Klicken Sie mit der rechten Maustaste in einen offenen Bereich auf dem Desktop und klicken Sie dann auf die Option Bildschirmauflösung .

Schritt 3: Klicken Sie auf das graue Dropdown-Menü rechts neben Auflösung, um ein Schiebereglerfenster aufzurufen, in dem alle Auflösungsoptionen für Ihren Monitor angezeigt werden.
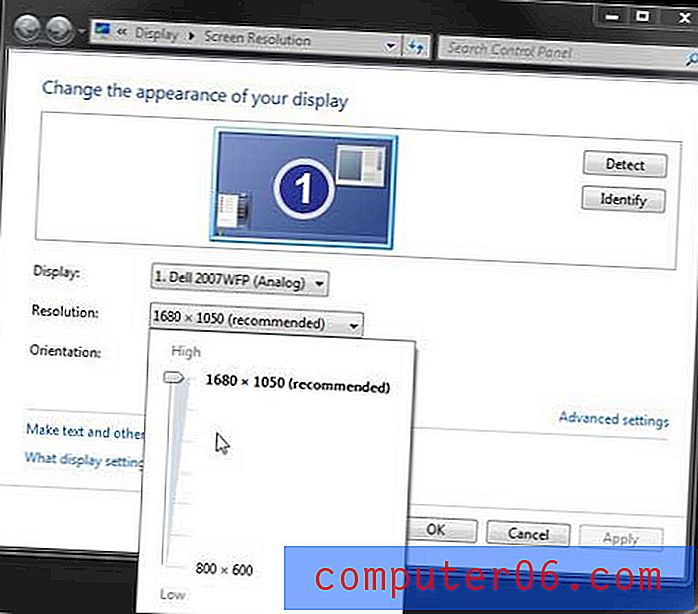
Schritt 4: Klicken Sie auf den Schieberegler und ziehen Sie ihn nach oben oder unten auf Ihre bevorzugte Auflösungsoption.
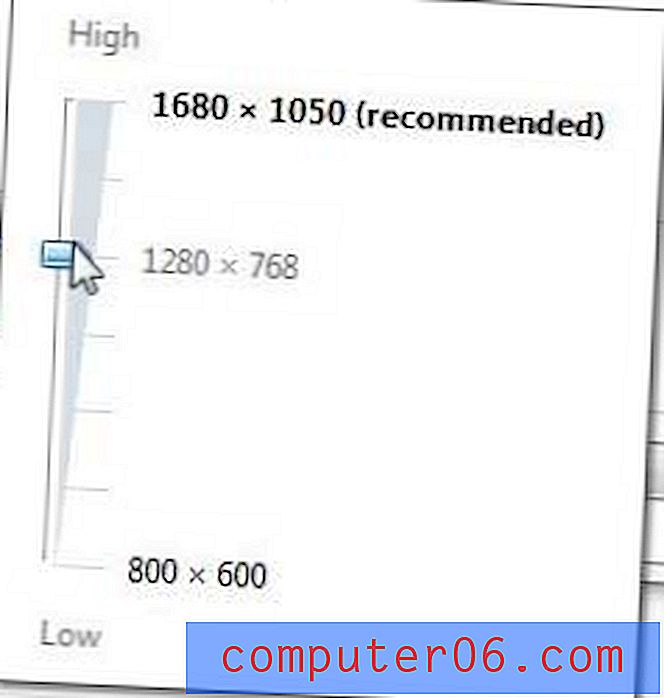
Schritt 5: Klicken Sie auf die Schaltfläche Übernehmen, um die neue Auflösung zu verwenden.
Schritt 6: Klicken Sie auf die Schaltfläche Änderungen beibehalten, wenn Ihnen die neue Auflösung gefällt, oder klicken Sie auf die Schaltfläche Zurücksetzen, wenn Sie zur alten Auflösung zurückkehren oder eine andere versuchen möchten.
Wenn die Auflösung immer noch nicht korrekt ist, wiederholen Sie die Schritte 3 bis 6, bis Sie eine gewünschte Auflösung gefunden haben.
Schritt 7: Klicken Sie auf die Schaltfläche OK, um Ihre Änderungen zu übernehmen und das Menü Bildschirmauflösung zu schließen.
Sie können viele andere Optionen für die Anzeige von Elementen auf Ihrem Computerbildschirm anpassen, einschließlich der Größe eines Bildes, das Sie als Desktop-Hintergrund verwenden. In diesem Artikel erfahren Sie, wie Sie die Größe oder das Layout Ihres Desktop-Images anpassen können.