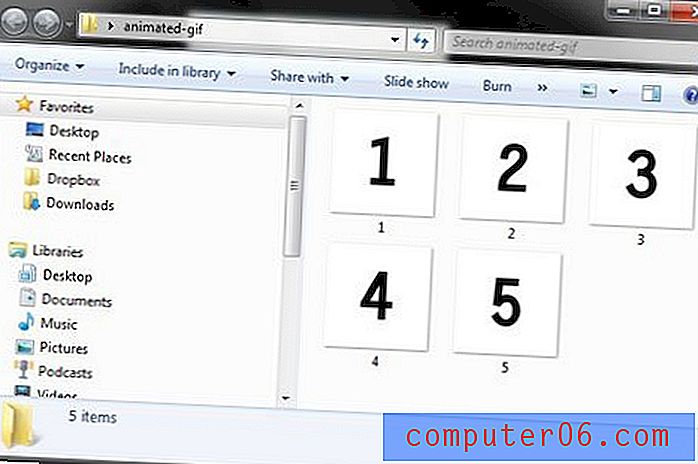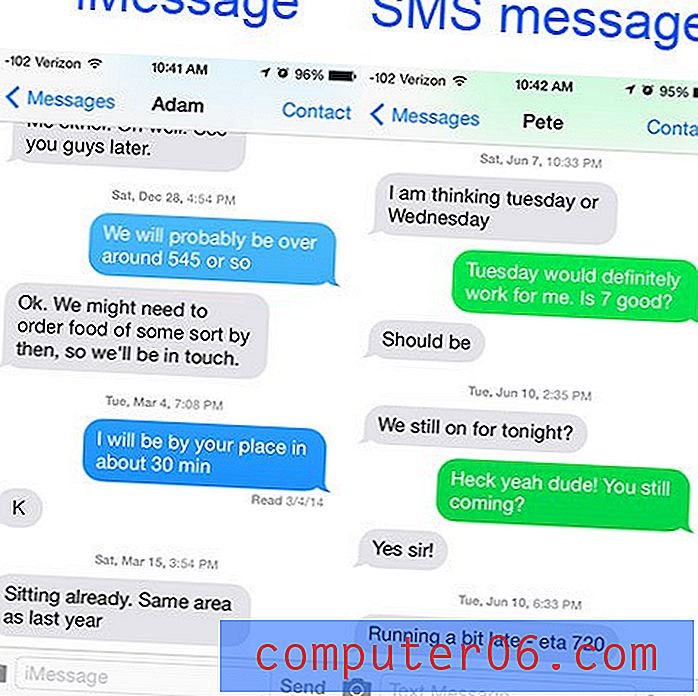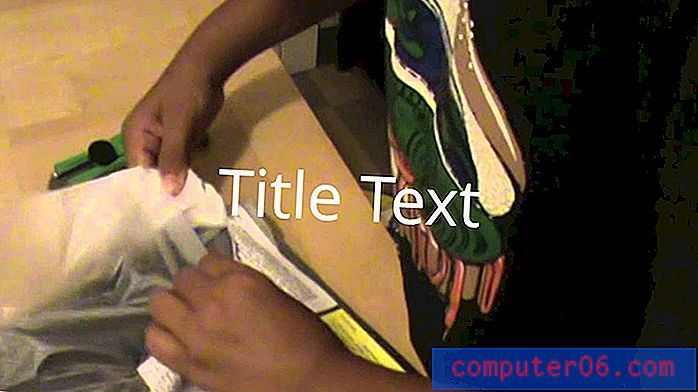So ändern Sie Tracking-Nummern aus der wissenschaftlichen Notation in Excel 2013
Viele große Unternehmen versenden Dutzende, wenn nicht Hunderte oder Tausende von Paketen pro Tag. Fast alle Kunden, die diese Pakete erhalten, möchten eine Möglichkeit, ihre Sendungen zu verfolgen, sodass Sie möglicherweise im Besitz einer Excel-Datei mit vielen Tracking-Nummern sind.
Excel hat jedoch die lästige Angewohnheit, große Zahlen, z. B. Tracking-Zahlen, als wissenschaftliche Notation anzuzeigen, wenn die Zahl breiter als die Spalte in der Tabelle ist. Glücklicherweise können Sie dieses Problem beheben, indem Sie die Spalte erweitern oder, falls dies nicht funktioniert, das Format der Zellen ändern.
So zeigen Sie in Excel 2013 vollständige Tracking-Nummern in Ihren Zellen an
Bei den folgenden Schritten wird davon ausgegangen, dass Sie über eine Tabelle mit Tracking-Nummern verfügen und diese alle als wissenschaftliche Notation angezeigt werden. Dies bedeutet, dass sie wahrscheinlich in einem Format wie 1.23456E + 7 oder ähnlichem vorliegen.
Es gibt zwei Möglichkeiten, um dieses Problem zu beheben. Wir werden Ihnen beide Möglichkeiten als eine lange Methode zeigen, aber Sie werden vielleicht feststellen, dass der erste Teil, der darin besteht, die Spalte breiter zu machen, ausreicht, um das Problem zu beheben. Wenn dies der Fall ist, können Sie einfach an diesem Punkt anhalten.
Schritt 1: Öffnen Sie die Tabelle mit den Tracking-Nummern, die derzeit als wissenschaftliche Notation angezeigt werden.
Schritt 2: Klicken Sie auf den Spaltenbuchstaben mit den Tracking-Nummern, die falsch angezeigt werden. Wenn sich die Tracking-Nummern stattdessen in einer Zeile befinden, klicken Sie auf die Zeilennummer.
![]()
Schritt 3: Positionieren Sie Ihre Maus am rechten Rand der Spaltenüberschrift (der Cursor sollte sich so ändern, dass er wie eine vertikale Linie mit einem Pfeil auf beiden Seiten aussieht). Doppelklicken Sie dann mit der Maus, um die Größe der Spalte automatisch an die Breite anzupassen Ihrer Tracking-Nummern.
![]()
Wenn Sie Schwierigkeiten haben, dies auf diese Weise zu tun, können Sie die Spalte auch automatisch anpassen, indem Sie auf die Schaltfläche Format im Abschnitt Zellen des Menübands klicken und dann auf die Option Spaltenbreite automatisch anpassen klicken.
![]()
Wenn die automatische Größenänderung der Spalte nichts bewirkt hat, haben Ihre Zellen möglicherweise nicht das richtige Format. Fahren Sie daher mit Schritt 4 fort.
Schritt 4: Wählen Sie die Spalte mit den wissenschaftlichen Notationsnummern erneut aus.
![]()
Schritt 5: Klicken Sie mit der rechten Maustaste auf die ausgewählten Zellen und klicken Sie dann auf die Option Zellen formatieren.
![]()
Schritt 6: Wählen Sie Nummer im Abschnitt Kategorie auf der linken Seite des Fensters aus, ändern Sie den Wert im Feld Dezimalstellen auf 0 und klicken Sie dann auf die Schaltfläche OK .
![]()
Die vollständigen Tracking-Nummern sollten jetzt sichtbar sein. Wenn Sie eine Reihe von ####### sehen, führen Sie die ersten drei Schritte dieses Handbuchs erneut aus, um die Spaltenbreite zu erweitern.
Benötigen Sie eine schnelle Möglichkeit, die letzte Ziffer aus einer Reihe von Zellen in Ihrer Tabelle zu entfernen? Ich muss dies oft tun, wenn ich Barcodes erstelle, da viele Barcode-Formate eine sogenannte „Prüfziffer“ verwenden, die automatisch berechnet wird. Erfahren Sie, wie Sie dies mit einer Formel tun, und ersparen Sie sich die mühsame manuelle Ausführung.