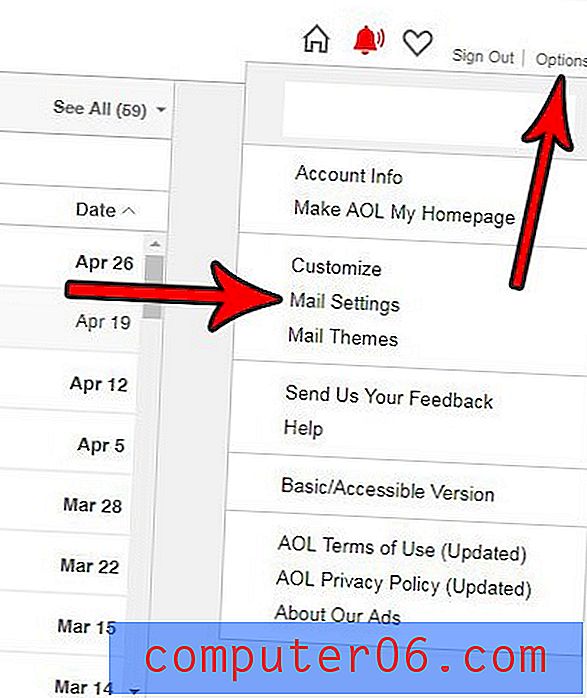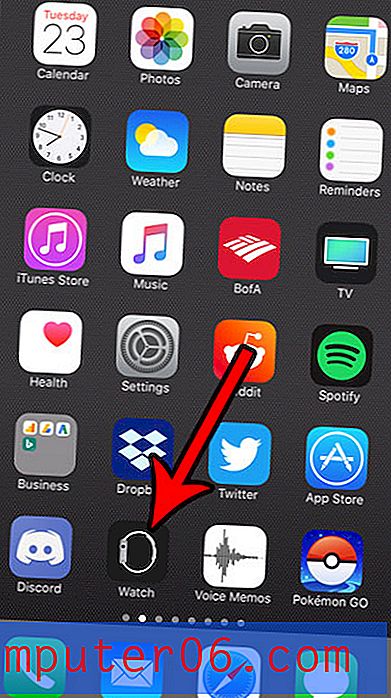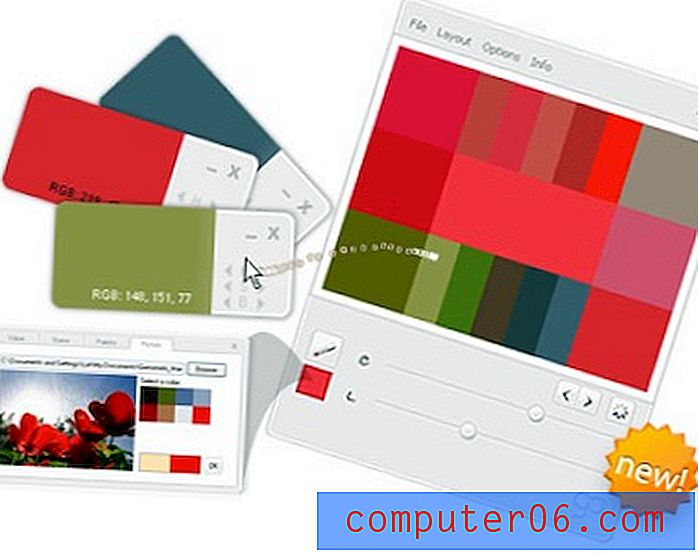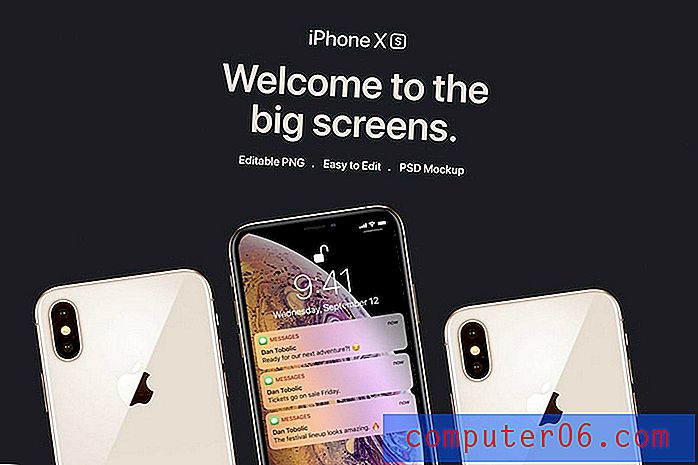So erstellen Sie ein animiertes GIF in Photoshop CS5.5
Sie können in Photoshop CS5.5 einfach und schnell ein animiertes GIF erstellen. Dieser Vorgang wird ausgeführt, indem Sie in Photoshop ein neues Bild erstellen, das dieselbe Größe wie die Bilder hat, die Sie in die Animation aufnehmen möchten, und dann Ihre vorhandenen Dateien in die Photoshop-Leinwand ziehen. Nehmen Sie einige Anpassungen an der Animation vor, und Ihre Datei kann mit der Welt geteilt werden.
Schritt 1: Gruppieren Sie alle Ihre Bilder in derselben Datei. Beachten Sie, dass jedes Bild die gleichen Abmessungen haben muss.
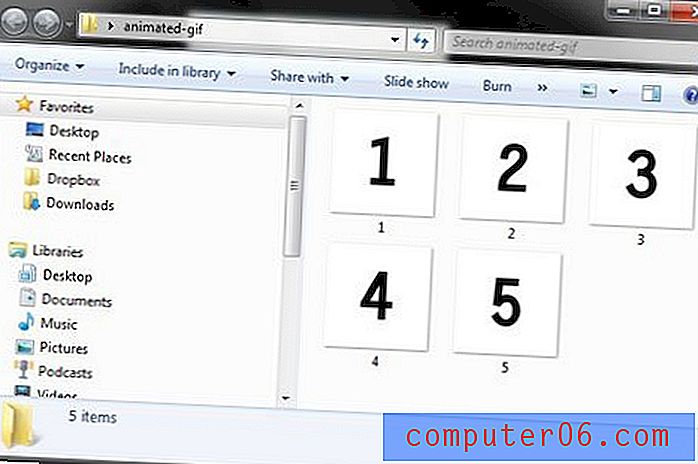
Schritt 2: Starten Sie Photoshop CS5.5, klicken Sie oben im Fenster auf "Datei", klicken Sie auf "Neu" und stellen Sie die Größe des neuen Bilds auf die gleichen Abmessungen wie Ihr vorhandenes Bild ein. Klicken Sie auf "OK", um ein neues Bild zu erstellen.
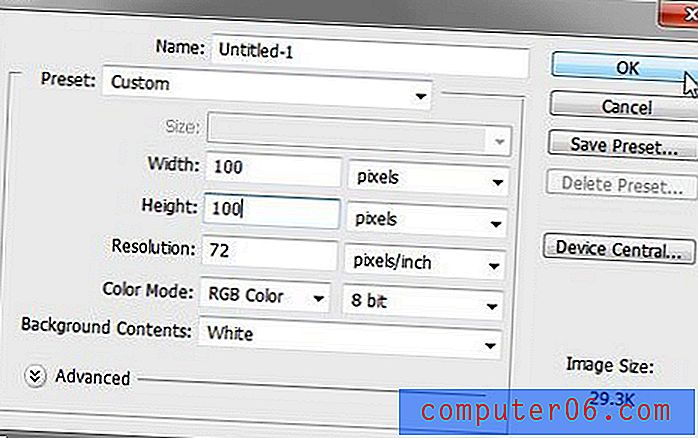
Schritt 3: Öffnen Sie den Ordner mit Ihren Bildern, drücken Sie „Strg + A“ auf Ihrer Tastatur, um alle Dateien auszuwählen, und ziehen Sie sie dann auf die Photoshop-Leinwand.
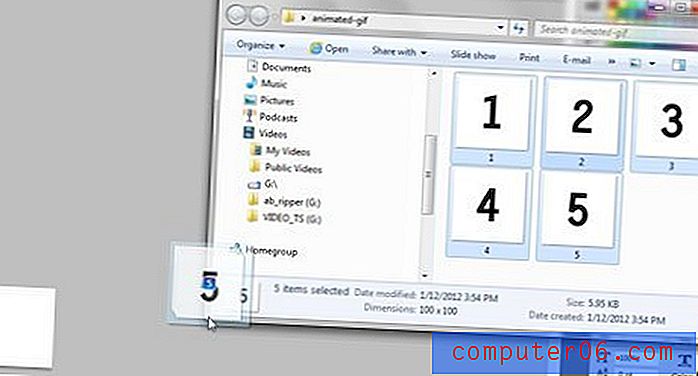
Schritt 4: Drücken Sie die Eingabetaste auf Ihrer Tastatur, um jedes Bild als eigene Ebene festzulegen.
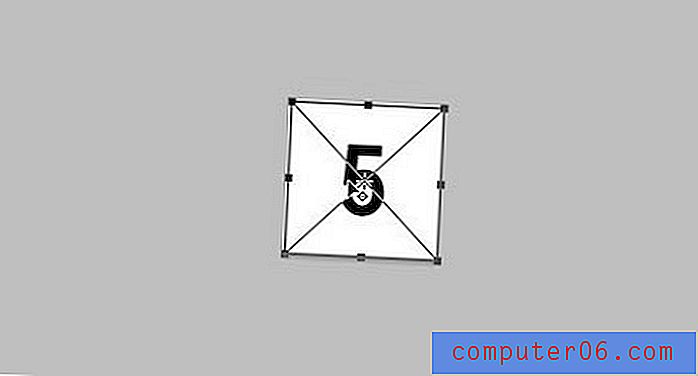
Schritt 5: Ordnen Sie Ihre Ebenen im Bedienfeld „Ebenen“ auf der rechten Seite des Fensters neu an. Die Ebene, die Sie als letzten Animationsrahmen anzeigen möchten, sollte oben liegen.
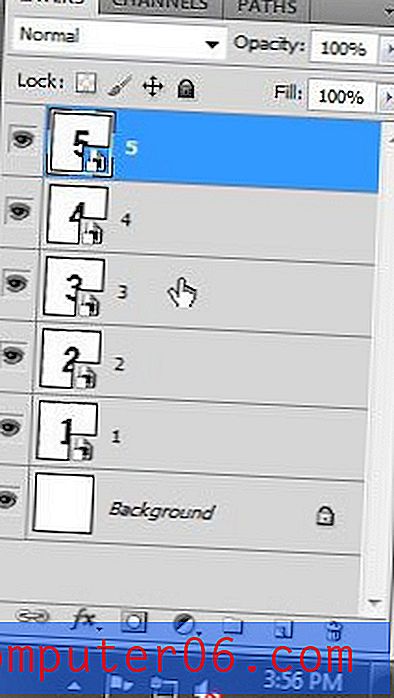
Schritt 6: Klicken Sie oben im Photoshop-Fenster auf „Fenster“ und dann auf „Animation“, um das Animationsfenster unten im Photoshop-Fenster anzuzeigen.
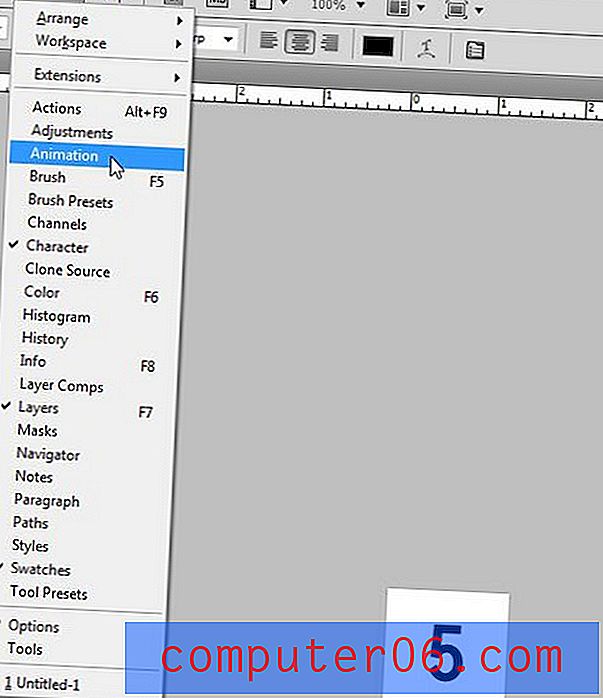
Schritt 7: Klicken Sie auf das Menü des Animationsbedienfelds in der oberen rechten Ecke des Animationsbedienfelds und dann auf „Rahmen aus Ebenen erstellen“.
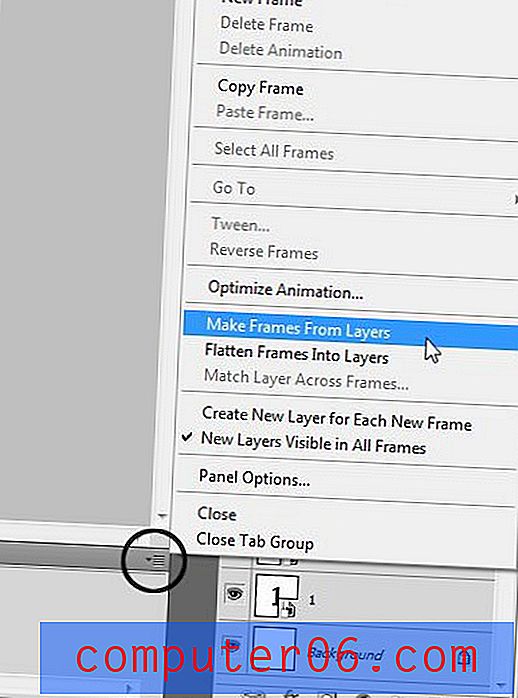
Schritt 8: Klicken Sie erneut auf das Animationsfenster und dann auf "Alle Frames auswählen". Auf diese Weise können Sie universelle Änderungen an allen Frames gleichzeitig vornehmen. Wenn Sie für jeden Frame eine andere Dauer festlegen möchten, ist dieser Schritt nicht erforderlich.
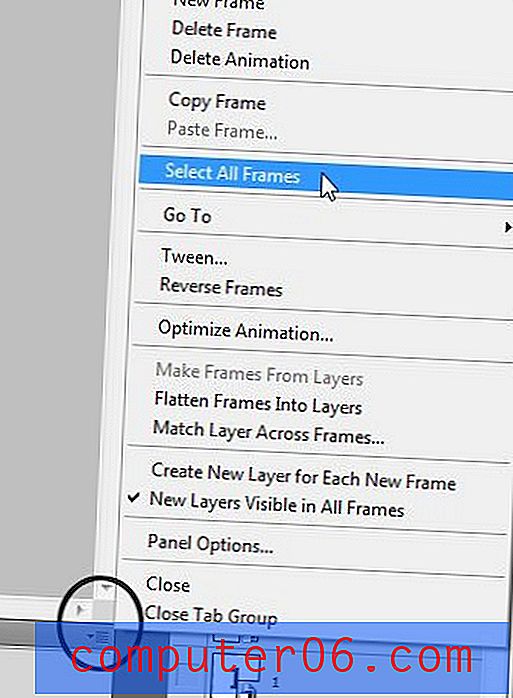
Schritt 9: Klicken Sie auf das Dropdown-Menü „0 Sek.“ Unter einem der Frames und dann auf die Dauer, für die jedes Frame angezeigt werden soll.
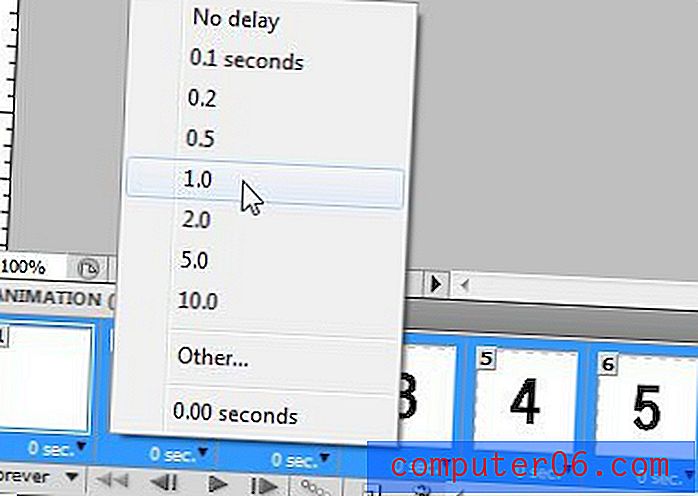
Schritt 10: Klicken Sie auf das Dropdown-Menü "Für immer" und dann auf die Häufigkeit, mit der die Animation abgespielt werden soll. Ich habe in meinem Screenshot "3" ausgewählt, es aber in "Für immer" geändert, als mir klar wurde, dass es nicht mehr abgespielt werden würde, wenn Sie es sehen!
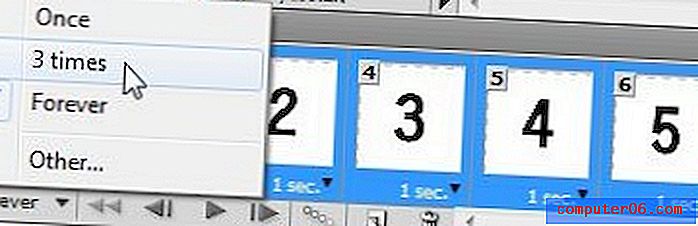
Schritt 11: Klicken Sie oben im Fenster auf "Datei" und dann auf "Für Web und Geräte speichern".
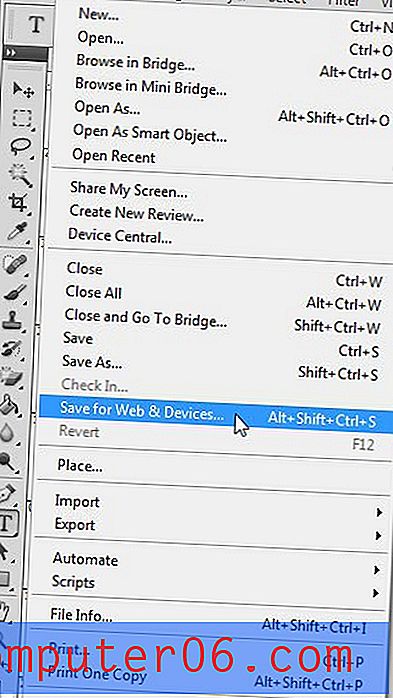
Schritt 12: Klicken Sie im Fenster "Für Web & Geräte speichern" auf die Schaltfläche "Speichern", geben Sie einen Namen für die Animation in das Feld "Dateiname" ein und klicken Sie erneut auf die Schaltfläche "Speichern".
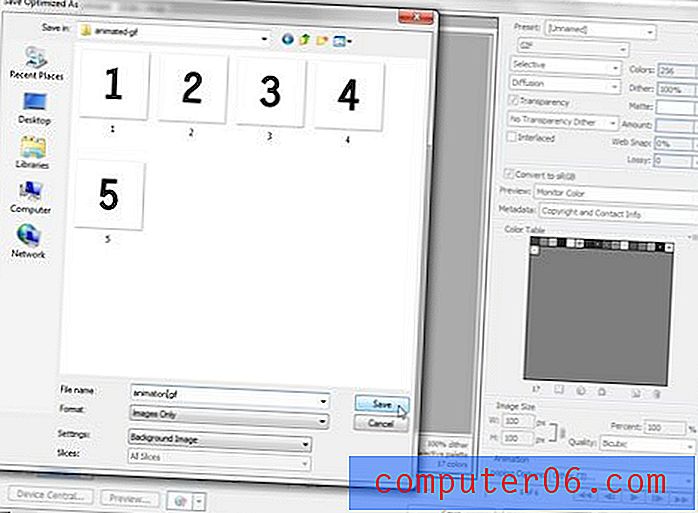
Mein Endprodukt -