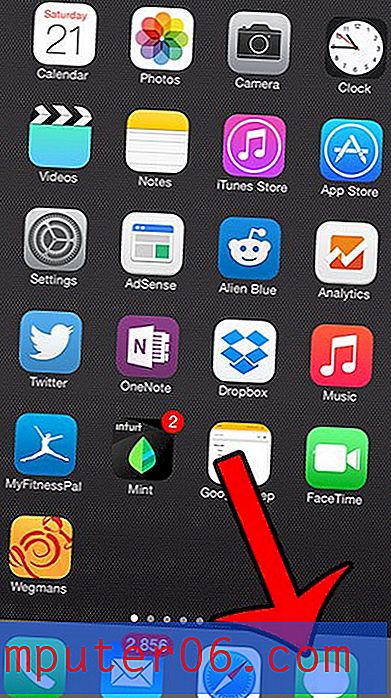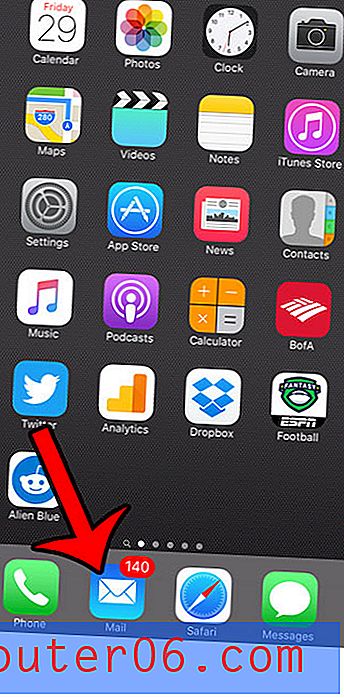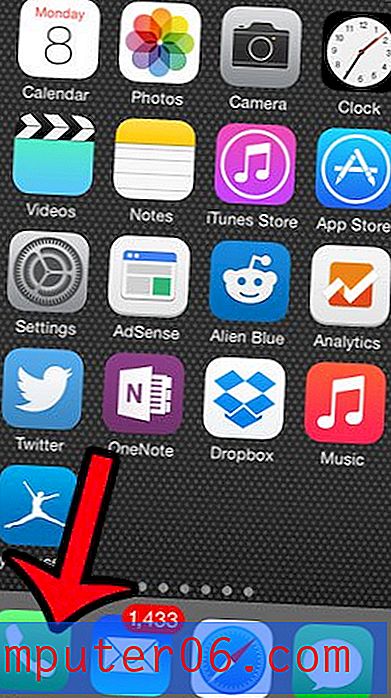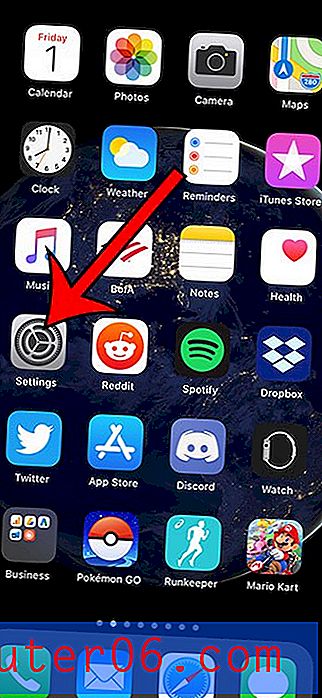So ändern Sie die vertikale Ausrichtung in Word 2013
Wenn Sie lernen, wie Sie die vertikale Ausrichtung in Word 2013 ändern, können Sie das visuelle Erscheinungsbild Ihres Dokuments effektiv ändern. Sie haben mehrere Ausrichtungsoptionen, mit denen Sie das Erscheinungsbild Ihres Dokuments an Ihre Anforderungen anpassen können.
In unserem folgenden Artikel erfahren Sie, wie Sie die vertikale Ausrichtungseinstellung für Ihr Word 2013-Dokument ermitteln. Diese Einstellung gilt nur für das aktuelle Dokument. Sie müssen sie daher für alle anderen Dokumente ändern, für die Sie die vertikale Ausrichtung ändern möchten.
Haben Sie nach einem schnellen, erschwinglichen und zuverlässigen Drucker gesucht? Der Brother HL-2270DW ist seit einiger Zeit einer der besten Schwarzweiß-Laserdrucker auf dem Markt.
Festlegen der vertikalen Ausrichtung in Word 2013
Sie haben die Möglichkeit, Ihr Dokument entweder an der Option Oben, Mitte, Ausgerichtet oder Unten auszurichten. Die Standardoption ist Oben . Dies bedeutet, dass die Informationen in Ihrem Dokument automatisch am oberen Rand des Dokuments ausgerichtet werden. Sie können mit jeder der anderen Optionen experimentieren, bis Sie das gewünschte Erscheinungsbild der Seite erreicht haben.
Schritt 1: Öffnen Sie Ihr Dokument in Word 2013.
Schritt 2: Klicken Sie oben im Fenster auf die Registerkarte Seitenlayout.
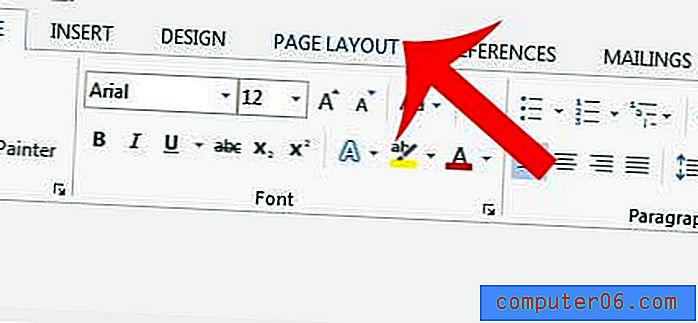
Schritt 3: Klicken Sie auf die Schaltfläche Seite einrichten in der unteren rechten Ecke des Abschnitts Seite einrichten des Navigationsbands.
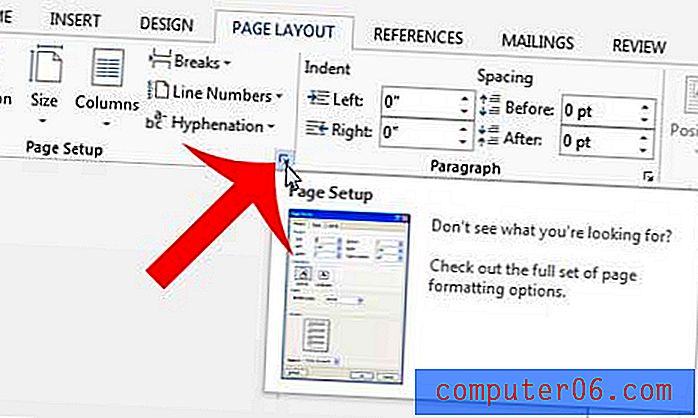
Schritt 4: Klicken Sie oben im Fenster auf die Registerkarte Layout .
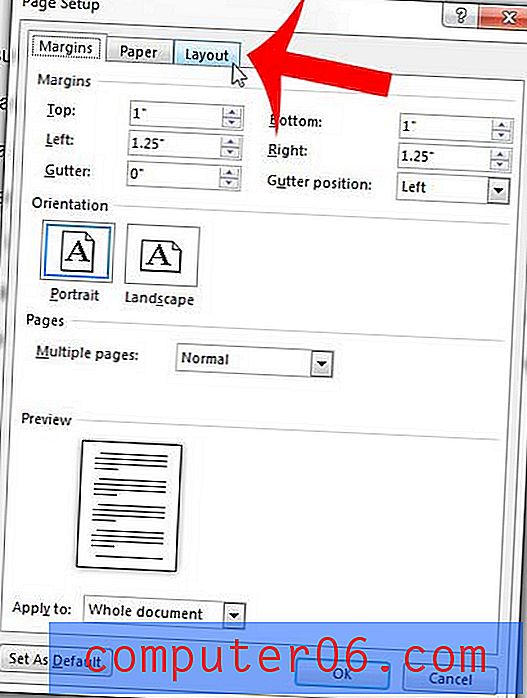
Schritt 5: Klicken Sie auf das Dropdown-Menü rechts neben Vertikale Ausrichtung und wählen Sie dann Ihre bevorzugte Option für die vertikale Ausrichtung aus.
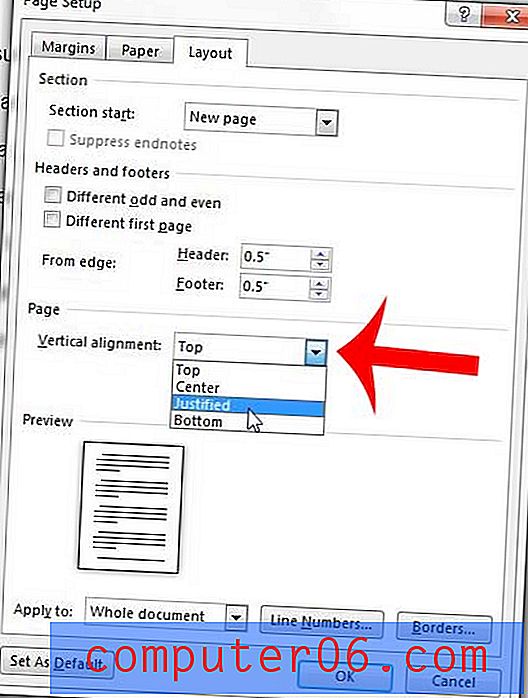
Schritt 6: Klicken Sie unten im Fenster auf OK, um dieses Fenster zu schließen und Ihre Änderungen zu übernehmen.
Klicken Sie hier, um die Microsoft-Website zu besuchen und mehr über Word 2013 zu erfahren.
Müssen Sie Ihren Dokumenten häufig Fülltext für Layoutzwecke hinzufügen? Erfahren Sie, wie Sie in Word 2013 am schnellsten lateinischen Text hinzufügen können.