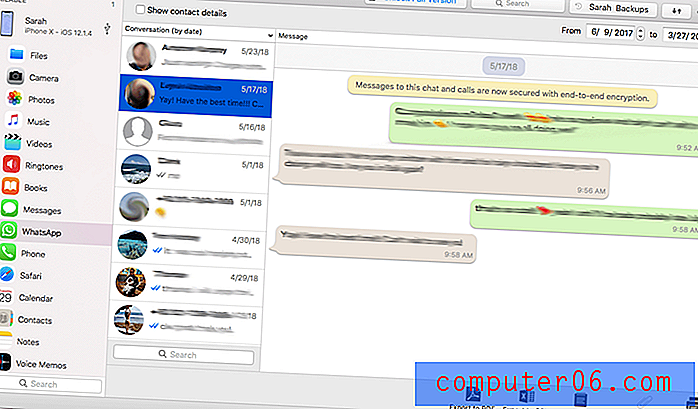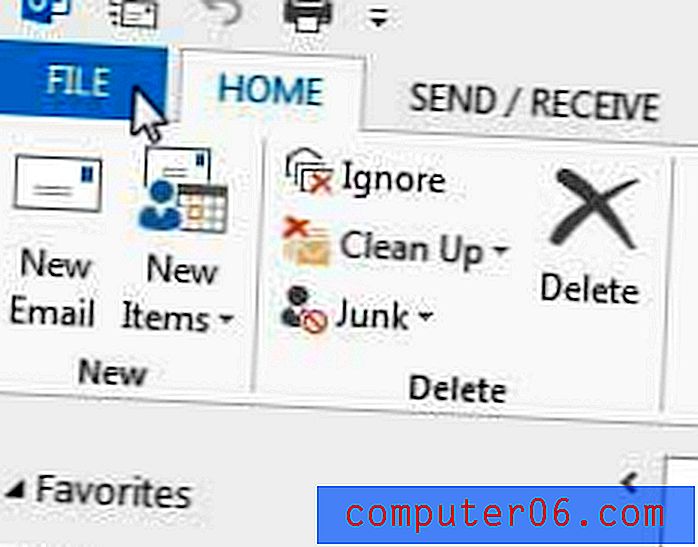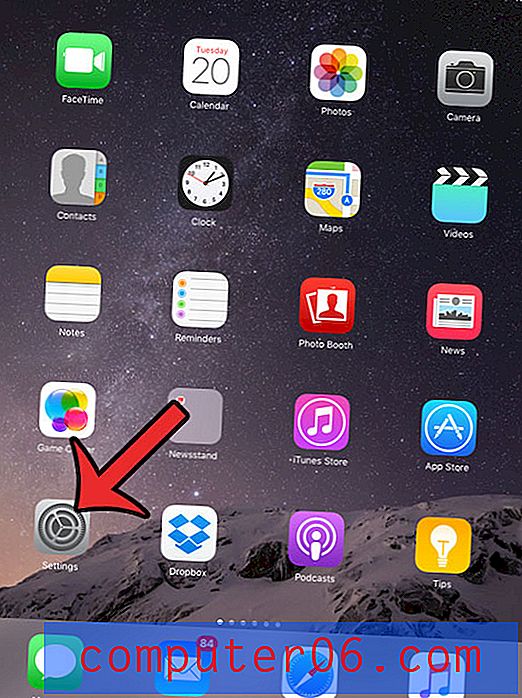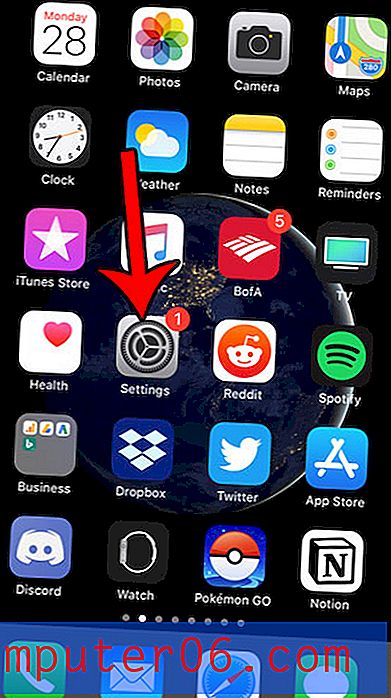So suchen Sie in Microsoft Word 2010 nach passiver Sprache
Ein Textverarbeitungsprogramm in der heutigen Zeit muss mehr als nur ein einfacher Texteditor sein. Es benötigt Tools, mit denen Sie Inhalte aus dem Internet hinzufügen können, Zugriff auf Vorlagen, die die Dokumenterstellung erleichtern, und Tools, mit denen Sie Ihre Arbeit auf Fehler überprüfen können. Microsoft Word 2010 ist ein Branchenführer bei Textverarbeitungsprogrammen, daher bietet es natürlich all diese Dinge. Da jedoch möglicherweise nicht alle Einstellungen standardmäßig aktiviert sind, müssen Sie im Programm etwas basteln, damit es so funktioniert, wie Sie es möchten. Glücklicherweise kann es Ihr Dokument auf Fälle von Passivsprache überprüfen und es Ihnen ermöglichen, diese zu korrigieren, bevor Sie das Dokument an jemanden senden, der Sie für die Verwendung bestrafen könnte. Lesen Sie weiter unten, um zu sehen, wie Sie die passive Sprachprüfung in Word 2010 und Word 2013 verwenden.
Suchen Sie in einem Word 2010-Dokument nach passiver Sprache
Es gibt viele Situationen, in denen eine passive Sprachprüfung nützlich sein kann. Daher ist es ein wenig überraschend, dass sie in Word 2010 standardmäßig nicht aktiviert ist. Es wäre eine Sache, wenn Sie ein Plug-In oder Add-On installieren müssten, um diese Funktionalität zu erhalten, aber es ist integriert. Glücklicherweise ist es eine einfache Sache, die Rechtschreib- und Grammatikprüfung nach Passivsprache suchen zu lassen, damit Sie dies können Befolgen Sie einfach die nachstehenden Anweisungen, um diese Suche einzuschließen, wenn Sie das Tool ausführen.
Schritt 1: Öffnen Sie Microsoft Word 2010.
Schritt 2: Klicken Sie oben im Fenster auf Datei und dann links im Fenster auf Optionen . Dies öffnet ein neues Fenster mit dem Titel Word-Optionen .

Öffnen Sie das Fenster Word-Optionen
Schritt 3: Klicken Sie links im Fenster Word-Optionen auf die Option Proofing .
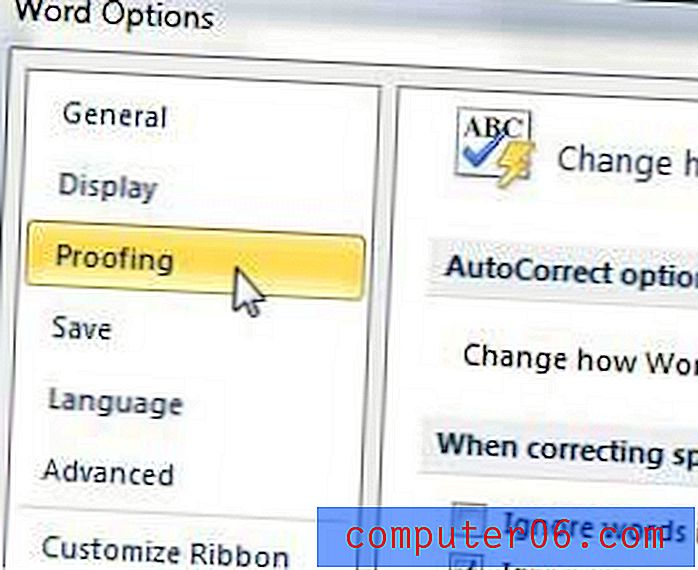
Öffnen Sie das Fenster Proofing Options
Schritt 4: Klicken Sie auf die Schaltfläche Einstellungen rechts neben dem Dropdown-Menü Schreibstil im Abschnitt Beim Korrigieren von Rechtschreibung und Grammatik in Word . Dies öffnet ein Fenster mit den Grammatikeinstellungen.
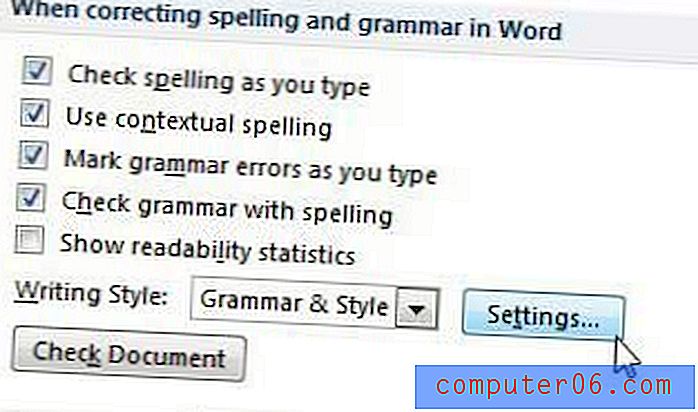
Öffnen Sie das Fenster Grammatikeinstellungen
Schritt 5: Scrollen Sie zum Abschnitt Stil des Fensters Grammatikeinstellungen und aktivieren Sie das Kontrollkästchen links neben Passiven Sätzen . Während Sie hier sind, können Sie auch die Kontrollkästchen für zusätzliche Optionen aktivieren, nach denen der Prüfer suchen soll.
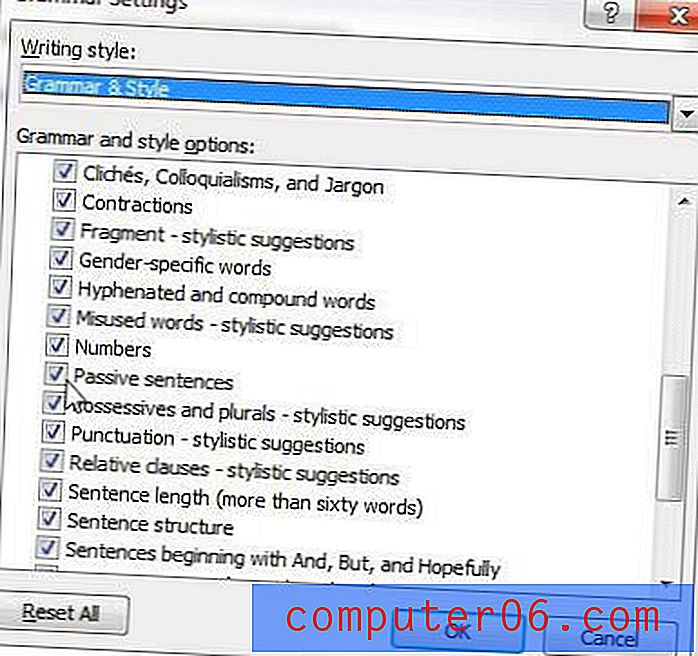
Aktivieren Sie die Option rechts neben Passiven Sätzen
Klicken Sie unten im Fenster Grammatikeinstellungen auf die Schaltfläche OK und dann unten im Fenster Word-Optionen auf die Schaltfläche OK, um es zu schließen und Ihre Änderungen zu übernehmen.
So verwenden Sie den Passive Voice Checker in Word 2013
Die Methode zum Aktivieren dieser Funktion ist in Word 2013 sehr ähnlich wie in Word 2010.
Schritt 1: Starten Sie Microsoft Word 2013.
Schritt 2: Klicken Sie auf die Registerkarte Datei in der oberen linken Ecke des Fensters.
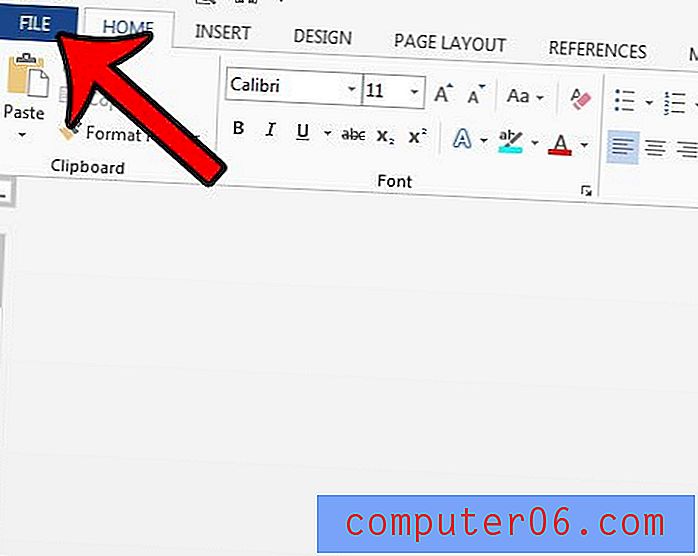
Schritt 3: Klicken Sie in der Spalte links im Fenster auf Optionen .
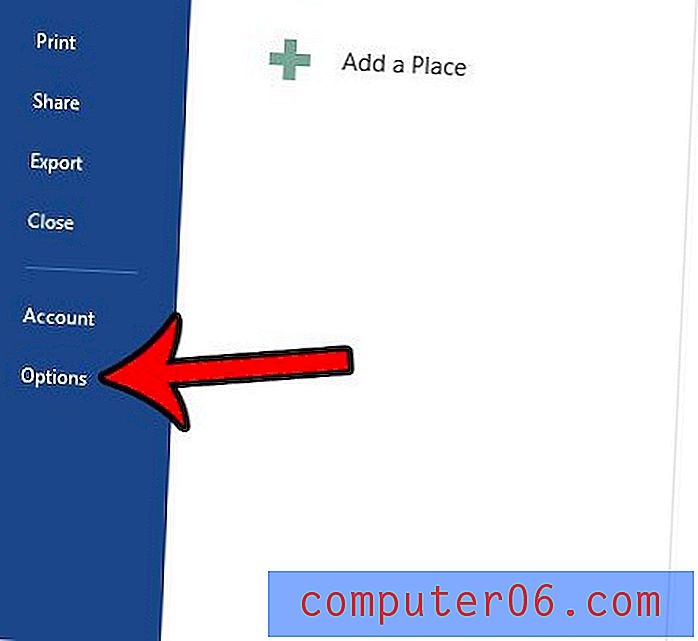
Schritt 4: Klicken Sie auf die Registerkarte Proofing .
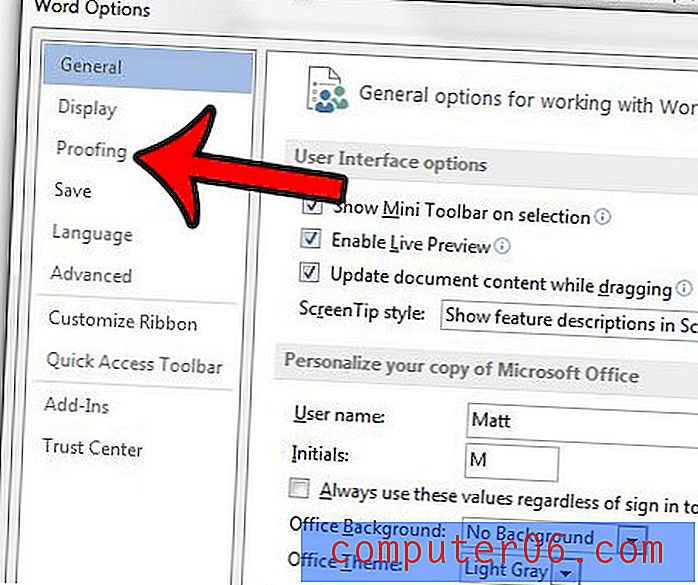
Schritt 5: Scrollen Sie nach unten und klicken Sie auf die Schaltfläche Einstellungen rechts neben dem Dropdown-Menü Schreibstil .
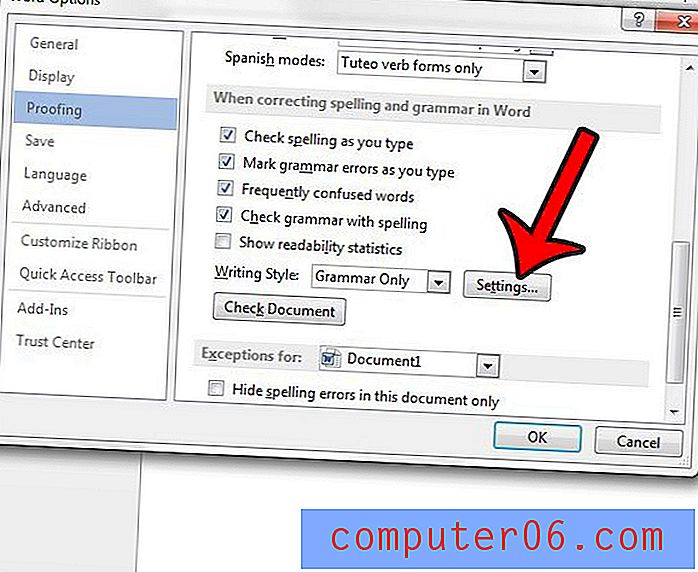
Schritt 6: Scrollen Sie nach unten und klicken Sie auf das Feld links neben Passiven Sätzen . Word enthält eine Passiv-Sprachprüfung mit der Grammatik- und Rechtschreibprüfung, wenn in diesem Feld ein Häkchen vorhanden ist.
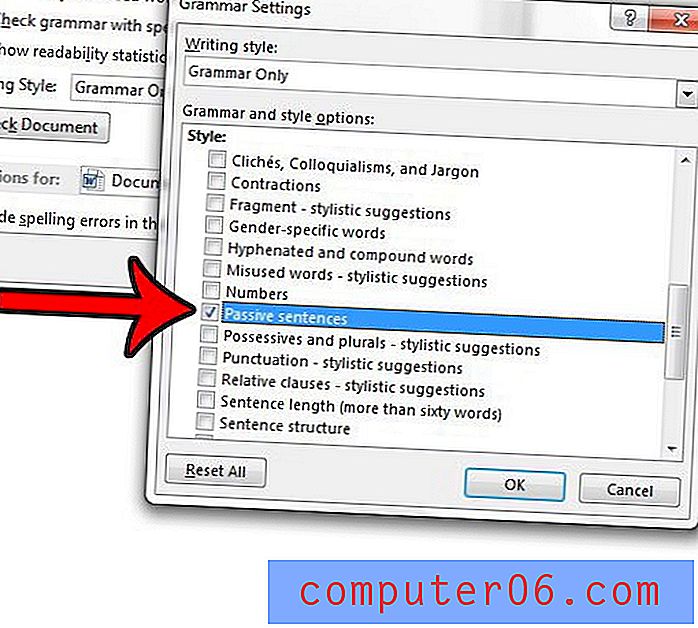
Sie können dann auf die Schaltfläche OK unten in jedem der geöffneten Fenster klicken, um Ihre Änderungen zu speichern und anzuwenden.
Nachdem Sie die Rechtschreib- und Grammatikprüfung konfiguriert haben, müssen Sie sie lediglich in Ihrem Dokument ausführen, um Grammatik- oder Rechtschreibfehler zu finden, einschließlich derjenigen, die nach Passivsprache suchen. Befolgen Sie die Anweisungen in diesem Artikel, um zu erfahren, wie Sie den Checker für Ihr Dokument ausführen.