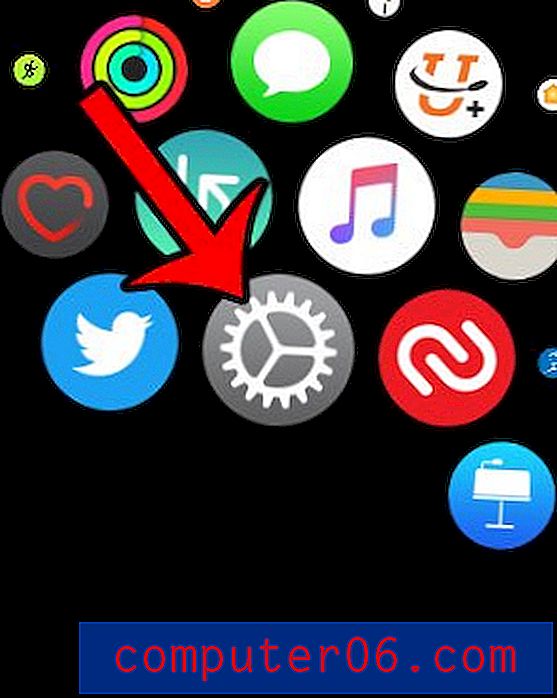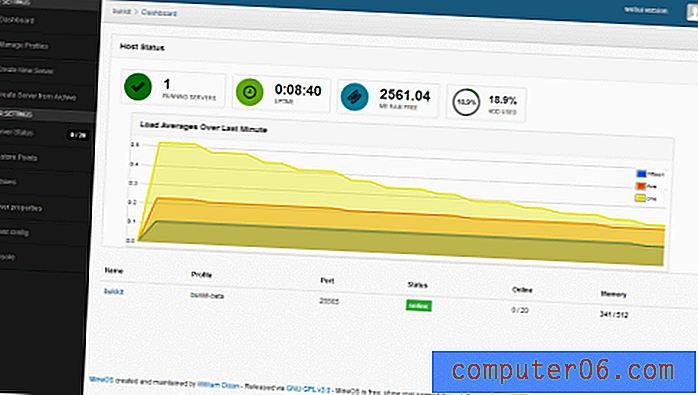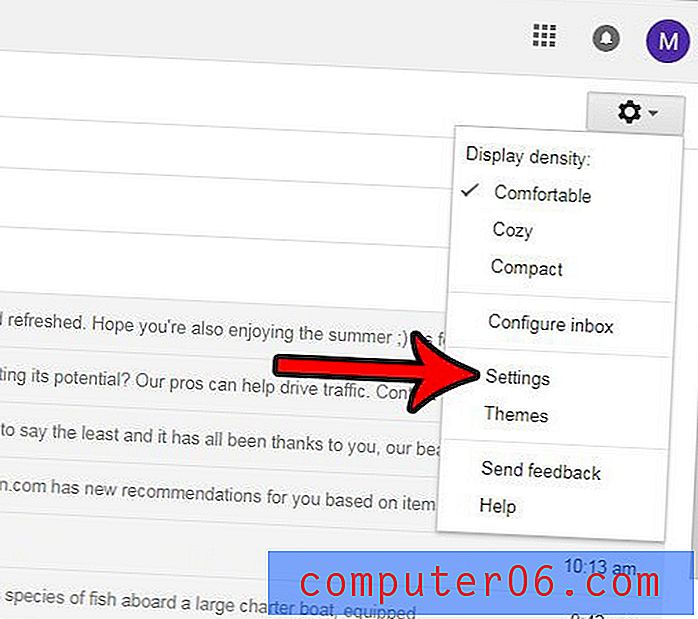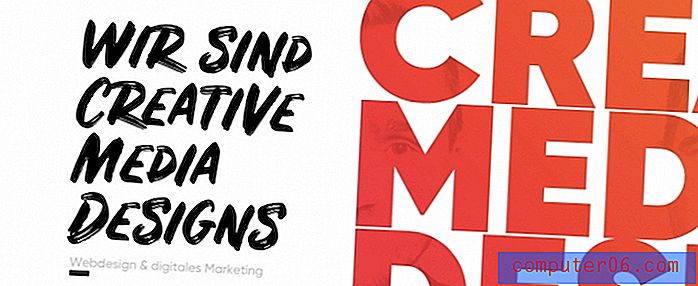So komprimieren Sie Audio und Video in Powerpoint 2010
Powerpoint 2010-Präsentationen werden häufig verbessert, wenn Sie Audio- oder Videodateien verwenden. Manchmal sind diese Dateien jedoch in Ihre Präsentation eingebettet, wodurch die Dateigröße sehr groß werden kann. Große Powerpoint-Diashows können schwierig zu verteilen sein, was es schwierig machen kann, das gewünschte Publikum zu erreichen. Glücklicherweise können Sie in Powerpoint 2010 lernen, wie Sie Audio- und Videodateien komprimieren, wodurch die Größe der Datei verringert wird. In einigen Fällen können Sie sogar eine verbesserte Wiedergabe erzielen, da Powerpoint 2010 Ihre Dateien komprimiert. Lesen Sie weiter, um zu sehen, wo sich dieses Dienstprogramm in Powerpoint 2010 befindet und wie Sie es verwenden können.
Komprimieren von Medien in Powerpoint 2010-Dateien
Mediendateien, insbesondere Videos, sind in der Regel sehr groß. Leider können sie in Powerpoint 2010 sehr nützlich sein, sodass Sie die Verwendung aufgrund ihrer Dateigröße nicht vermeiden möchten. Aber selbst wenn Sie Ihr Bestes tun, um die Größe der Videodatei zu verringern, bevor sie in die Diashow eingefügt wird, ist die resultierende Powerpoint-Präsentation möglicherweise zu groß, um per E-Mail gesendet zu werden. Lesen Sie weiter, um zu erfahren, wie Sie die Mediendateien in Ihrer Powerpoint 2010-Datei komprimieren.
Schritt 1: Öffnen Sie die Powerpoint 2010-Datei, die die Mediendateien enthält, die Sie komprimieren möchten.
Schritt 2: Klicken Sie auf die orangefarbene Registerkarte Datei in der oberen linken Ecke des Fensters und dann auf Info auf der linken Seite des Fensters.
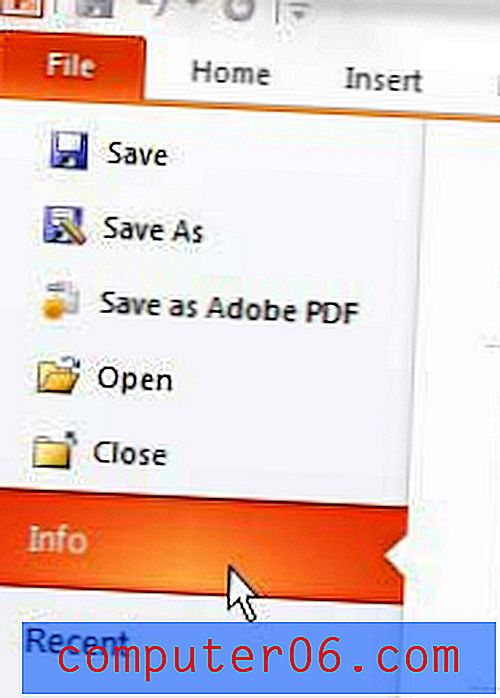
Schritt 3: Klicken Sie auf das Dropdown-Menü Medien komprimieren in der Mitte des Fensters und dann auf die gewünschte Qualitätsstufe, auf die Sie Ihre Medien komprimieren möchten. Die Optionen werden in Bezug auf die Qualität und Dateigröße angezeigt, die sich aus der Komprimierung ergeben, sodass die Präsentationsqualität am besten aussieht, aber die höchste Dateigröße aufweist, während die niedrige Qualität am schlechtesten aussieht, aber die kleinste Dateigröße aufweist.
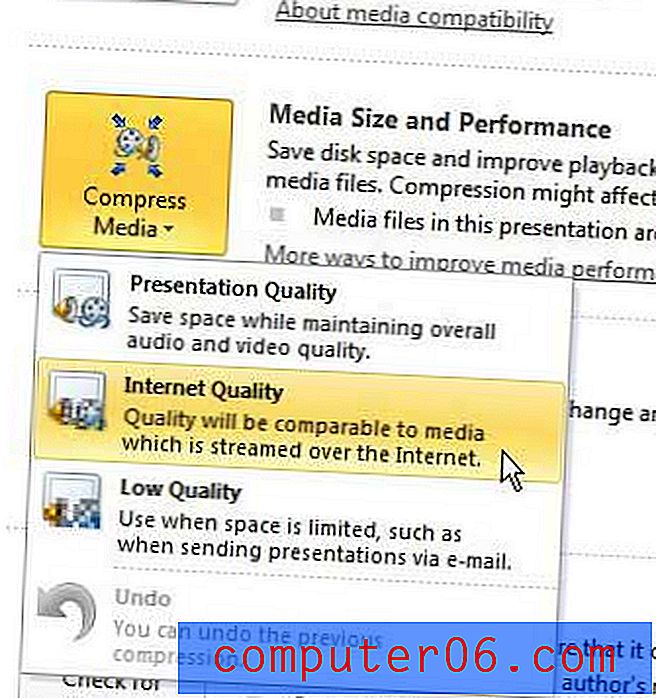
Schritt 4: Warten Sie, bis das Fenster " Medien komprimieren" geschlossen wurde. Dies kann je nach der erforderlichen Komprimierung eine Weile dauern.
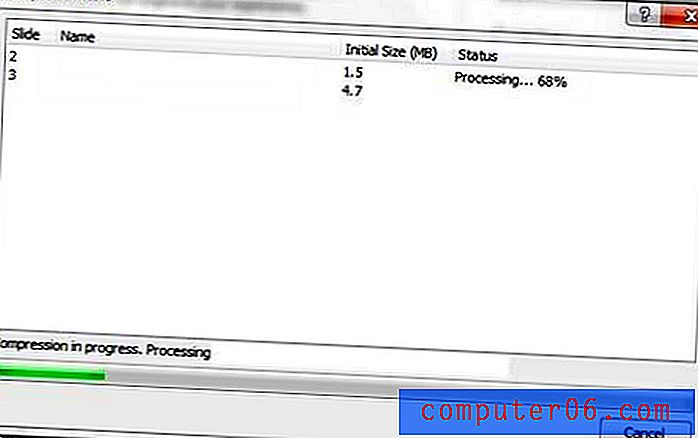
Nach Abschluss der Komprimierung teilt Powerpoint mit, welche Dateien komprimiert wurden und wie viel Speicherplatz gespart wurde. Stellen Sie sicher, dass Sie die Datei nach der Komprimierung speichern. Ich werde es normalerweise unter einem neuen Dateinamen speichern, um die ursprüngliche Datei und Qualität beizubehalten.