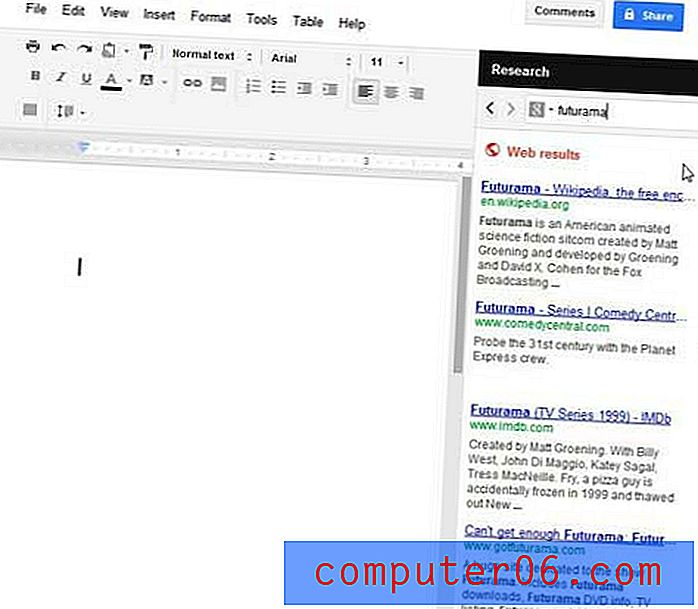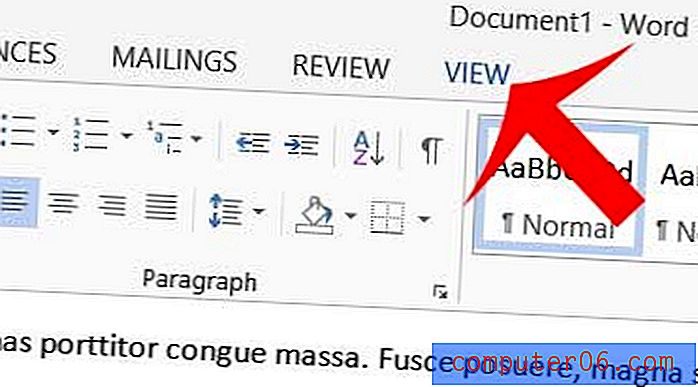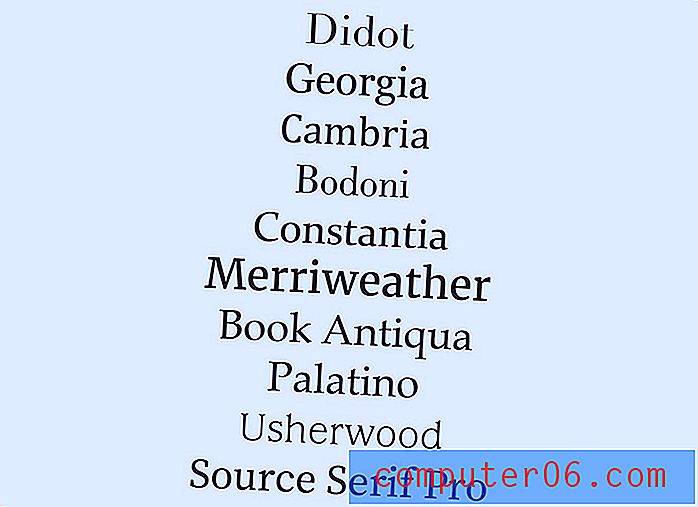So schneiden Sie einen Clip in Windows Live Movie Maker
Es wird für Menschen immer einfacher, Videos von ihren Handys und anderen persönlichen elektronischen Geräten aufzunehmen, daher besteht ein zunehmender Bedarf an Möglichkeiten zum Bearbeiten von Videodateien. Eine der einfachsten Lösungen ist das Herunterladen des Windows Live Movie Maker-Programms für Windows 7. Das Programm ist völlig kostenlos und verfügt über alle Tools, die Sie für die grundlegende Videobearbeitung benötigen. Eine Sache, die Sie möglicherweise mit Ihrer Videodatei tun möchten, ist das selektive Ausschneiden eines Teils des Videos, sodass Sie nur diesen einen Teil freigeben können, ohne das gesamte Element freizugeben. In Windows Live Movie Maker können Sie lernen, wie Sie einen Clip ausschneiden, um genau das zu tun. Dies ist ideal für Situationen, in denen Sie ein langes Video haben oder ein Video, das Elemente enthält, die Sie nicht mit anderen Personen teilen möchten .
So verwenden Sie das Trimm-Tool in Windows Live Movie Maker
Wenn Sie lernen, einen Clip in Windows Live Movie Maker auszuschneiden, müssen Sie das Trimm- Tool verwenden. Mit diesem speziellen Dienstprogramm können Sie einen Punkt in Ihrem Video auswählen, an dem der Clip beginnen soll, das Teil davor abschneiden, dann auswählen, wo der Clip enden soll, und das Teil danach wegschneiden. Dies führt zu einer Videodatei, die vollständig aus dem Clip besteht, den Sie an Ihre Freunde, Familie oder Kollegen senden möchten, und kein fremdes Video enthält, das Sie nicht sehen möchten oder müssen.
Starten Sie Windows Live Movie Maker, indem Sie auf die Schaltfläche Start, auf Alle Programme und dann auf die Option Windows Live Movie Maker klicken.
Klicken Sie im Menüband oben im Fenster auf die Schaltfläche Videos und Fotos hinzufügen und doppelklicken Sie dann auf die Videodatei, die den Clip enthält, den Sie ausschneiden möchten.
Klicken Sie auf die Schaltfläche Wiedergabe unter dem Vorschaufenster auf der linken Seite des Fensters und dann auf die Schaltfläche Pause, wenn Sie sich am gewünschten Startpunkt Ihres Clips befinden. Sie können auch auf die Timeline des Videos rechts im Fenster klicken, um manuell zum gewünschten Startpunkt für den Clip zu scrollen.
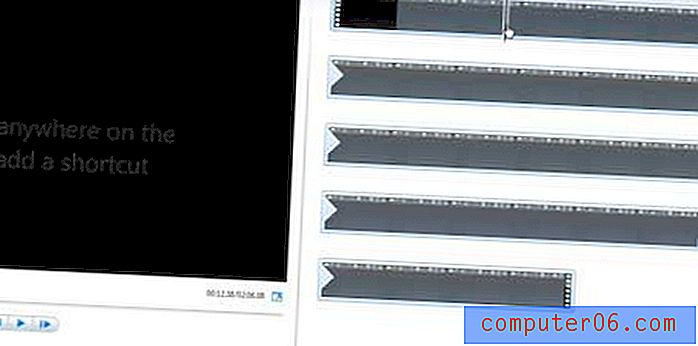
Klicken Sie oben im Fenster auf die Registerkarte Bearbeiten und dann im Abschnitt Bearbeiten des Menübands auf die Schaltfläche Startpunkt festlegen.
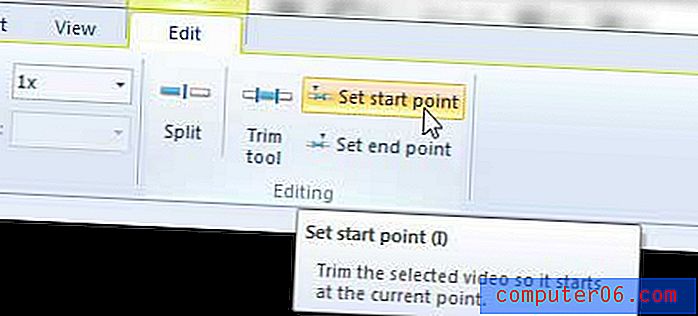
Dadurch wird das gesamte Video entfernt, das dem gerade ausgewählten Startpunkt vorausging.
Klicken Sie im Vorschaufenster auf die Schaltfläche Wiedergabe, um das Video ab dem gerade festgelegten Startpunkt erneut abzuspielen, und klicken Sie dann auf die Schaltfläche Pause, wenn Sie den gewünschten Endpunkt erreicht haben. Sie können auch manuell zum gewünschten Endpunkt des Clips navigieren, den Sie in der Timeline auf der rechten Seite des Fensters ausschneiden möchten.
Klicken Sie im Menüband oben im Fenster auf die Schaltfläche Endpunkt festlegen, um das gesamte Video nach diesem Punkt zu entfernen. Das gesamte Video sollte jetzt nur noch aus dem von Ihnen ausgewählten Clip bestehen.
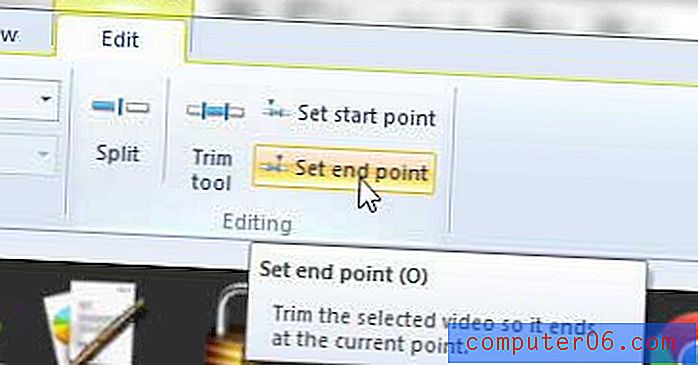
An dieser Stelle ist es sehr wichtig, dass Sie den Clip unter einem neuen Dateinamen speichern. Andernfalls besteht die Gefahr, dass Sie versehentlich die gesamte Videodatei überschreiben, mit der Sie begonnen haben.
Klicken Sie oben links im Fenster auf die Registerkarte Movie Maker, klicken Sie auf Film speichern und wählen Sie dann die gewünschte Videoausgabegröße aus.
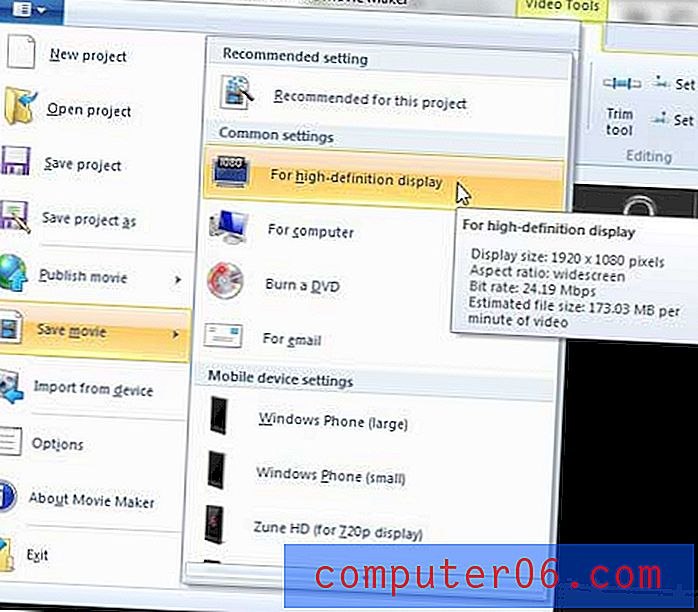
Geben Sie einen neuen Namen für die Videodatei in das Feld Dateiname am unteren Rand des Fensters ein und klicken Sie dann auf die Schaltfläche Speichern.