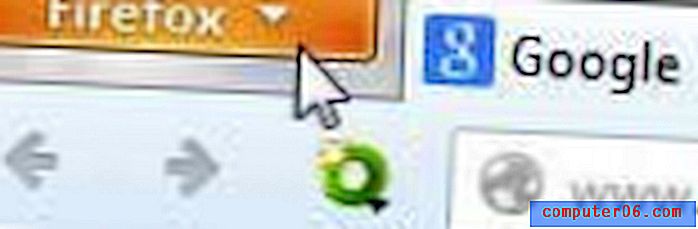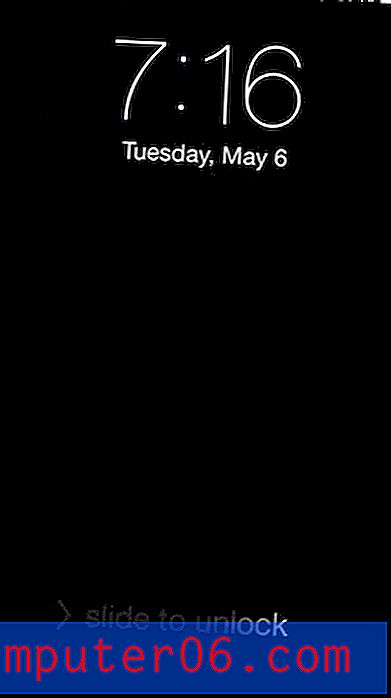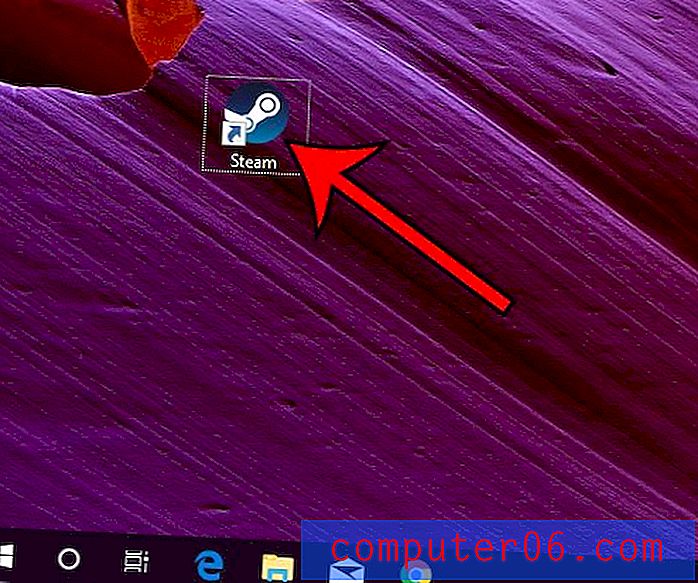So verzögern Sie die Nachrichtenübermittlung in Outlook 2010
Wenn Sie Outlook zum Senden von E-Mail-Nachrichten verwenden, kann es gelegentlich vorkommen, dass Sie die Nachrichtenübermittlung in Outlook 2010 verzögern müssen. Outlook enthält eine Funktion zum Übermitteln der Zustellung, die dies ermöglicht. Ob der Inhalt der Nachricht zeitkritisch ist (z. B. eine Massen-E-Mail, die an eine Verteilerliste gesendet wird) oder ob Sie etwas anderes tun und möchten, dass Ihr Chef, Mitarbeiter oder Kunde denkt, dass Sie tatsächlich arbeiten Derzeit ist die Möglichkeit, den Zeitpunkt zu ändern, zu dem eine Nachricht gesendet wurde, eine hervorragende Möglichkeit, die Nachrichtenübermittlung in Outlook 2010 zu verzögern.
Lassen Sie Outlook einfach auf Ihrem Computer geöffnet und die Nachricht wird zu dem von Ihnen angegebenen Zeitpunkt und Datum gesendet. Diese interessante Funktion ist aufgrund der in Microsoft Outlook 2010 enthaltenen Funktionen möglich und hängt von der Funktionalität dieses Programms ab. Die Möglichkeit, die Nachrichtenübermittlung zu verzögern, hängt weder von der Art der E-Mail-Adresse ab, die Sie in Outlook eingerichtet haben, noch davon, dass Code ausgenutzt wird, der möglicherweise in Zukunft behoben werden könnte. Das Verzögern der Nachrichtenübermittlung funktioniert einfach, indem die Nachricht generiert, eine Option aktiviert und dann Outlook geöffnet bleibt, wobei sich die Nachricht in Ihrem Postausgang befindet, bis die Zeit gekommen ist, die Sie für die beabsichtigte Nachrichtenübermittlungszeit festgelegt haben.
Methode zum Verzögern der Nachrichtenübermittlung in Outlook 2010
Schritt 1: Klicken Sie oben links im Fenster auf die Schaltfläche Neue E-Mail, um eine neue Nachricht zu erstellen. Beachten Sie, dass dies dieselbe Schaltfläche ist, auf die Sie klicken würden, um auch eine reguläre E-Mail-Nachricht zu generieren.
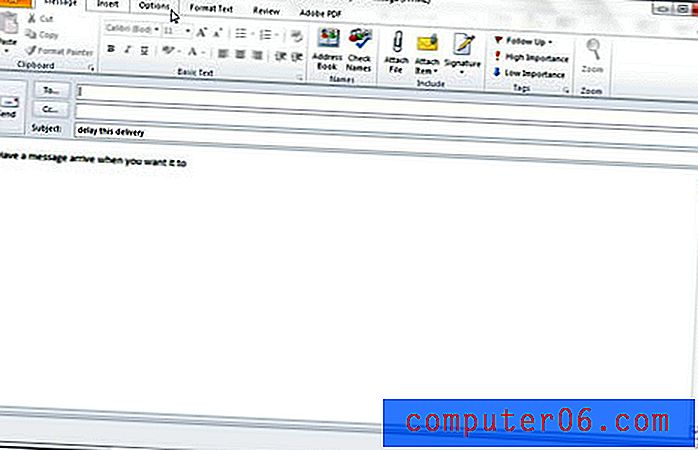 Schritt 3: Klicken Sie oben im Fenster im Abschnitt Weitere Optionen auf die Schaltfläche Lieferung verzögern. Dies öffnet ein neues Popup-Fenster.
Schritt 3: Klicken Sie oben im Fenster im Abschnitt Weitere Optionen auf die Schaltfläche Lieferung verzögern. Dies öffnet ein neues Popup-Fenster. 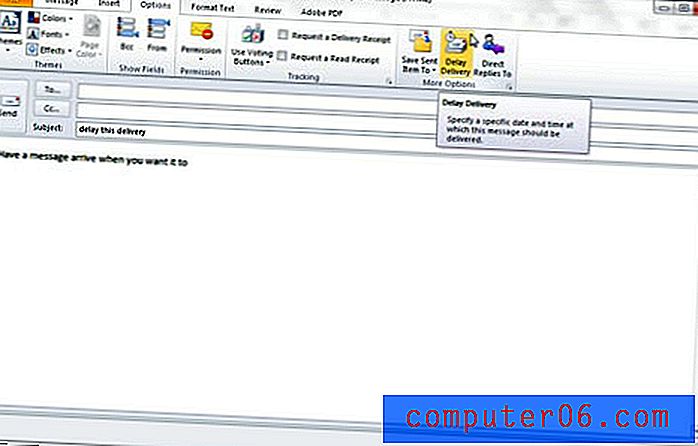 Schritt 4: Klicken Sie im Abschnitt Zustelloptionen des Fensters auf das Dropdown-Menü Datum neben Vorher nicht zustellen und dann auf das Datum, an dem die Nachricht gesendet werden soll.
Schritt 4: Klicken Sie im Abschnitt Zustelloptionen des Fensters auf das Dropdown-Menü Datum neben Vorher nicht zustellen und dann auf das Datum, an dem die Nachricht gesendet werden soll. 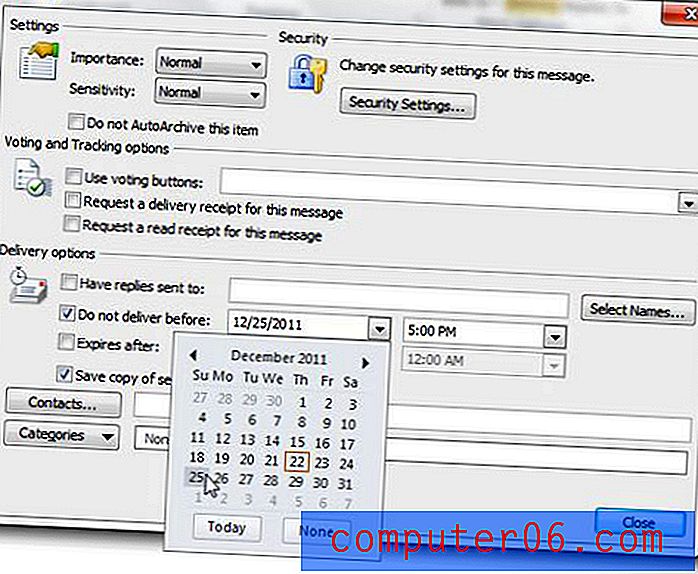 Schritt 5: Klicken Sie auf das Dropdown-Menü Zeit rechts neben dem soeben verwendeten Dropdown-Menü Datum und dann auf die Uhrzeit, zu der die Nachricht gesendet werden soll.
Schritt 5: Klicken Sie auf das Dropdown-Menü Zeit rechts neben dem soeben verwendeten Dropdown-Menü Datum und dann auf die Uhrzeit, zu der die Nachricht gesendet werden soll. 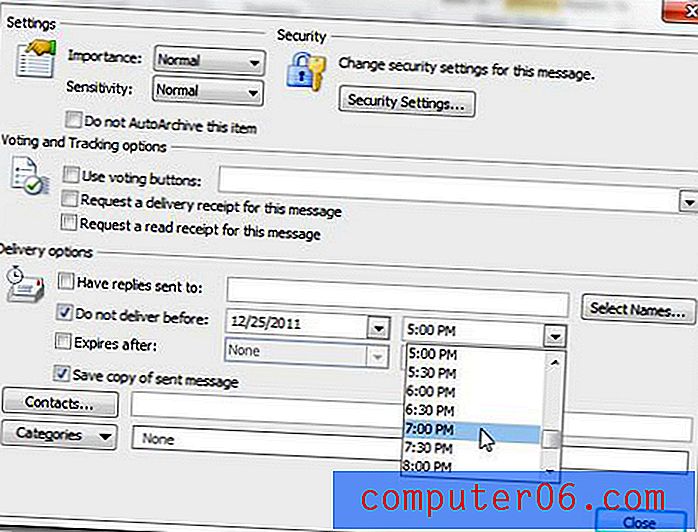 Schritt 6: Klicken Sie auf die Schaltfläche Schließen in der unteren rechten Ecke des Fensters.
Schritt 6: Klicken Sie auf die Schaltfläche Schließen in der unteren rechten Ecke des Fensters. 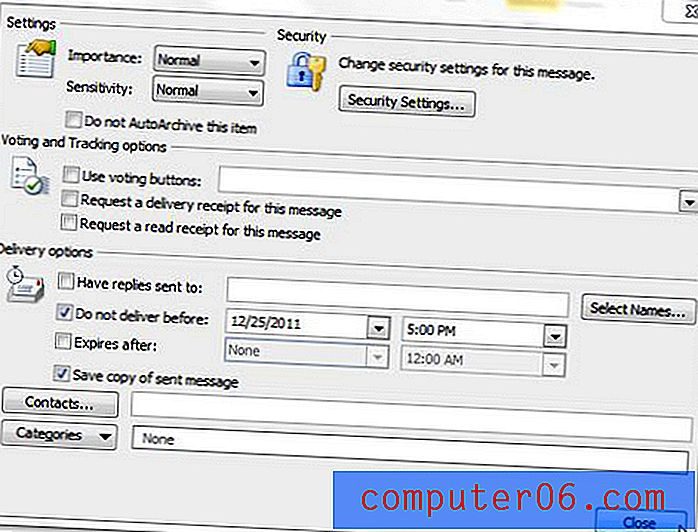 Schritt 7: Klicken Sie auf die Schaltfläche Senden in der oberen linken Ecke des Fensters, um die Nachricht mit den soeben ausgewählten Einstellungen für die verspätete Zustellung zu senden.
Schritt 7: Klicken Sie auf die Schaltfläche Senden in der oberen linken Ecke des Fensters, um die Nachricht mit den soeben ausgewählten Einstellungen für die verspätete Zustellung zu senden. 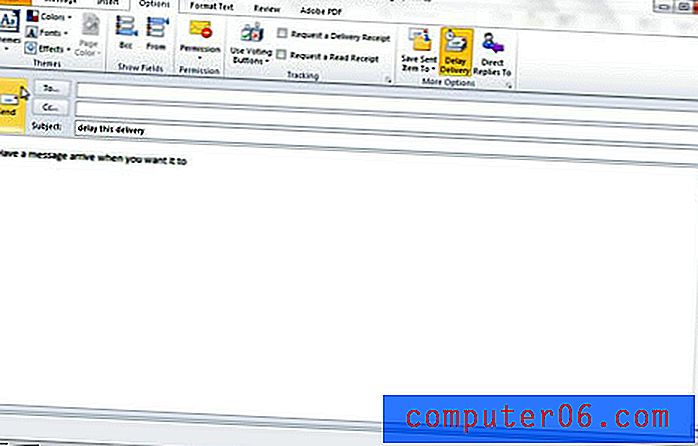 Beachten Sie, dass die Nachricht in Ihrem Postausgang gespeichert bleibt, bis der Zeitpunkt gekommen ist, an dem Sie die Nachricht zugestellt haben möchten. Sie müssen Outlook zum angegebenen Zeitpunkt auf Ihrem Computer geöffnet lassen. Andernfalls wird die Nachricht erst beim nächsten Öffnen von Outlook zugestellt. Bearbeiten - Dies ist nur für Personen der Fall, die keinen Exchange-Server für ihre E-Mails verwenden. Wenn Sie einen Exchange-Server verwenden, wird die Nachricht bis zu dem von Ihnen gewählten Zeitpunkt auf dem Server gespeichert. Exchange-Benutzer können daher Outlook schließen und die Nachricht wird weiterhin zum angegebenen Zeitpunkt gesendet. Ich finde es oft hilfreich, BCC selbst in E-Mails zu versenden, für die Sie die Nachrichtenübermittlung in Outlook 2010 verzögern möchten, um zu überprüfen, ob sie zum von Ihnen angegebenen Zeitpunkt gesendet wurden. Wählen Sie eine E-Mail aus, die an Ihr Smartphone gesendet wird, damit Sie die Nachricht empfangen können, während Sie nicht am Computer sind. Sie können sich auch eine Testnachricht senden, bevor Sie eine echte Nachricht senden, damit Sie genau sehen können, wie der Prozess funktioniert.
Beachten Sie, dass die Nachricht in Ihrem Postausgang gespeichert bleibt, bis der Zeitpunkt gekommen ist, an dem Sie die Nachricht zugestellt haben möchten. Sie müssen Outlook zum angegebenen Zeitpunkt auf Ihrem Computer geöffnet lassen. Andernfalls wird die Nachricht erst beim nächsten Öffnen von Outlook zugestellt. Bearbeiten - Dies ist nur für Personen der Fall, die keinen Exchange-Server für ihre E-Mails verwenden. Wenn Sie einen Exchange-Server verwenden, wird die Nachricht bis zu dem von Ihnen gewählten Zeitpunkt auf dem Server gespeichert. Exchange-Benutzer können daher Outlook schließen und die Nachricht wird weiterhin zum angegebenen Zeitpunkt gesendet. Ich finde es oft hilfreich, BCC selbst in E-Mails zu versenden, für die Sie die Nachrichtenübermittlung in Outlook 2010 verzögern möchten, um zu überprüfen, ob sie zum von Ihnen angegebenen Zeitpunkt gesendet wurden. Wählen Sie eine E-Mail aus, die an Ihr Smartphone gesendet wird, damit Sie die Nachricht empfangen können, während Sie nicht am Computer sind. Sie können sich auch eine Testnachricht senden, bevor Sie eine echte Nachricht senden, damit Sie genau sehen können, wie der Prozess funktioniert.