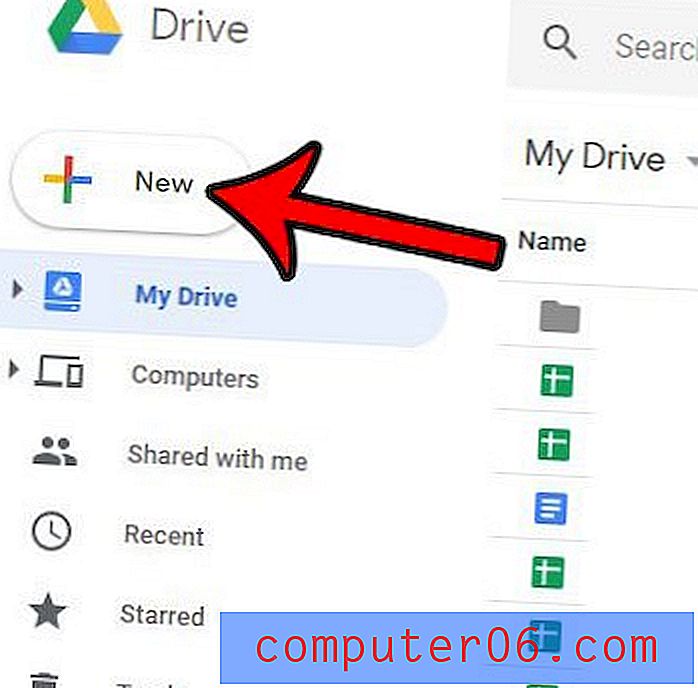So verwenden Sie Norton 360 zum Verwalten von Startprogrammen
Wir haben bereits über einige der anderen Funktionen geschrieben, die Norton 360 neben einem Antivirenprogramm enthält, z. B. diesen Artikel, in dem der Status aller derzeit ausgeführten Norton 360-Dienstprogramme angezeigt wird. Eine der nützlicheren Funktionen ist jedoch der Norton 360-Start Manager. Dieses Programm funktioniert ähnlich wie das Windows-Dienstprogramm, auf das Sie mit dem Befehl msconfig zugreifen, bietet Ihnen jedoch einige detailliertere Informationen. Sobald Sie gelernt haben, wie Sie mit Norton 360 Startprogramme verwalten, können Sie steuern, welche Programme mit Ihrem Computer gestartet werden, und diese ändern, um entweder die Zeit zu verkürzen, die Ihr Computer zum Starten benötigt, oder um die Anzahl der Programme zu erhöhen Programme, die nach Abschluss des Startvorgangs einsatzbereit sind.
Verwenden des Norton 360 Startup Manager
Wie die anderen Norton 360-Anwendungen, die auf Ihrem Computer installiert sind, kann auf den Norton 360 Startup Manager über die Norton 360-Benutzeroberfläche zugegriffen werden. Das Dienstprogramm ist einfach zu verwenden und zu verstehen und bietet Ihnen viele Informationen zu allen Programmen, die Ihr Computer beim Start lädt. Wenn Sie die Anzahl der Programme reduzieren, verkürzt sich die Zeit, die Ihr Computer benötigt, um vollständig zu starten.
Schritt 1: Doppelklicken Sie auf das Norton 360- Symbol in der Taskleiste in der unteren rechten Ecke Ihres Computerbildschirms.
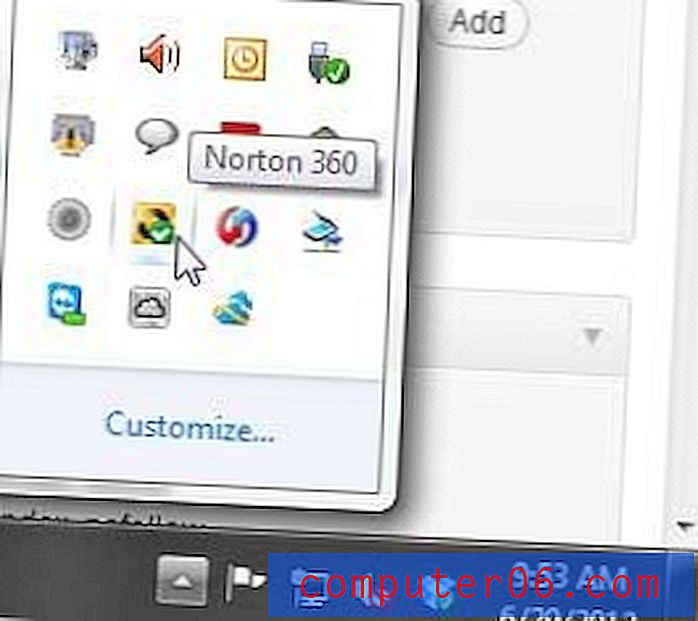
Schritt 2: Bewegen Sie den Mauszeiger über den Abschnitt PC Tuneup auf der rechten Seite des Fensters und klicken Sie dann auf die Option Startup Manager ausführen.
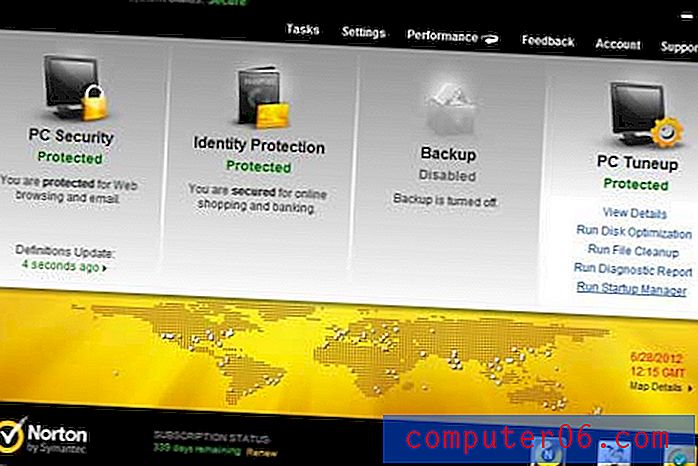
Schritt 3: Scrollen Sie durch die Liste der Programme im Startup Manager und aktivieren oder deaktivieren Sie die Kontrollkästchen in der Spalte Ein / Aus, um diese Programme vom Start einzuschließen bzw. auszuschließen.
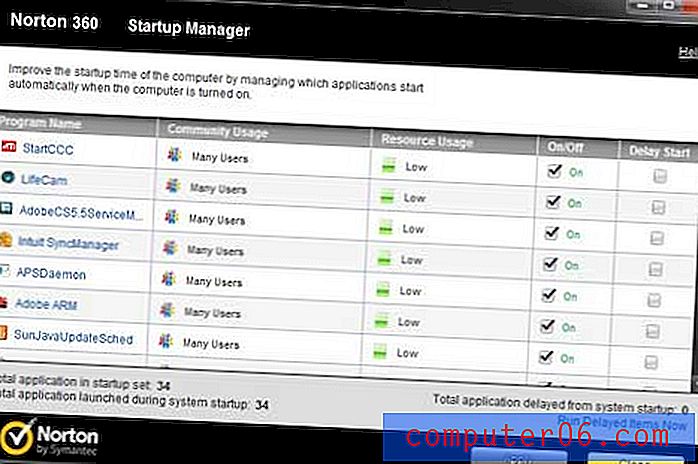
Schritt 4: Klicken Sie unten im Fenster auf die Schaltfläche Übernehmen, um Ihre Änderungen zu übernehmen. Wenn Sie dazu aufgefordert werden, starten Sie Ihren Computer neu, um die Änderungen zu übernehmen.
Sie werden die Spalte Ressourcennutzung bemerken, die die für das Programm erforderliche Nutzungsstufe angibt. Wenn ein Programm einen mittleren oder hohen Nutzungsgrad hat, sollten Sie in Betracht ziehen, es aus dem Start zu entfernen, da dies Ihre Startzeit erheblich verlängern kann. Sie können auch das Kontrollkästchen in der Spalte Startverzögerung aktivieren, damit das Programm automatisch gestartet wird, jedoch kurz nachdem der erste Stapel von Startprogrammen gestartet wurde.