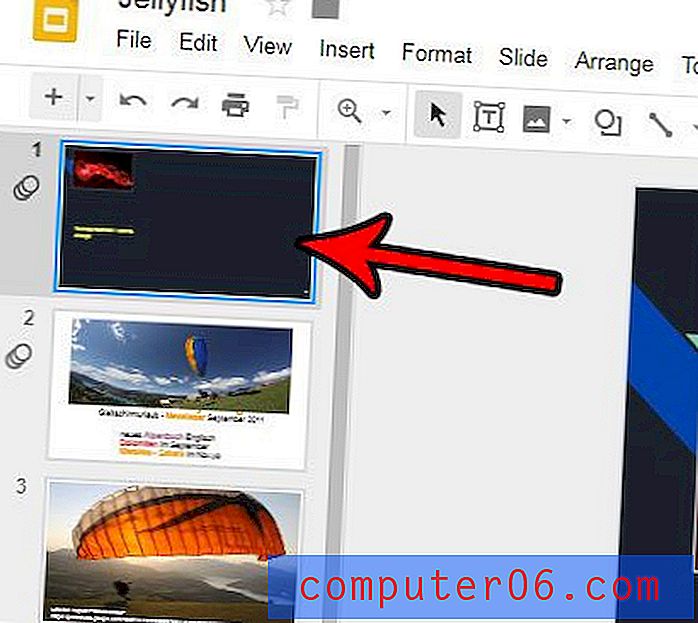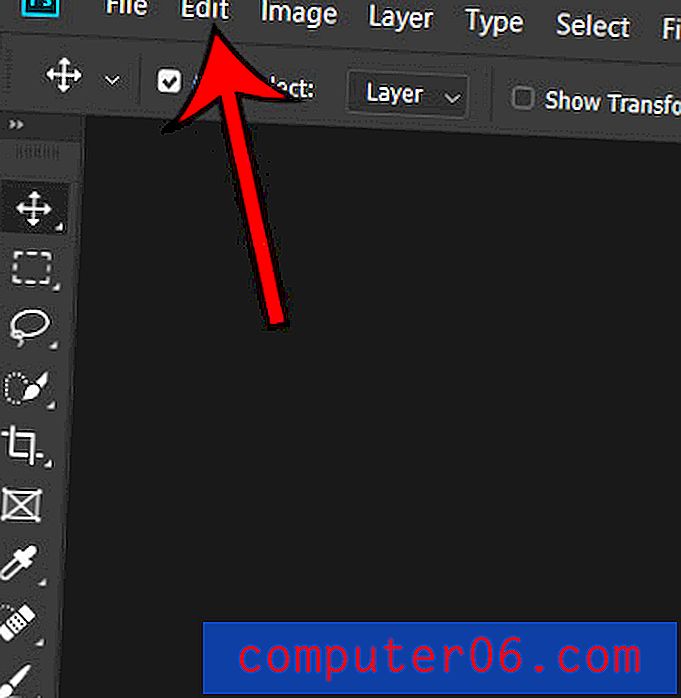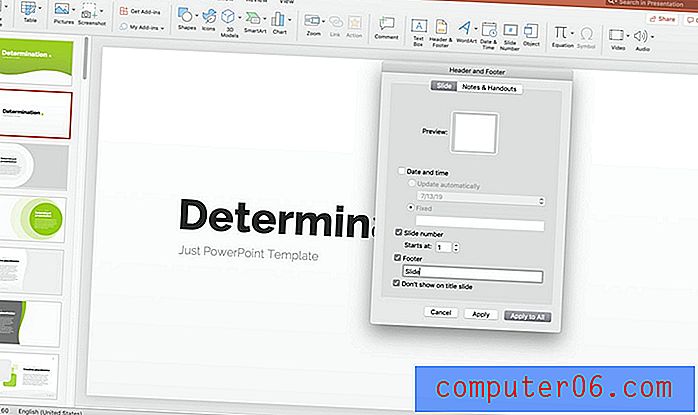So ändern Sie die Zeilenhöhe in Google Sheets
Die Standardzeilenhöhe in Google Sheets ist ideal für Daten mit der Standardschriftgröße und nimmt nur eine Zeile in der Zelle ein. Wenn Sie jedoch festgestellt haben, dass die aktuelle Zeilengröße entweder zu groß oder zu klein ist, müssen Sie möglicherweise die Zeilengröße anpassen, damit sie besser aussieht.
Glücklicherweise können Sie die Zeilenhöhe in Google Sheets ändern, um sie an Ihre Datenanforderungen anzupassen. Unser Tutorial unten zeigt Ihnen, wie Sie eine Zeile auswählen und einen neuen Wert für die Zeilenhöhe eingeben.
So machen Sie eine Zeile in Google Sheets größer oder kleiner
Die Schritte in diesem Artikel wurden in der Desktop-Version von Google Chrome ausgeführt, funktionieren jedoch auch in anderen Desktop-Webbrowsern. Nachdem Sie dieses Handbuch ausgefüllt haben, haben Sie die Höhe einer Zeile in Ihrer Google Sheets-Tabelle auf eine neue Größe angepasst, die Sie angegeben haben.
Schritt 1: Melden Sie sich in Ihrem Google Drive-Konto an und öffnen Sie die Blattdatei mit der Zeile, deren Größe Sie ändern möchten.
Schritt 2: Klicken Sie auf die Zeilennummer der Zeile, die Sie vergrößern oder verkleinern möchten. Die Zeilennummer ist das graue Rechteck auf der linken Seite der Tabelle. Sie können mehrere Zeilennummern gleichzeitig auswählen, indem Sie die Strg- Taste auf Ihrer Tastatur gedrückt halten und auf jede Zeilennummer klicken, deren Größe Sie ändern möchten.
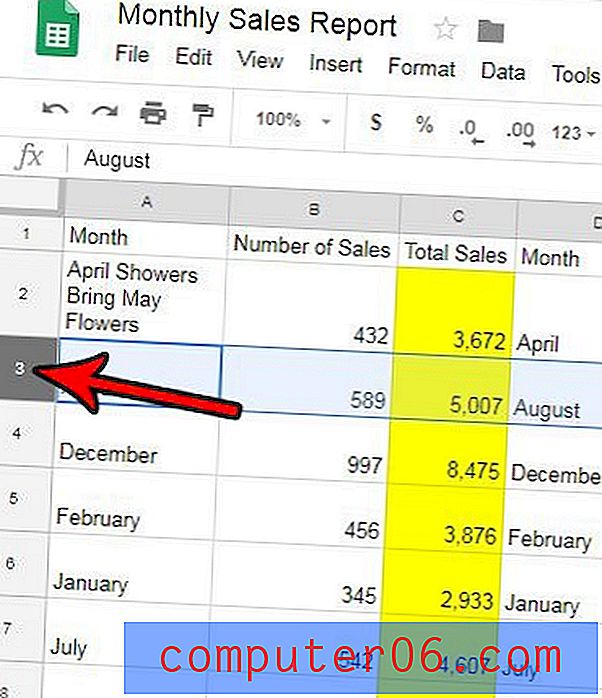
Schritt 3: Klicken Sie mit der rechten Maustaste auf die ausgewählte Zeilennummer und wählen Sie dann die Option Zeilengröße ändern . Wenn Sie mehrere Zeilen ausgewählt haben, wird bei dieser Option stattdessen die Größe ausgewählter Zeilen ändern angezeigt .
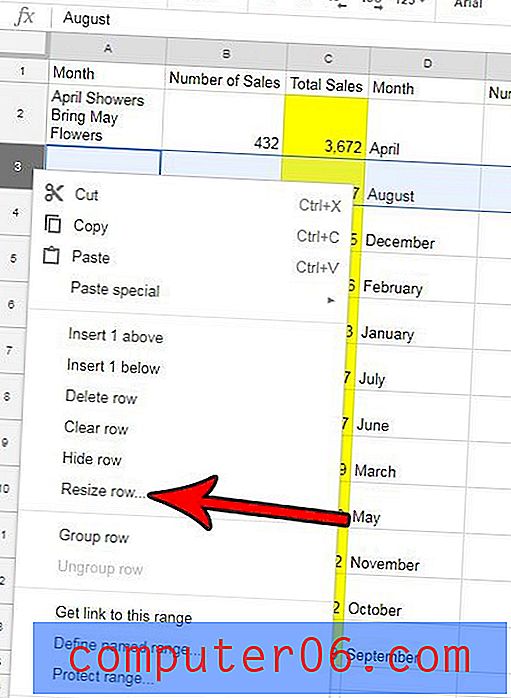
Schritt 4: Löschen Sie den aktuellen Wert und geben Sie die neue Zeilenhöhe ein. Wenn Sie fertig sind, klicken Sie auf die Schaltfläche OK . Beachten Sie, dass die Standardzeilenhöhe 21 beträgt. Wenn Sie beispielsweise die Zeile doppelt so hoch wie jetzt machen möchten, geben Sie 42 ein.

Enthält Ihre Google Sheets-Tabelle viele Zeilen, die Sie nicht benötigen, die Sie jedoch schneller als einzeln löschen möchten? In Google Sheets erfahren Sie, wie Sie mehrere Zeilen gleichzeitig löschen und alle unerwünschten Zeilen schnell entfernen können.