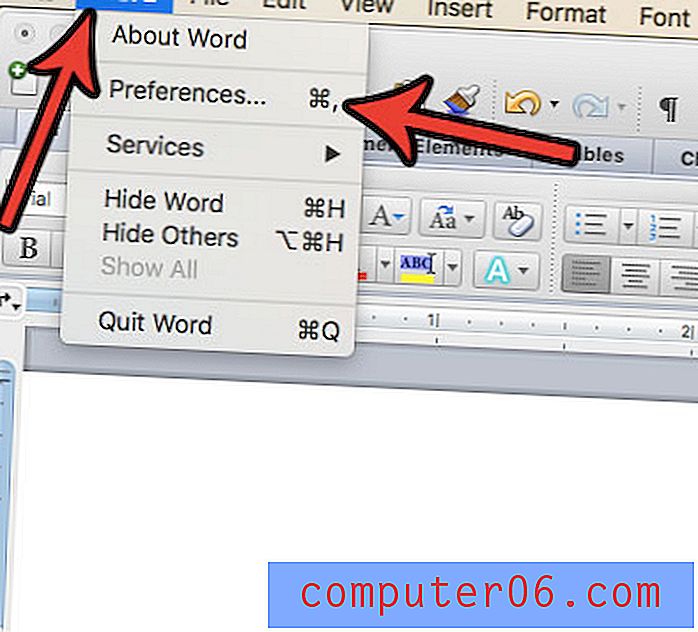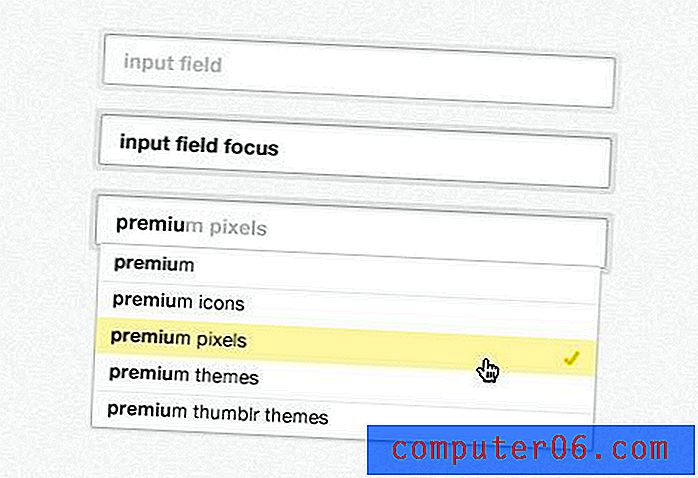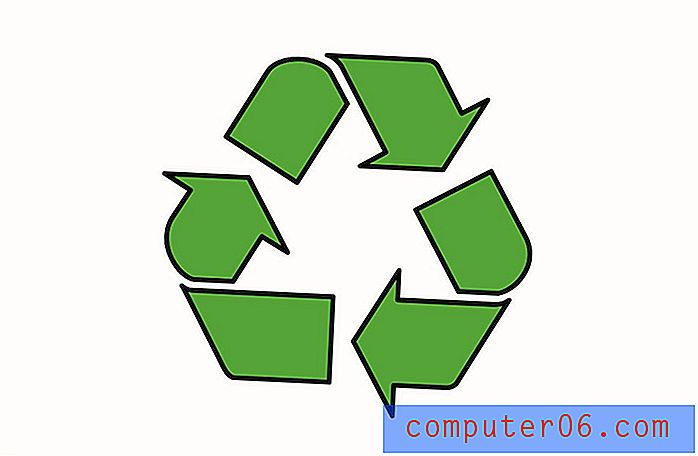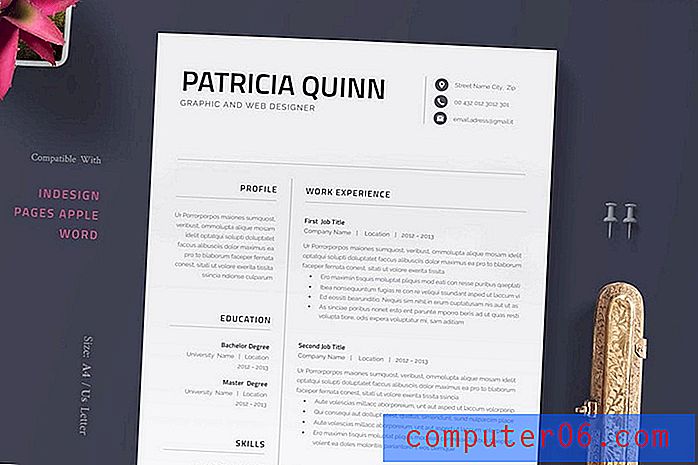Wie fügen Sie Seitenzahlen in Excel 2010 hinzu?
Eine Excel-Tabelle, die mit den Standardeinstellungen gedruckt wird, kann ein Albtraum sein. Es fehlen wahrscheinlich Gitterlinien, es kann zu unglücklichen Ausschnitten kommen, die zu getrennten Zellen führen, und es wird sehr schwer zu lesen, sobald Sie zur zweiten Seite gelangen. Es gibt verschiedene Möglichkeiten, um diese Situation zu verbessern. Eine einfache, aber effektive Maßnahme besteht darin, Seitenzahlen für Anzeigen zu schalten. Durch Einfügen von Seitenzahlen in Excel 2010-Arbeitsblätter können Sie ein grundlegendes Navigationssystem erstellen, das für Ihren Leser von Vorteil ist, wenn die Seiten der Tabelle jemals zerlegt werden. Lesen Sie weiter unten, um zu erfahren, wie Sie Ihrer Excel 2010-Tabelle Seitenzahlen hinzufügen.
So fügen Sie Seitenzahlen in Excel 2010 ein
Viele Benutzer von Microsoft Excel und Microsoft Word müssen nie die verschiedenen Header-Optionen untersuchen, die in Word häufig so wichtig sind. Das Drucken von Tabellenkalkulationen ist in der Geschäftswelt viel wichtiger als in den High Schools und Colleges, in denen das richtige Layout von Dokumenten für Word stärker betont wird als für Excel. Jeder, der eine große, schlecht formatierte Excel-Tabelle verwalten musste, weiß, dass Elemente wie Seitenzahlen sehr hilfreich sein können, um alles in Ordnung zu halten. Lesen Sie weiter unten, um zu erfahren, wie Sie Seitenzahlen in Excel 2010 drucken.
** Ich füge der Kopfzeile für dieses Tutorial Seitenzahlen hinzu, aber Sie können auch den Anweisungen folgen, um der Fußzeile Seitenzahlen hinzuzufügen. **
Schritt 1: Öffnen Sie die Tabelle, zu der Sie Seitenzahlen in Excel 2010 hinzufügen möchten.
Schritt 2: Klicken Sie oben im Fenster auf die Registerkarte Einfügen .
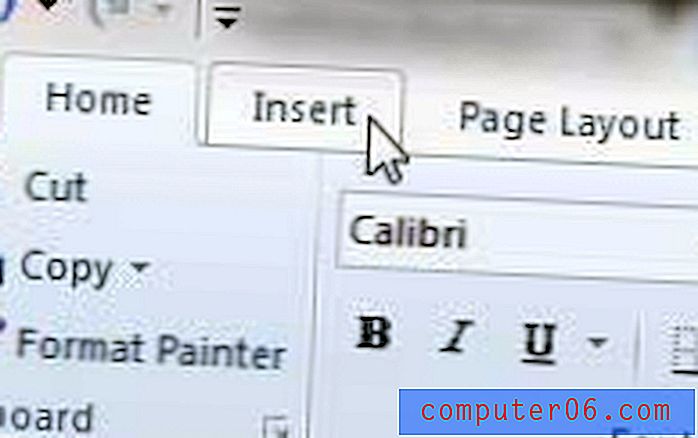
Schritt 3: Klicken Sie oben im Fenster im Textbereich des Menübands auf das Symbol Kopf- und Fußzeile .
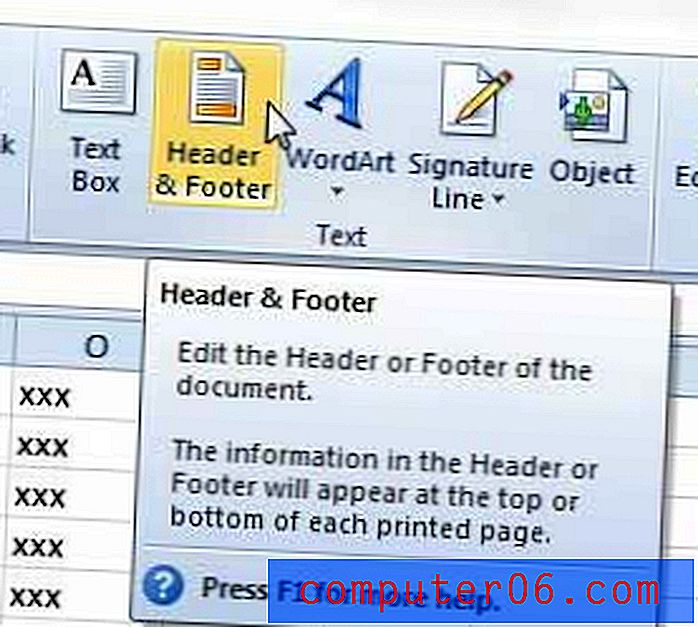
Schritt 4: Klicken Sie auf den Kopfbereich, zu dem Sie die Seitenzahl hinzufügen möchten. In der Abbildung unten habe ich beispielsweise den oberen rechten Teil der Kopfzeile ausgewählt.
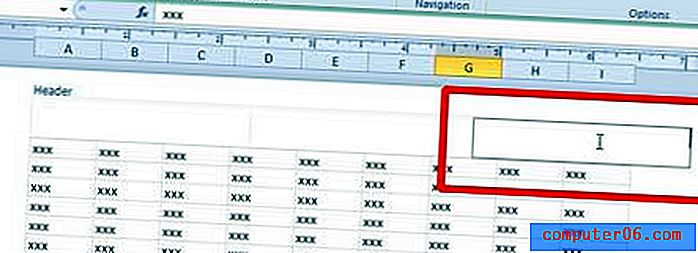
Schritt 5: Klicken Sie im Abschnitt Kopf- und Fußzeilenelemente des Menübands auf das Symbol Seitenzahl . Sie müssen dies nur auf einer Seite tun. Kopf- und Fußzeilenelemente werden auf jede Seite angewendet, sodass die Seitennummerierung von selbst wirksam wird.
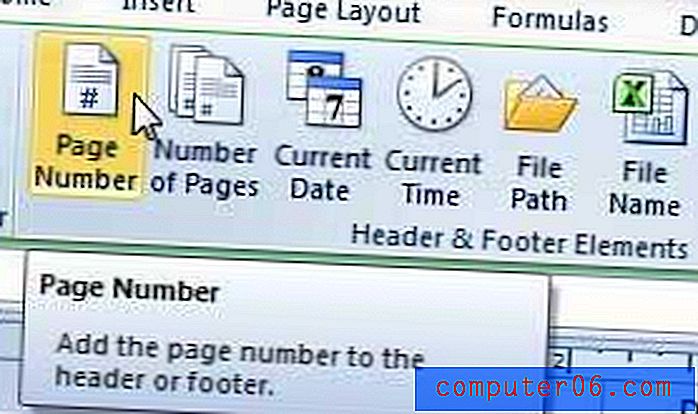
Sie können im Bild unten sehen, dass dadurch der Text & [Seite] zu diesem Segment der Kopfzeile hinzugefügt wird.
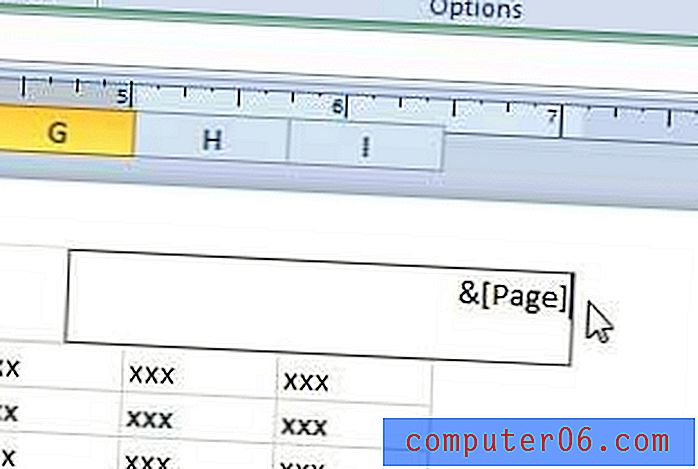
Wenn Sie das Dokument drucken oder in der Seitenansicht anzeigen, werden die Seitenzahlen an der von Ihnen angegebenen Stelle angezeigt.
Wir haben bereits über andere Möglichkeiten zum Anpassen des Erscheinungsbilds gedruckter Excel-Tabellen geschrieben. Das Drucken der obersten Zeile auf jeder Seite in Excel 2010 ist beispielsweise ein hilfreicher Tipp für mehrseitige Dokumente, ebenso wie das Drucken von Gitterlinien.
Wenn Sie eine weitere Kopie von Microsoft Office für einen neuen Computer erwerben müssen, lesen Sie das Microsoft Office-Abonnement. Es kostet im Voraus weniger als die reguläre Kopie von Microsoft Office. Außerdem können Sie es auf bis zu 5 Computern installieren und diese Installationen deaktivieren, wenn Sie einen Computer aktualisieren.